Cách cài đặt máy in Canon LBP 1210 trên máy tính
Canon LBP 1210 là dòng máy in khá phổ biến trên thị trường hiện nay, với tốc độ in nhanh chóng, đường dẫn giấy ngắn hình chữ U, không lo kẹt giấy như những loại máy in khác.
Tuy nhiên, rất nhiều người không biết cài đặt máy in Canon LBP 1210 trên máy tính như nào để có thể in ấn tài liệu. Vậy mời các bạn cùng theo dõi bài viết dưới đây của Eballsviet.com.
Hướng dẫn cài đặt máy in Canon LBP 1210 trên máy tính
Bước 1: Tải Driver máy in Canon LBP 1210 về cài đặt vào máy tính. Bạn có thể tải bản cho Windows XP và Windows 7. Lưu ý: Bản Windows 7 có thể cài cho cả Windows Vista và Windows 8.
Bước 2: Giải nén bộ cài vào ổ C hoặc D trên máy tính. Sau đó, cắm nguồn rồi khởi động máy in, kiểm tra đảm bảo máy in hoạt động tốt. Tiếp theo, cắm dây kết nối máy in vào máy tính.
Bước 3: Trên máy tính Windows XP, nhấn vào nút Start > Setting > Printer and Faxes.
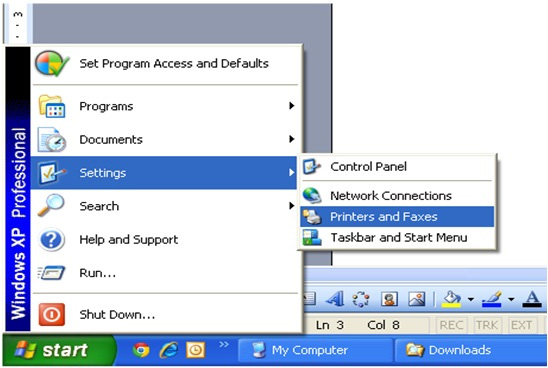
Còn trên máy tính Windows 7, nhấn biểu tượng Start ở góc dưới cùng bên trái màn hình, chọn Devices and Printers.
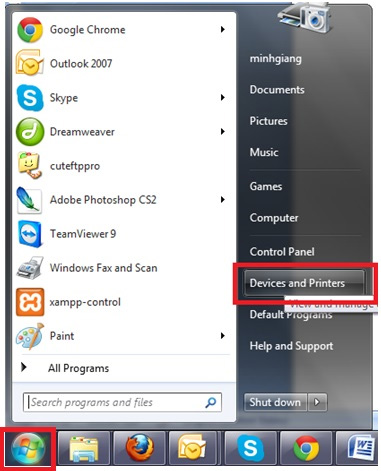
Bước 4: Nhấn vào Add a printer ở menu bên trái đối với Windows XP, còn bên trên đối với Windows 7 để thêm máy in mới.
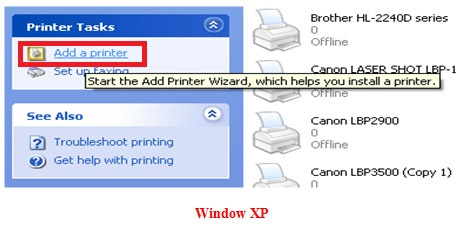
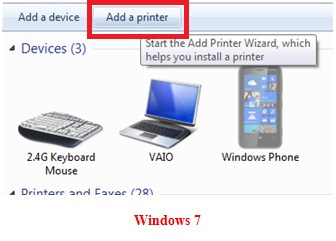
Bước 5: Ngay sau đó, xuất hiện cửa sổ Add Printer Wizard, nhấn Next để tiếp tục.
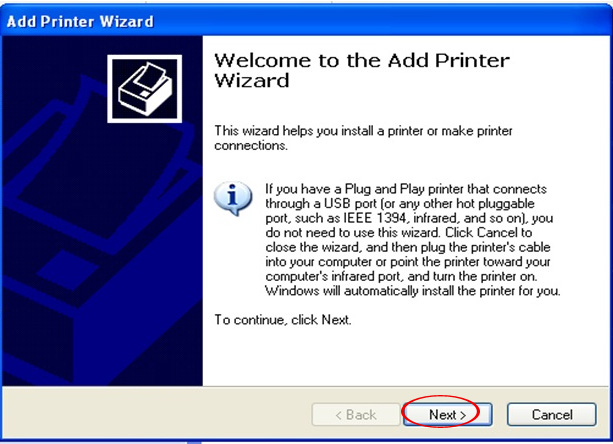
Bước 6: Tiếp theo, tích vào tùy chọn Local printer attached to this computer và bỏ dấu tích tại tùy chọn Automatically detect and install my Plug and Play printer, rồi nhấn Next.
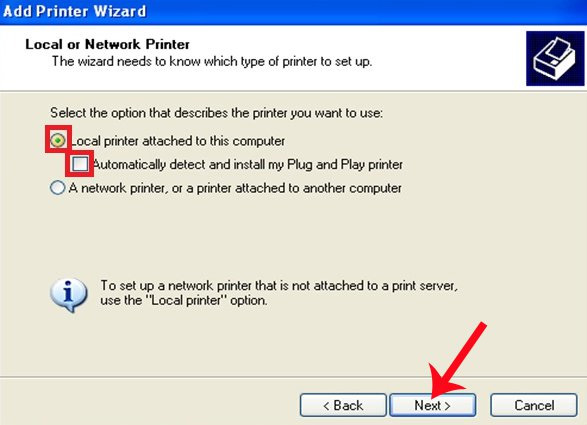
Bước 7: Ở giao diện Choose a printer port, tích chọn vào mục Use an existing port và chọn USB001 (Virtual printer port for USB), rồi nhấn Next.
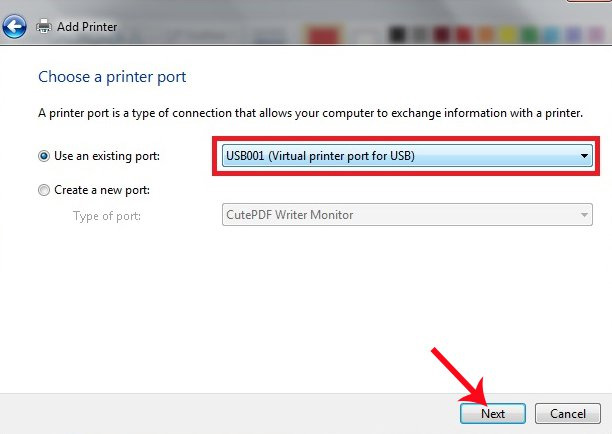
Bước 8: Nhấn vào nút Have Disk ở bên dưới.
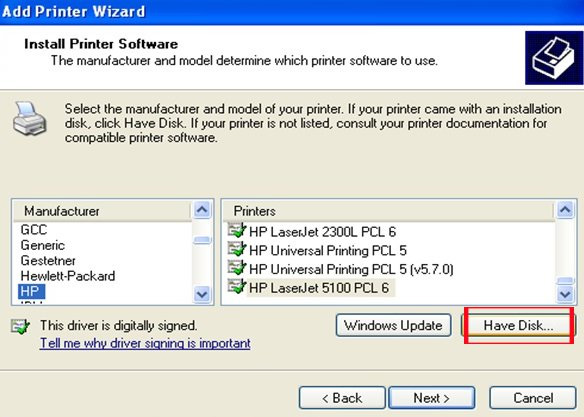
Bước 9: Đối với máy tính Windows XP, tìm tới thư mục cài Canon LBP 1210 trên máy tính, rồi chọn WinXP.
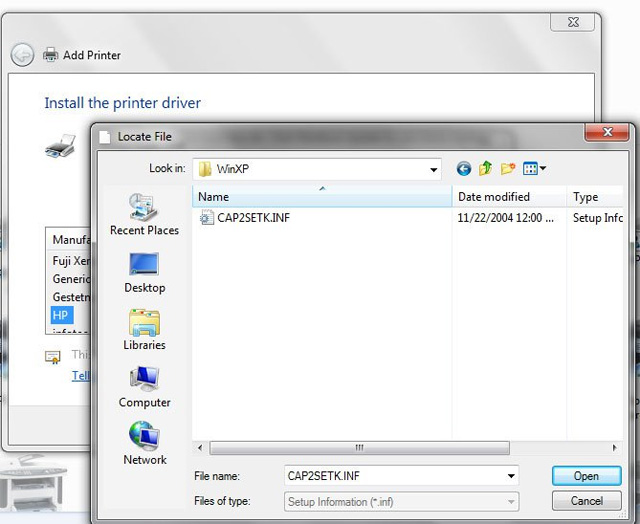
Còn với máy tính Windows 7, tìm tới thư mục cài đặt Canon LBP 1210, rồi chọn WinVista.
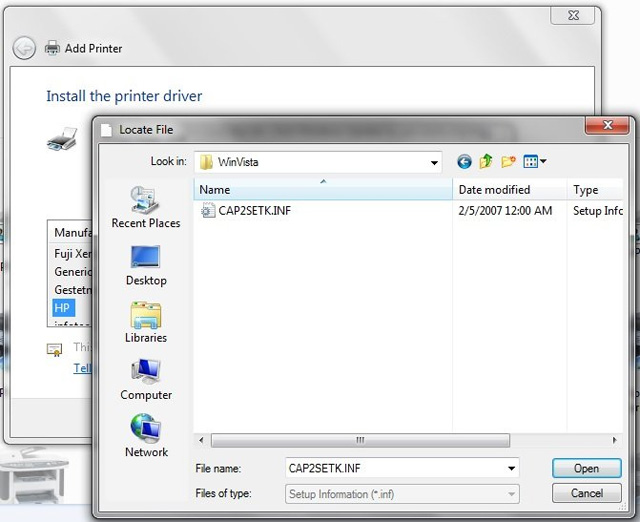
Bước 10: Tiến hành in thử xem sao bạn nhé, tại mục Name chọn máy in Canon LPB121, rồi nhấn OK để in.
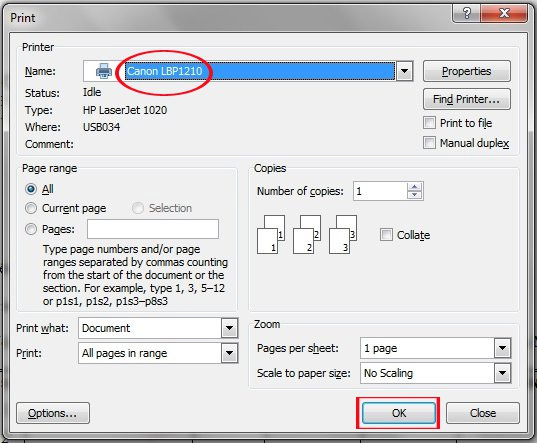
Vậy là bạn đã cài đặt máy in Canon LBP 1210 thành công rồi đấy. Bây giờ có thể in bất cứ tài liệu nào mình muốn, với tốc độ lên tới 21 trang/phút cho cỡ giấy A4.
Chúc các bạn thực hiện thành công!
Theo Nghị định 147/2024/ND-CP, bạn cần xác thực tài khoản trước khi sử dụng tính năng này. Chúng tôi sẽ gửi mã xác thực qua SMS hoặc Zalo tới số điện thoại mà bạn nhập dưới đây:



















