Cách sử dụng Arq 5 để sao lưu hệ thống
Arq là phần mềm sao lưu hệ thống mạnh mẽ, hỗ trợ sao lưu ngoại tuyến lẫn trực tuyến. Với tốc độ sao lưu nhanh chóng, cùng giao thức bảo mật SSL/TLS nên bạn hoàn toàn yên tâm lựa chọn sử dụng.
Hơn nữa, Arq còn có khả năng chống trùng lặp dữ liệu, đảm bảo mọi tập tin chỉ được upload duy nhất một lần, tránh lãng phí tài nguyên mạng cũng như không gian lưu trữ. Vậy bạn đã biết sử dụng Arq 5 như nào để sao lưu dữ liệu hệ thống chưa? Nếu chưa hãy tham khảo bài viết dưới đây của Eballsviet.com nhé:
Cài đặt và sử dụng Arq 5 để sao lưu hệ thống
Bước 1: Tải Arq 5 theo link tải phía trên về máy tính, rồi nhấn đúp chuột vào file cài đặt. Khi cửa sổ Arq 5 Setup xuất hiện, tích chọn vào ô I Accept the terms in the License Agreement và nhấn vào Install để bắt đầu quá trình cài đặt vào máy tính.
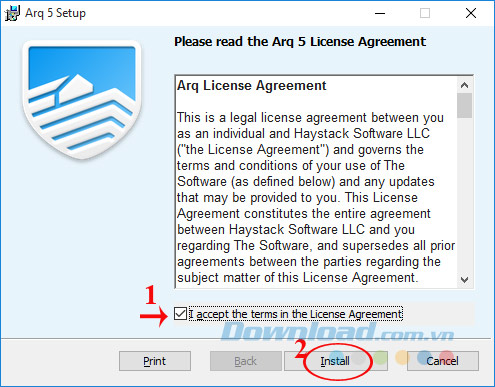
Bước 2: Quá trình cài đặt Arq diễn ra rất nhanh chóng, không có bất kỳ tùy chọn cấu hình cài đặt nào.
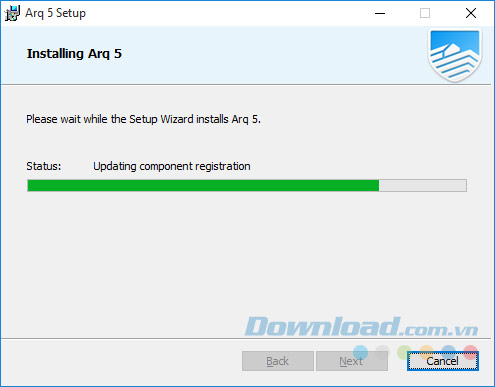
Bước 3: Nhấn vào Finish để kết thúc quá trình cài đặt Arq 5.
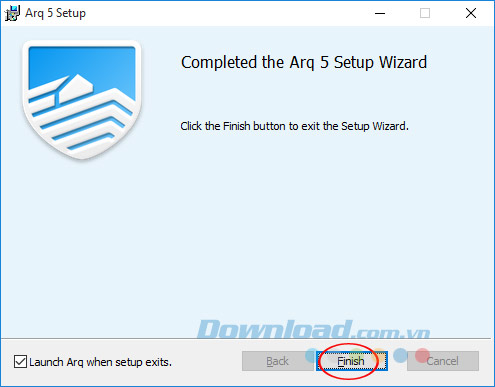
Bước 4: Sau khi hoàn tất quá trình cài đặt, Arq 5 sẽ tự động khởi động. Ở lần sử dụng đầu tiên, chương trình sẽ yêu cầu bạn nhập thông tin cá nhân vào ô:
- Full Name: Họ tên đầy đủ của bạn.
- Email Address: Địa chỉ email.
Nếu đã mua bản quyền phần mềm này thì nhấn vào ô I already have a license để kích hoạt bản quyền. Còn không nhấn vào ô Start Trial để dùng thử miễn phí 30 ngày.
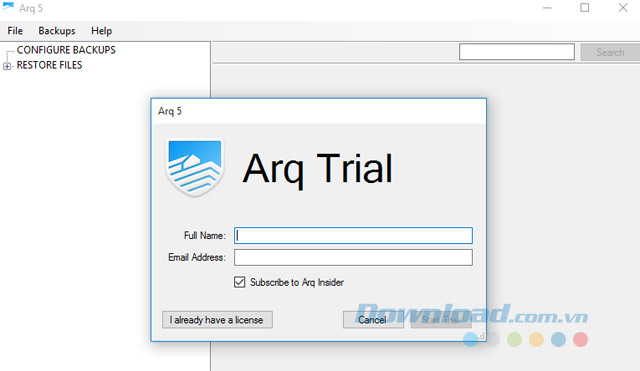
Bước 5: Cửa sổ Select Destination Type xuất hiện, lựa chọn cách thức lưu dữ liệu. Arq 5 hỗ trợ khá nhiều dịch vụ sao lưu dữ liệu đám mây như: Amazon Cloud Drive, Dropbox, Google Drive, Microsoft OneDrive, AWS S3 và Glacier, Google Cloud Storage, SFTP và các dịch vụ dựa trên S3. Còn nếu chỉ cần sao lưu trên ổ đĩa nội bộ thì tích chọn vào ô A folder on your hard drive or NAS, rồi nhấn Continue.
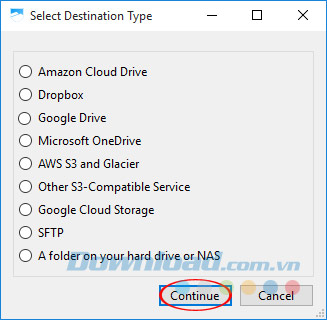
Bước 6: Sau đó, sẽ tùy chọn vị trí muốn lưu dữ liệu vào, rồi nhấn OK.
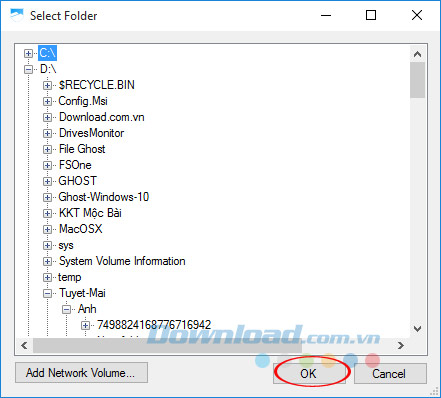
Bước 7: Trong trường hợp chọn sao lưu dữ liệu lên những dịch vụ lưu trữ đám mây, thì sẽ được yêu cầu đăng nhập bằng tài khoản Google (Nếu chưa có tài khoản Google có thể tham khảo cách tạo tài khoản tại đây).
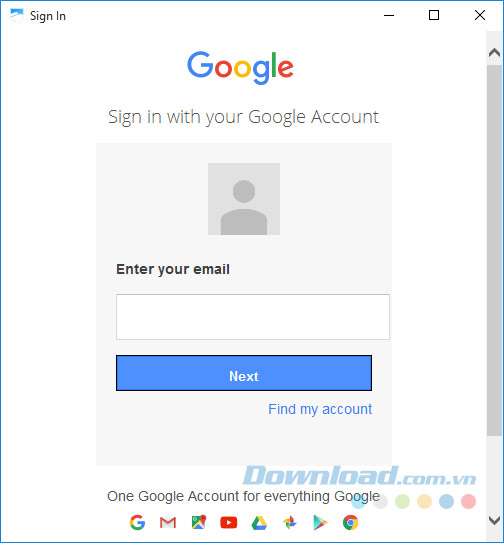
Bước 8: Sau khi đăng nhập thành công, bạn sẽ được yêu cầu thiết lập sao lưu hoặc phục hồi dữ liệu nếu đã từng sử dụng trước đó. Đây là lần đầu tiên sử dụng nên bạn hãy nhấn vào Set Up Backups, để tiến hành cấu hình sao lưu.
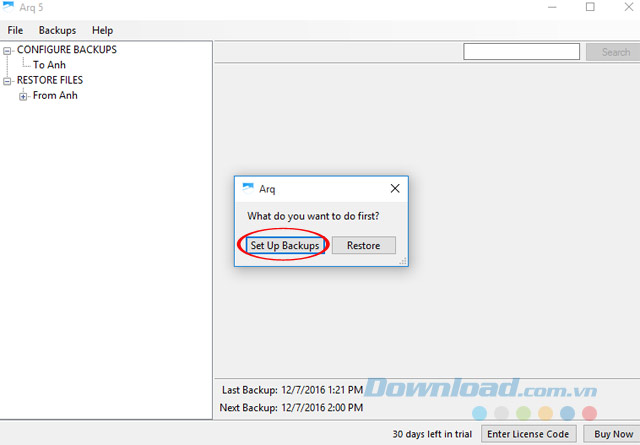
Bước 9: Cửa sổ Choose encryption password xuất hiện, nhập mật khẩu vào để mã hóa, tránh kẻ xấu lợi dụng khai thác dữ liệu sao lưu của bạn. Khi nhập xong mật khẩu, nhấn Continue để chuyển sang bước tiếp theo.
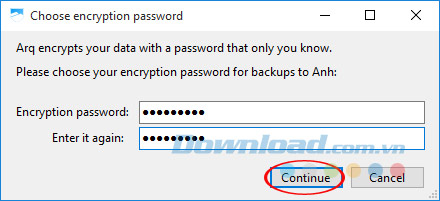
Bước 10: Sau khi thiết lập mật khẩu, Arq 5 sẽ tiến hành thêm thư mục hệ thống và mục sao lưu của bạn.
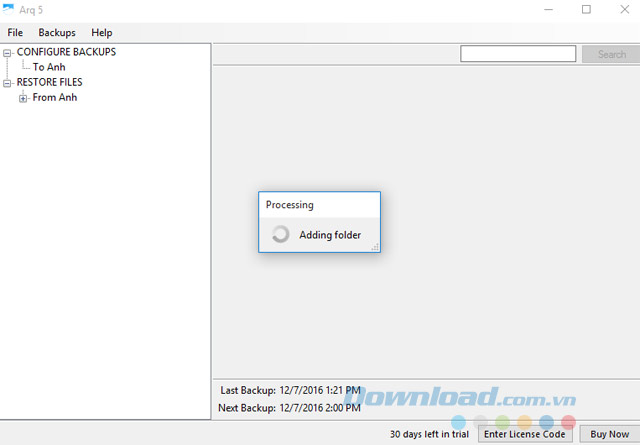
Bước 11: Ngay sau đó sẽ xuất hiện thông báo: "Arq sẽ tự động sao lưu phân vùng ổ C mỗi giờ, nếu muốn thêm thư mục sao lưu khác chỉ cần nhấn vào Add Folder to Backups từ menu", rồi nhấn OK.
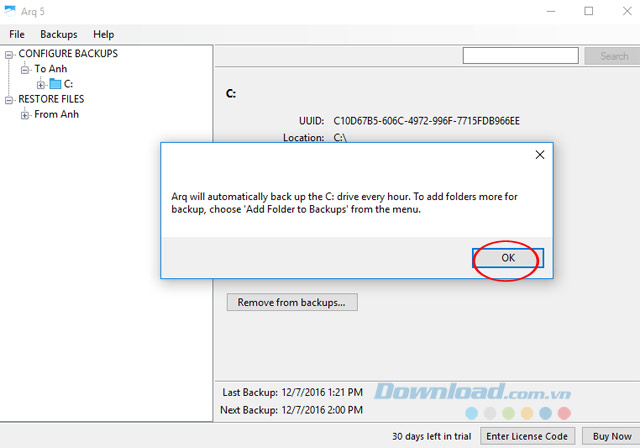
Bước 12: Từ giờ Arq sẽ tự động sao lưu phân vùng ổ đĩa hệ thống vào nơi mà bạn đã lựa chọn. Nếu muốn chỉnh sửa lại phân vùng, nhấn vào Relocate, rồi chọn lại theo ý mình.
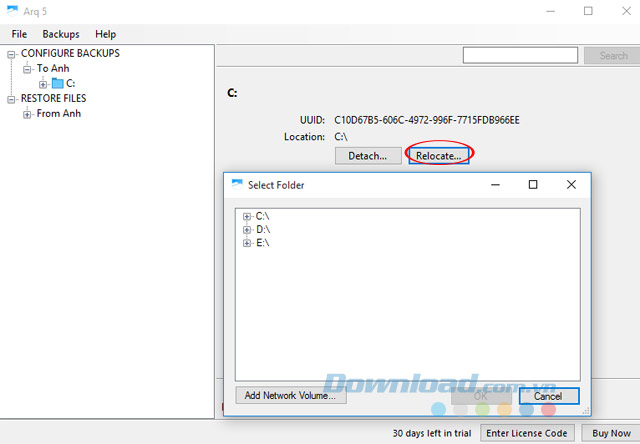
Bước 13: Nếu muốn tùy chỉnh thêm một số tùy chọn khác thì nhấn vào File > Preferences.
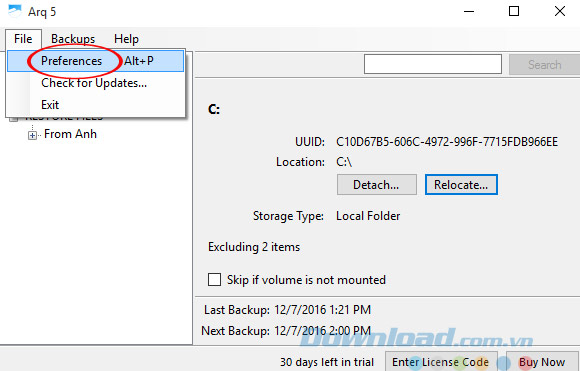
Bước 14: Cửa sổ Arq Preferences xuất hiện, có 5 tab cho bạn tùy chỉnh: Destinations, Network Volumes, Network, Email, Advanced.
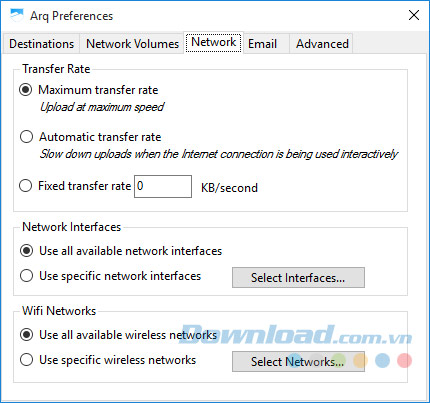
Với Arq 5, bạn dễ dàng sao lưu dữ liệu hệ thống của mình, mà không gặp bất kỳ trở ngại nào. Nào hãy cùng trải nghiệm ngay phần mềm Arq 5 thôi bạn!
Chúc các bạn thực hiện thành công!
Theo Nghị định 147/2024/ND-CP, bạn cần xác thực tài khoản trước khi sử dụng tính năng này. Chúng tôi sẽ gửi mã xác thực qua SMS hoặc Zalo tới số điện thoại mà bạn nhập dưới đây:



















