Những cử chỉ touchpad hữu ích trên Windows 10
Những cử chỉ touchpad trên Windows 10 vô cùng hữu ích. Hãy cùng Eballsviet.com tổng hợp cách sử dụng tất cả thao tác touchpad và trên màn hình cảm ứng của Win 10 mà bạn cần biết nhé!

Yêu cầu dùng hệ thống cử chỉ touchpad
Trước khi đi vào chi tiết, bạn cần biết một số cử chỉ touchpad Windows chỉ hoạt động với một touchpad nhất định. Laptop của bạn cần đáp ứng những yêu cầu này nếu nó được sản xuất sau phiên bản Windows 8.1. Để kiểm tra nó trên PC, mở menu Start và tìm touchpad. Chọn cài đặt Touchpad.
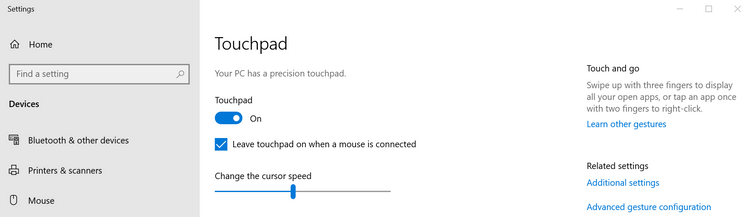
Tìm Your PC has a precision touchpad. Nó nằm ngay dưới tiêu đề Touchpad chính trên trang cài đặt.
Cách kéo và thả bằng touchpad
Chọn nội dung bạn muốn kéo & thả bằng cách chạm vào nó. Tiếp theo, click vào nó một lần nữa bằng 2 ngón tay và kéo nó tới vị trí mong muốn. Cuối cùng, thả ngón tay ra để đặt mục đó vào vị trí bạn muốn.
Cách cuộn màn hình bằng touchpad
Tìm cửa sổ có thanh cuộn. Đặt hai ngón tay vào touchpad và kéo chúng theo hướng bạn muốn. Thao tác này dành cho mọi ứng dụng hỗ trợ cuộn màn hình, bao gồm phần mềm soạn thảo văn bản, trình duyệt web, công cụ nghe nhạc. Cử chỉ này hoạt động theo cả chiều ngang và dọc.
Cách phóng to, thu nhỏ màn hình bằng touchpad
Phóng to, thu nhỏ bằng các cử chỉ chạm trên Win 10 rất dễ dàng. Chụm 2 ngón tay lại để thu nhỏ, đẩy hai ngón tay ra xa nhau để phóng to. Cử chỉ touchpad này hữu ích cho các trang web với text nhỏ hoặc nếu bạn cần điều hướng nhanh trong khi chỉnh sửa ảnh.
Cách xoay màn hình, ảnh… bằng touchpad
Dùng hai ngón tay và xoay xung quanh theo hình vòng tròn trên trackpad để thay đổi hướng bất kỳ mục bạn chọn. Nhớ rằng không phải tất cả các mục đều có thể được xoay. Ví dụ, những chương trình như Photoshop cho bạn xoay các chi tiết thoải mái hơn app soạn thảo văn bản.
Cách click chuột phải trên touchpad Windows
Nhiều touchpad đi kèm với nút click chuột phải tiện dụng. Nếu chưa có, hay nó đã bị hỏng hoặc không còn muốn dùng bàn di chuột, chạm hai ngón tay cùng lúc vào touchpad sẽ cho bạn chức năng tương tự. Tác vụ này cũng giúp bạn mở menu ngữ cảnh.
Các cử chỉ trên màn hình cảm ứng của Windows 10
Nếu có thiết bị màn hình cảm ứng như máy tính bảng, laptop “2 trong 1”, bạn có thể dùng các cử chỉ cảm ứng sau:
Cuộn màn hình cảm ứng
Để cuộn màn hình cảm ứng, dùng 1 ngón tay để kéo cửa sổ theo hướng bạn muốn cuộn. Nó hoạt động với mọi app, theo cả chiều dọc hoặc ngang giống như cử chỉ cảm ứng cuộn màn hình.
Kéo bằng màn hình cảm ứng
Chạm vào mục đó bằng một ngón tay. Sau khi chọn, chạm một ngón tay khác vào nó, kéo nó tới vị trí bạn muốn đặt.
Click chuột phải vào màn hình cảm ứng
Click chuột phải để mở menu ngữ cảnh bằng cử chỉ màn hình cảm ứng của Windows, dùng một ngón tay để chạm và giữ mục liên quan. Hành động này sẽ mở một menu các tác vụ bạn có thể chọn hoặc cung cấp cho bạn nhiều thông tin hơn về mục muốn chọn.
Cách mở Action Center bằng cử chỉ cảm ứng
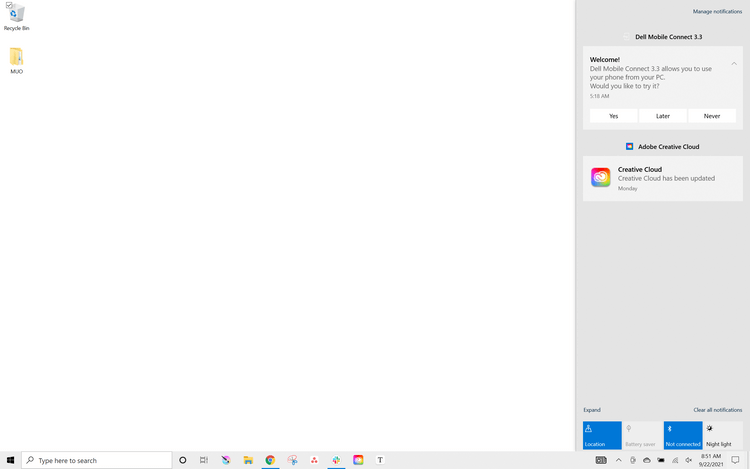
Để mở Action Center, dùng một ngón tay để vuốt từ cạnh bên phải của màn hình cảm ứng.
Mở trình xem tác vụ
Để xem toàn bộ app đang mở, dùng một ngón tay và vuốt nó lên từ cạnh bên trái. Hành động này mở Task View, hiện toàn bộ cửa sổ đang mở. Chạm các cửa sổ bạn muốn chuyển tới hoặc chạm vào một vị trí trống để đóng Task View.
Để chụp, di chuyển hoặc đóng cửa sổ, chạm một lúc và thả mục đó ra để mở menu tương ứng.
Trên đây là những cử chỉ touchpad, cảm ứng thường dùng trên Windows 10. Hãy chia sẻ cùng Eballsviet.com những tác vụ touchpad hoặc trên màn hình cảm ứng khác mà bạn biết nhé!
Theo Nghị định 147/2024/ND-CP, bạn cần xác thực tài khoản trước khi sử dụng tính năng này. Chúng tôi sẽ gửi mã xác thực qua SMS hoặc Zalo tới số điện thoại mà bạn nhập dưới đây:





















