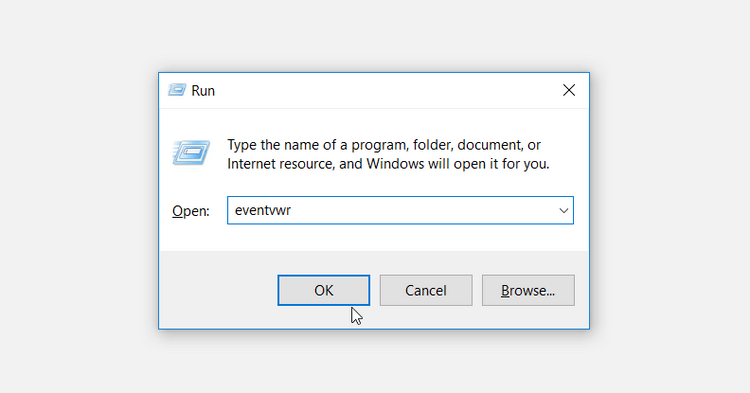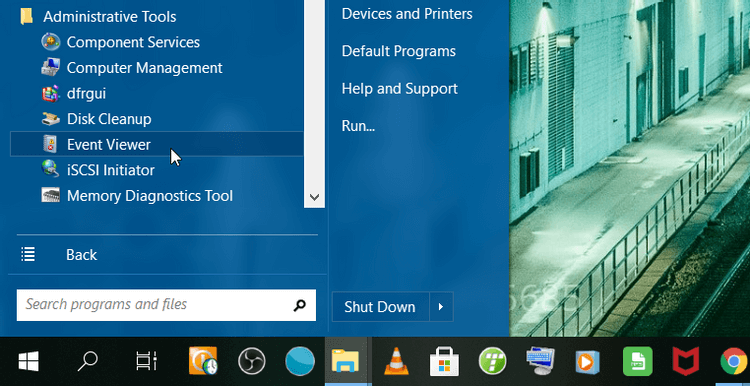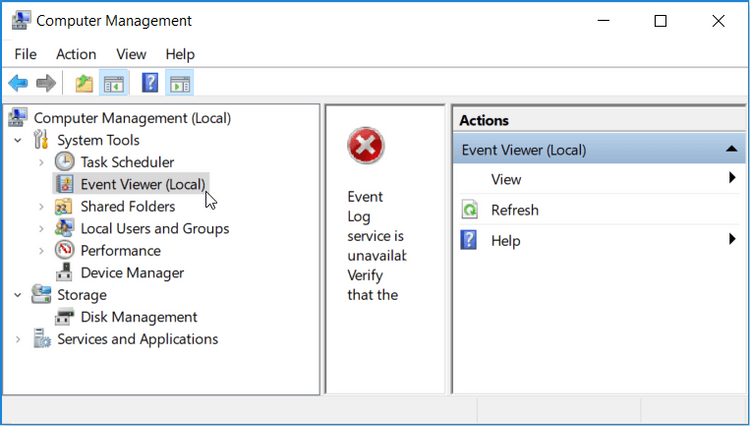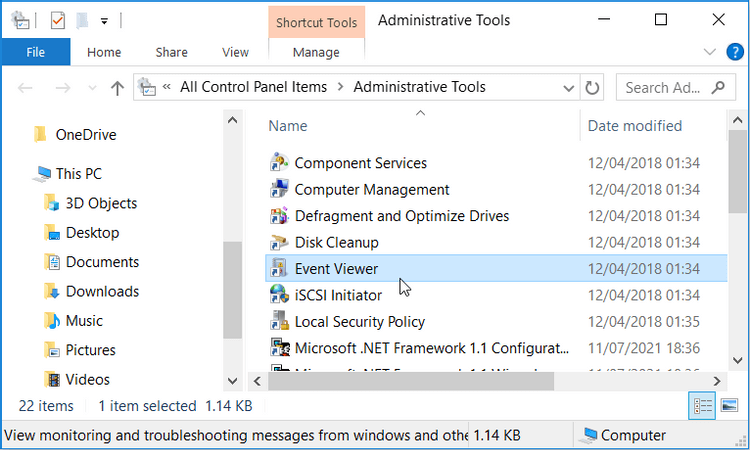Những cách mở Event Viewer trên Windows
Event Viewer là một công cụ săn lỗi máy tính đáng tin cậy. Bạn có rất nhiều cách để mở Event Viewer trên Windows 10.

Event Viewer là gì?
Event Viewer là tính năng hiện cho bạn chi tiết thông tin về các quá trình đang diễn ra trên PC. Nếu biết tác vụ nào đang chạy và nhiệm vụ của chúng, bạn có thể xác định mọi sự cố máy tính đang gặp phải. Đó chính là chức năng chính của Event Viewer. Nó giúp bạn xác định tận gốc của vấn đề.
Cách mở Event Viewer trên Windows 10
-
0 1
Dùng menu Quick Access
- Nhấn Win + X hoặc click chuột phải vào icon Windows để mở menu Quick Access.
- Chọn Event Viewer trong danh sách lựa chọn.
-
0 2
Dùng hộp thoại Run Command
- Nhấn Win + R để mở cửa sổ Run.
- Nhập eventvwr > Enter.

-
0 3
Dùng thanh tìm kiếm trên menu Start
- Click icon tìm kiếm trên thanh tác vụ hoặc nhấn Win + S.
- Nhập Event Viewer vào box tìm kiếm và chọn Best match.
-
0 4
Dùng menu Start
Menu Start chứa một danh sách các ứng dụng Windows. Và tất nhiên, bạn có thể tìm thấy Event Viewer ở đây:
- Nhấn Win hoặc click icon Windows trên thanh tác vụ.
- Click All Programs và chọn Administrative Tools.
- Chọn Event Viewer từ các tùy chọn menu.

-
0 5
Dùng công cụ Computer Management
Windows Computer Management là một công cụ hệ thống quan trọng mà bạn có thể dùng để truy cập nhiều chương trình khác nhau như Event Viewer, Device Manager, Task Scheduler…
Dưới đây là cách bạn có thể mở Event Viewer bằng Computer Management:
- Gõ Computer Management trên thanh tìm kiếm menu Start và chọn Best match.
- Click menu thả xuống cạnh System Tools và chọn Event Viewer.

-
0 6
Dùng thanh địa chỉ của File Explorer
Bạn cũng có thể truy cập Event Viewer bằng thanh địa chỉ File Explorer như sau:
- Nhấn Win + E để mở File Explorer.
- Nhập eventvwr ở thanh địa chỉ của File Explorer để mở Event Viewer trên Windows 10.
-
0 7
Dùng Control Panel
Control Panel là công cụ hệ thống đáng tin cậy. Bạn có thể dùng nó để cấu hình một số cài đặt hệ thống hoặc xử lý sự cố. Cách mở Event Viewer trên Windows 10 bằng Control Panel như sau:
- Nhấn Win + R để mở cửa sổ Run.
- Gõ Control Panel và nhấn Enter.
- Click menu View by và chọn Large icons.
- Chọn Administrative Tools từ các lựa chọn trên menu.
- Ở cửa sổ tiếp theo, cuộn xuống dưới và chọn Event Viewer.

-
0 8
Dùng Command Prompt hoặc Powershell
Cách dùng Command Prompt mở Event Viewer trên PC:
- Nhấn Win + R để mở cửa sổ Run.
- Gõ CMD và nhấn Ctrl + Shift + Enter để mở Command Prompt nâng cao.
- Gõ eventvwr > Enter> Event Viewer hiện ra.
Cách dùng PowerShell mở Event Viewer:
- Nhấn Win + R để mở cửa sổ Run.
- Gõ Powershell và nhấn Ctrl + Shift + Enter để mở cửa sổ PowerShell nâng cao.
- Gõ eventvwr > Enter để mở Event Viewer.
-
Trên đây là một số cách mở Event Viewer trên Windows. Hi vọng bài viết hữu ích với các bạn.
Xem thêm bài viết khác
-

Cách phát hiện ai đã xâm nhập máy tính của bạn
-

Hướng dẫn theo dõi thời gian bật tắt máy tính với Event Viewer
-

Cách thay đổi liên kết file với chương trình mặc định trên Windows 10
-

Thay áo cho Windows 10 hàng ngày với Bing Wallpaper
-

Cách tắt hoàn toàn thông báo "Your Windows license will expire soon" trên Windows 10
-

Windows 10 SSH có thể thay thế PuTTY?
-

Hướng dẫn cài Win 10 bằng USB, tạo file cài đặt từ Windows 10 ISO
-

Cách gỡ cài đặt driver trong Windows 11
-

Cách thay đổi độ phân giải màn hình máy tính Windows 10
-

Mất biểu tượng thùng rác trên Windows 10 và cách khắc phục
-

5 điều cần làm trước khi cài đặt Windows 10 Fall Creators Update
-

Hướng dẫn đồng bộ thông báo Android với Windows, Mac và Linux
Theo Nghị định 147/2024/ND-CP, bạn cần xác thực tài khoản trước khi sử dụng tính năng này. Chúng tôi sẽ gửi mã xác thực qua SMS hoặc Zalo tới số điện thoại mà bạn nhập dưới đây: