Hướng dẫn cài Win 10 bằng USB, tạo file cài đặt từ Windows 10 ISO
Có một cách đơn giản hơn khi cài Win đó là chúng ta sẽ thay USB cho DVD hoặc CD truyền thống, nếu bạn dùng PC, thì việc cài Win bằng đĩa DVD hoặc CD sẽ không thể thực hiện khi bạn không có ổ đĩa như Laptop, lúc này bạn sẽ phải cần đến một cái USB.
Bạn sẽ phải tạo file cài đặt của Windows 10 bằng file ISO của Windows 10 hoặc những phiên bản Windows khác mà bạn có thể sử dụng nếu muốn. Hoặc các bạn có thể chạy song song hai hệ điều hành khác nhau nếu muốn.
Còn dưới đây Eballsviet.com sẽ hướng dẫn bạn cách cài đặt Windows 10 trên máy tính bằng USB mà không cần đến ổ CD/DVD nhé. Ngoài ra trước khi cài đặt bạn cần phải lưu ý một số điểm như sau để tránh tình trạng không hay xảy ra trong quá trình cài đặt nhé.
Yêu cầu máy phải sử dụng Microsoft .NET Framework 2.0 trở lên. Nếu máy bạn sử dụng phiên bản NET Framework quá cũ, bạn có thể sử dụng phiên bản cao hơn. Đồng thời bạn sẽ phải cần một chiếc USB có dung lượng ít nhất là 4GB trở lên, và chúng phải trống dữ liệu. Ngoài ra hãy đảm bảo nguồn điện của bạn sẽ không bị ngắt khi cài đặt Windows 10. Và cuối cùng là một file Windows 10 ISO chuẩn từ Microsoft.
Hướng dẫn cài đặt Windows 10 bằng USB
Bước 1: Sau khi tải về Windows 10 ở nút tải bên trên bạn hãy tham khảo qua bài viết Hướng dẫn tạo USB cài đặt Windows 10 để tạo file cài đặt Windows 10 trong USB của bạn.
Sau khi cài đặt file Windows 10 ISO vào USB thì USB của bạn sẽ có những file như thế này.
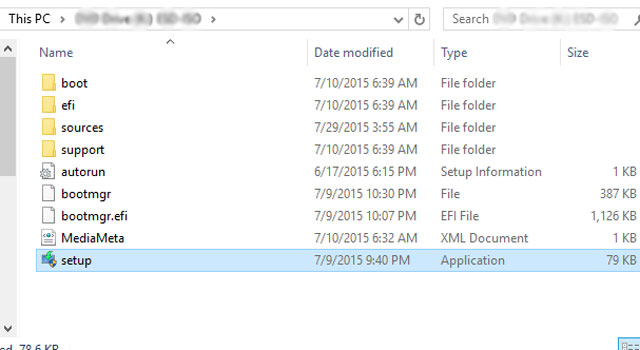
Sau đó hãy khởi động lại máy tính của mình, cắm USB vào máy và chọn khởi động từ USB thay vì ổ cứng như thông thường, bạn có thể vào BIOS của máy để chỉnh lại khởi động từ HDD sang USB ở mục Boot, xem thêm bài viết Tổng hợp các phím tắt truy cập vào Boot và BIOS của máy tính để biết cách vào menu Boot ở từng dòng máy nhé.
Trong Menu Bios của từng dòng máy bạn có thể vào menu boot, chọn Removable Devices, ở menu này bạn hãy dùng phím + để dịch chuyển Removable Devices lên đầu tiên, thế chỗ cho Hard Drive. Vì bạn đang cài đặt Windows 10 từ USB. Xong hãy bấm lưu lại và thoát ra bằng F10.
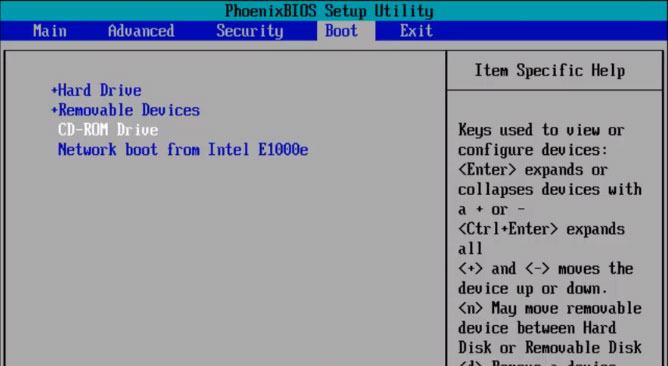
Hoặc cũng có những menu khác như thế này, bấm vào 1ST Boot, trong đó bạn sẽ tìm thấy những bộ nhớ đang được sử dụng trên máy tính, Hard Disk: là ổ cứng, chọn dòng đó và bấm Enter là bạn có thể chọn USB: nếu đã cắm USB chứa bộ cài đặt Windows 10 vào máy tính rồi.
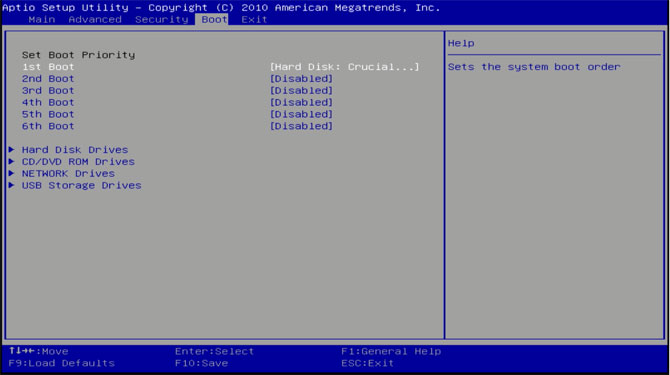
Hoặc bạn có thể mở ngay menu Boot ở ngoài mà không cần phải vào Bios trong một vài dòng máy, lúc này bạn sẽ thấy những công cụ lưu trữ của bạn ở đây, chọn USB và bấm Enter để khởi động file cài đặt Windows 10 đã có trong USB.
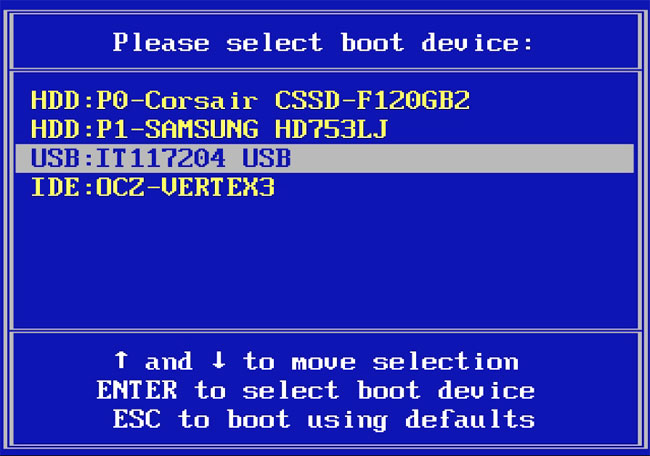
Bước 2: Khi đã khởi động được file cài đặt Windows 10 từ USB của mình bạn hãy chọn ngôn ngữ cài đặt, thời gian và kiểu gõ như trên hình rồi bấm Next.
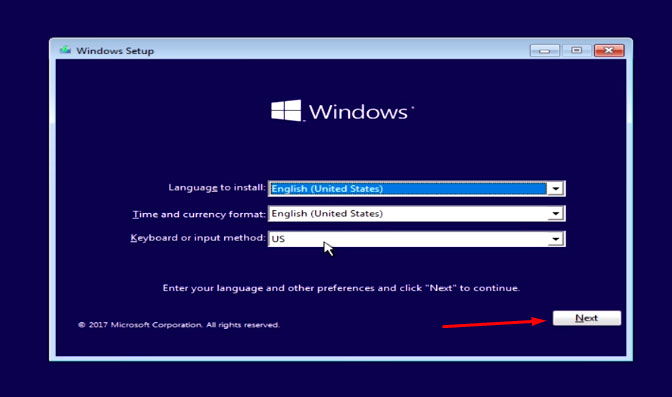
Sau đó bấm Install Now để tiến hành cài đặt.
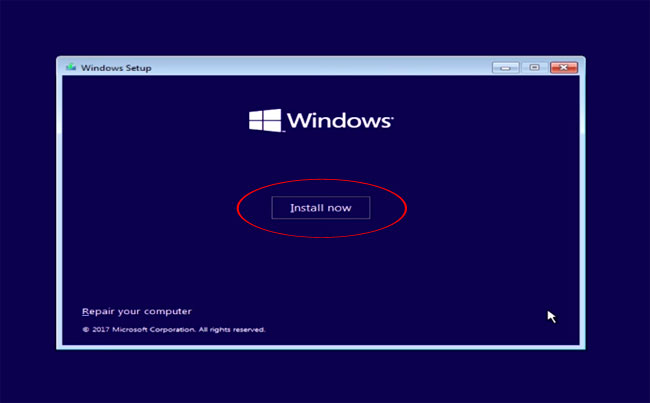
Bấm I don't have a product key để tiếp tục cài đặt.
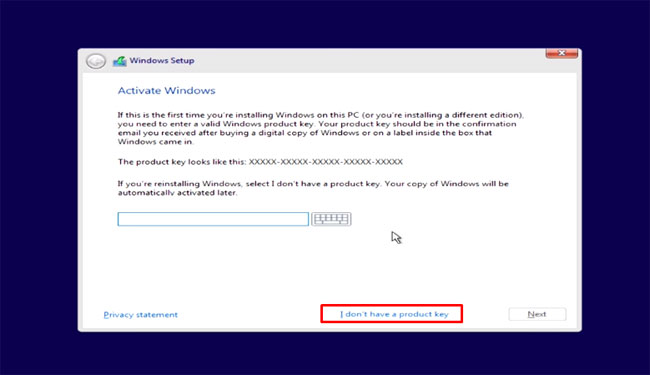
Chọn phiên bản Windows muốn cài đặt và bấm Next.
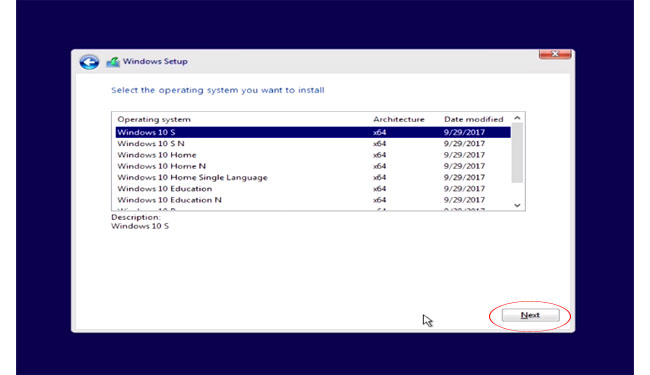
Tích chọn I accept the license terms để đồng ý các điều khoản và bấm Next để tiếp tục.
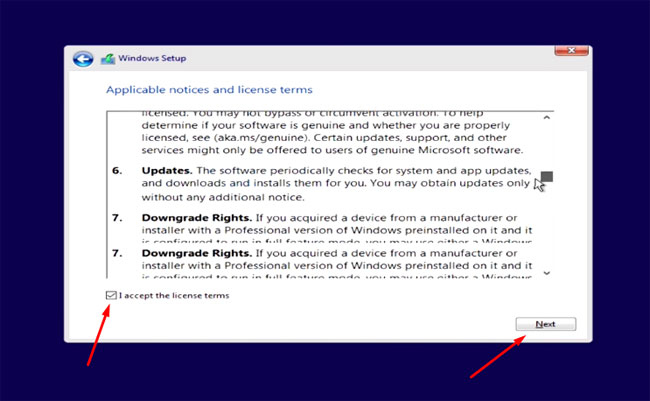
Chọn Custom: Install Windows only (advanced) để cài đặt
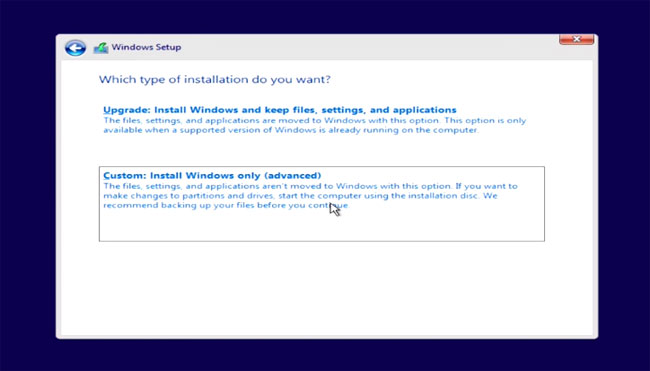
Ở menu Windows Setup bạn sẽ thấy được những phân vùng (ổ C:, D:, E:...) của ổ cứng trên máy tính, trong Menu này bạn cũng có thể tạo phân vùng mới bằng New, xóa bỏ toàn bộ dữ liệu phân vùng bằng Format, Delete là xóa phân vùng, làm tươi ổ cứng bằng Refresh...
Bước này bạn nên cẩn thận chọn phân vùng muốn cài đặt hệ điều hành, nếu chỉ có một phân vùng bạn chỉ việc chọn nó và bấm Next. Nếu có nhiều bạn nên để ý Primary là phân vùng chính (ổ C:), chọn nó và bấm Next, hoặc có thể để ý dung lượng của từng phân vùng xem phân vùng nào là của hệ thống (ổ C:).
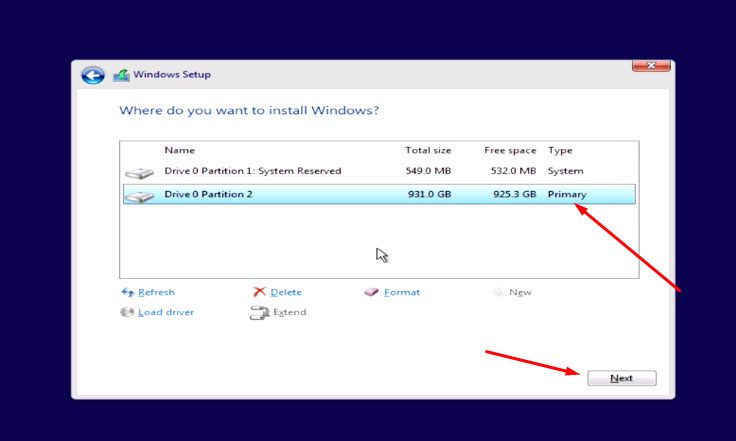
Sau khi chọn xong phân vùng hãy chờ quá trình cài đặt Windows diễn ra. Có thể trong khoảng 10-15 phút tùy cấu hình máy.
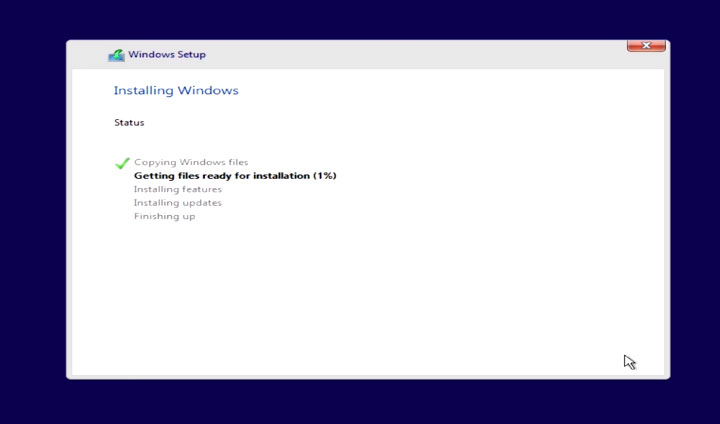
Sau khi cài đặt xong bạn sẽ thấy thông báo khởi động lại máy tính hiện ra. Bạn có thể chờ ở bước này hoặc bấm Restart now để khởi động lại luôn.
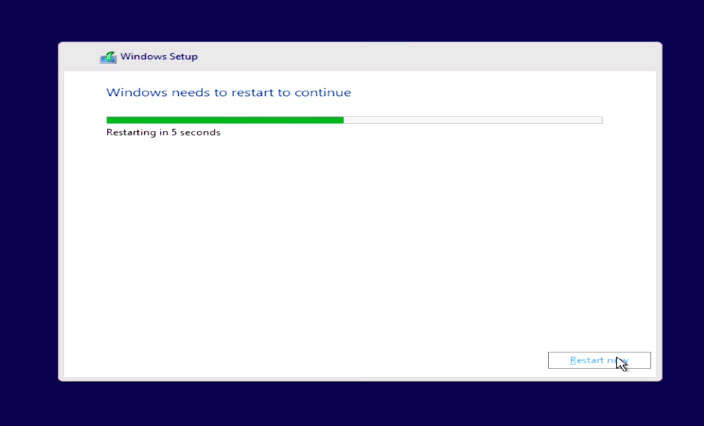
Tiếp đó bạn chỉ việc chờ máy tính khởi động lên.
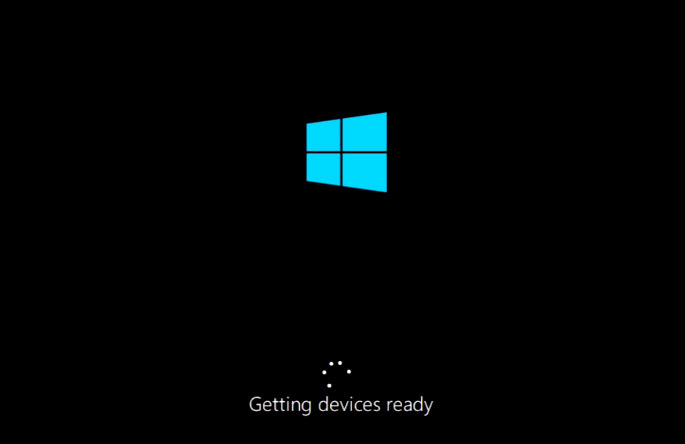
Lưu ý là ở những bước này bạn hãy chọn nhanh, nếu để im một lúc Windows 10 sẽ để mặc định và lướt qua luôn, đầu tiên là chỉnh mốc giờ, hãy chọn Vietnamese và bấm Yes.
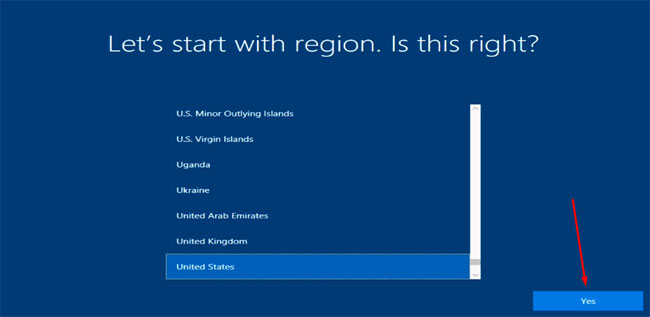
Tiếp theo là chọn kiểu gõ, bạn hãy chọn US và bấm Yes.
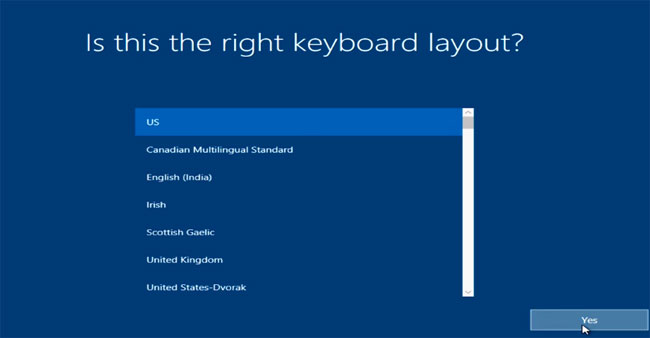
Mục này là tùy chọn thêm bàn phím thứ 2 vào, bấm Skip để tiếp tục nếu bạn chỉ có 1 bàn phím, còn nếu bạn có nhiều bàn phím muốn cài đặt lên máy tính có thể tham khảo bài viết Hướng dẫn sử dụng nhiều chuột và bàn phím trên máy tính.
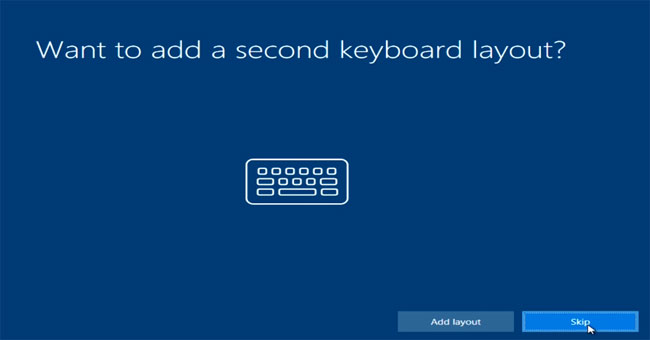
Ở mục chọn mạng để kết nối nếu không muốn chọn bạn hãy bấm Skip for now.
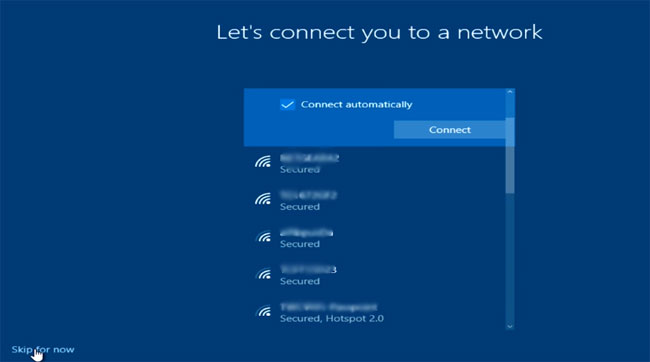
Tiếp sau đó là đặt tên cho máy tính, bạn có thể ghi bất kỳ tên gì mà bạn muốn.
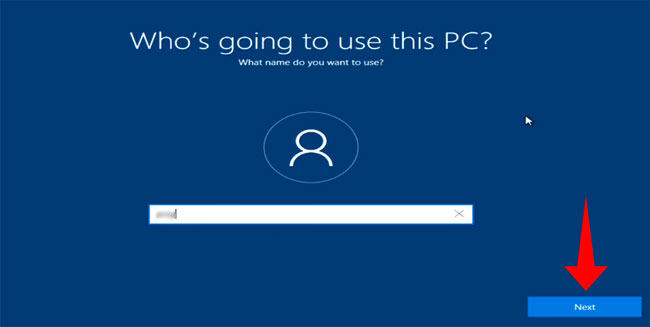
Phần tạo mật khẩu này bạn có thể ghi mật khẩu cho máy tính của mình, còn nếu không thích hãy bấm Next.
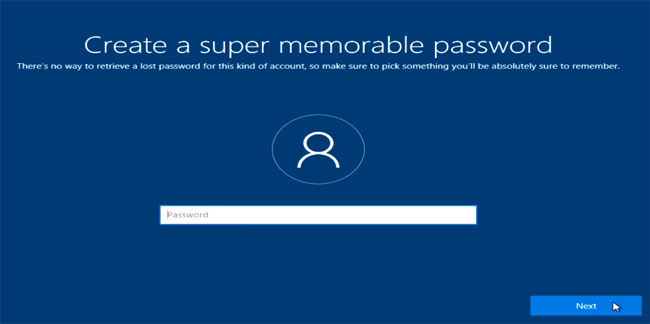
Bước này sẽ là thiết lập ứng dụng trợ lý ảo Cortana, có thể bấm Yes hoặc No đều được.
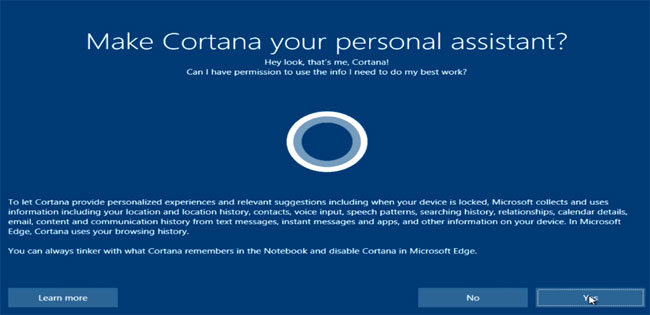
Cuối cùng là chọn cài đặt bảo mật cho thiết bị của bạn, để mặc định và bấm Accept để đồng ý.
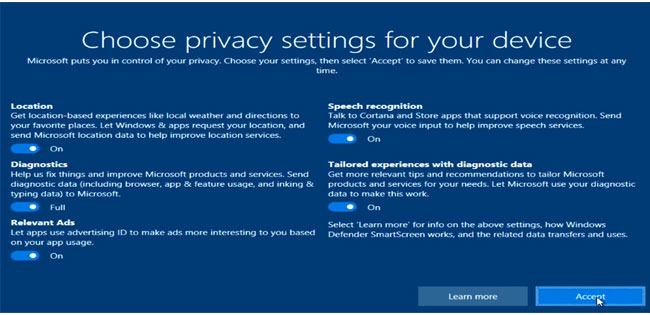
Và chờ cho đến khi nào thấy xuất hiện màn hình chính của Windows 10 là bạn đã có thể sử dụng được rồi đấy.
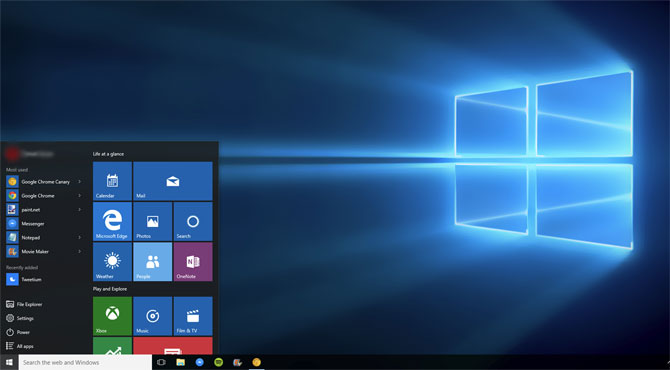
Trên đây là bài hướng dẫn cài đặt Windows 10 bằng USB, giờ việc cài đặt Windows bằng USB đã trở nên khá phổ biến hơn là ổ đĩa DVD/CD như trước kia, sau khi cài Windows 10 xong, bạn có thể hạ xuống Windows 7 hoặc Windows 8.1 để sử dụng.
Còn với Windows 10 thì phiên bản mới nhất là Windows 10 Creator Update, nếu bạn đang sử dụng Windows 10 thì có thể nâng cấp lên từ Windows 10 qua bài viết Hướng dẫn nâng cấp Windows 10 Creator Update.
Chúc các bạn thành công!
Theo Nghị định 147/2024/ND-CP, bạn cần xác thực tài khoản trước khi sử dụng tính năng này. Chúng tôi sẽ gửi mã xác thực qua SMS hoặc Zalo tới số điện thoại mà bạn nhập dưới đây:



















