Lỗi cài đặt Windows (lỗi cài Win) và cách khắc phục
Đối với một người có kinh nghiệm trong lĩnh vực máy tính, cài Win cho PC là một việc khá tẻ nhạt và đơn giản. Tuy nhiên, đôi khi bạn sẽ gặp một số lỗi trong quá trình cài đặt hệ điều hành Windows.
Tùy thuộc vào bản chất từng lỗi khi cài đặt Windows, chúng tôi không thể hướng dẫn bạn một quy trình khắc phục cụ thể. Thay vào đó, bài viết này, eballsviet.com sẽ chỉ cho bạn một số mẹo để thử nếu gặp lỗi khi cài Win và những sự cố thường gặp nhất.
1. Loại bỏ các thiết bị ngoại vi không cần thiết

Rút bỏ các thiết bị ngoại vi không cần thiết
Đây là điều bạn nên làm ngay lập tức. Nếu cài đặt Windows bị lỗi, hãy ngắt kết nối với mọi thiết bị đang được gắn với máy tính mà không cần thiết cho quá trình cài đặt.
Tất nhiên, người dùng có thể giữ lại chuột, bàn phím nhưng nên rút bỏ tai nghe, ổ USB, bộ điều khiển game hay các thiết bị ngoại vi tương tự. Bạn có thể kết nối chúng lại với máy tính sau khi mọi thứ đã hoạt động bình thường.
2. Tối ưu cài đặt hiện tại
Nếu bạn đang cố gắng cài một bản sao Windows mới lên bản hiện có, một số vấn đề trên hệ thống hiện tại có thể khiến nó bị treo trong quá trình này.
Hãy đảm bảo bạn có dung lương đĩa trống lớn. Windows 10 32-bit cần 16GB còn phiên bản 64-bit yêu cầu 32GB. Người dùng cũng có thể cài đặt một công cụ như TreeSize để xem chương trình, tệp nào đang chiếm nhiều không gian nhất trên máy tính.
Chạy tất cả các bản cập nhật Windows đang chờ xử lý trên bản cài đặt hiện tại. Microsoft có thể đã vá các lỗi trong bản cập nhật mà bạn chưa áp dụng.
Ngoài ra, vô hiệu quá tất cả chương trình diệt virus và tường lửa. Nếu đang thực hiện cài đặt Windows, các công cụ bảo mật có thể can thiệp vào quá trình này. Khởi động lại PC để xóa mọi lỗi tạm thời.
Cuối cùng, trên Windows 10, hãy dùng thử trình khắc phục sự cố Windows Update bằng cách vào Settings > Update & Security > Troubleshoot > Windows Update. Thao tác này không đảm bảo chắc chắn sẽ giúp bạn khắc phục một vấn đề nào đó nhưng nó đáng để thử.
3. Kiểm tra các vấn đề cài đặt media
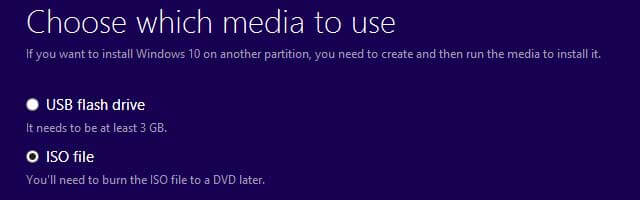
Kiểm tra các vấn đề cài đặt media
Media Creation Tool của Windows 10 giúp người dùng dễ dàng cài đặt Win 10 trên bất kỳ máy tính nào. Tuy nhiên, bạn có thể gặp một số vấn đề khi sử dụng nó.
Có thể các tập tin cài đặt đã bị hỏng trong quá trình tạo. Nếu rơi vào trường hợp này, bạn cần phải khởi động lại và tạo một trình cài đặt mới vì việc sửa chữa là không thể.
Nếu đã thử lại lần nữa với trình cài đặt mới mà nó vẫn không hoạt động, có thể phần cứng có vấn đề. Hãy thử một USB khác hoặc một ổ đĩa khác, hoặc cũng có thể do một ổ đĩa DVD hoặc cổng USB bị lỗi.
4. Sửa lỗi tệp bị hỏng (File Corruption)
Có thể một tập tin bị hỏng trên hệ thống cản trở quá trình cài đặt Windows. Để quét và sửa chữa nó, hãy nhấp chuột phải vào Start, chọn Windows PowerShell (Admin) hoặc Command Prompt (Admin). Sau đó nhập lệnh:
DISM.exe /Online /Cleanup-image /Restorehealth
Khi hoàn thành, nhập lệnh phụ để chạy trình kiểm tra tệp hệ thống:
sfc /scannow
Tiếp đó, hãy thử cài đặt Windows một lần nữa.
5. Kiểm tra thông số kỹ thuật của máy tính
Windows 10 có một số yêu cầu tối thiểu để cài đặt lên máy tính của bạn. Nếu cài Win 10 trên các thiết bị hiện đại, đời mới thì hầu như bạn không gặp khó khăn gì, nhưng nếu cài Windows 10 trên một máy tính cũ, nó có thể xuất hiện một số lỗi.
Bộ xử lý của PC phải có tốc độ tối thiểu 1 GHz. Ngoài ra, phiên bản Windows 10 32-bit yêu cầu 1GB RAM trong khi phiên bản 64-bit yêu cầu 2GB RAM. Hãy chắc chắn bạn đã chọn Windows 32-bit hoặc 64-bit phù hợp với máy tính của mình.
Nếu thiết bị không đáp ứng được các yêu cầu tối thiểu này, Windows 10 sẽ không thể chạy trơn tru.
Sửa lỗi cài đặt Windows 10 với Error Code
Đôi khi, cài đặt Win 10 thất bại và bạn sẽ nhận được một mã lỗi cụ thể. Hãy xem bạn gặp mã lỗi nào dưới đây và biết cách sửa:
Lỗi bắt đầu bằng 0xC1900101
Bất kỳ lỗi nào bắt đầu với mã này thường liên quan đến driver. Hãy chắc chắn bạn đã rút bỏ những thiết bị ngoại vi không cần thiết cho quá trình cài Win như đã nói ở trên.
Bạn cũng nên mở Device Manager bằng cách nhấp vào Start, gõ tìm Device Manager và chọn mục này trên menu kết quả. Tìm kiếm bất cứ thiết bị nào có biểu tượng dấu chấm than màu vàng bên cạnh. Cập nhật driver cho các thiết bị này hoặc xóa chúng nếu không cần thiết. Sau đó, thử cài đặt lại Windows.
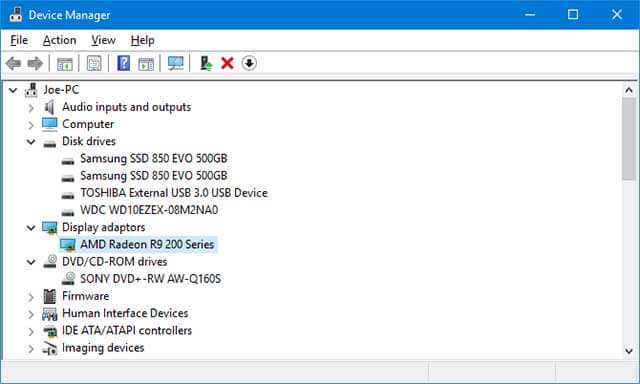
Kiểm tra các driver bị lỗi
Lỗi 0x80200056
Mã lỗi này cho biết quá trình cập nhật không thành công do sự cố về nguồn điện. Khi cài lại, hãy đảm bảo PC của bạn luôn được cung cấp nguồn điện ổn định, liên tục trong suốt quá trình cài đặt.
Lỗi 0xC1900208 – 0x4000C
Nếu thấy mã lỗi này, nhiều khả năng có một ứng dụng không tương thích trên PC đã ngăn quá trình cài Win diễn ra. Gỡ cài đặt bất kỳ ứng dụng cũ nào mà bạn cho rằng nó là nguyên nhân gây lỗi, sau đó thử lại.
Lỗi 0x800F0922
Lỗi này xuất hiện khi máy tính của bạn không thể kết nối với máy chủ Windows Update. Ngắt kết nối với bất kỳ VPN nào và sử dụng một mạng riêng ảo đáng tin cậy hơn.
Tin nhắn báo lỗi chung chung
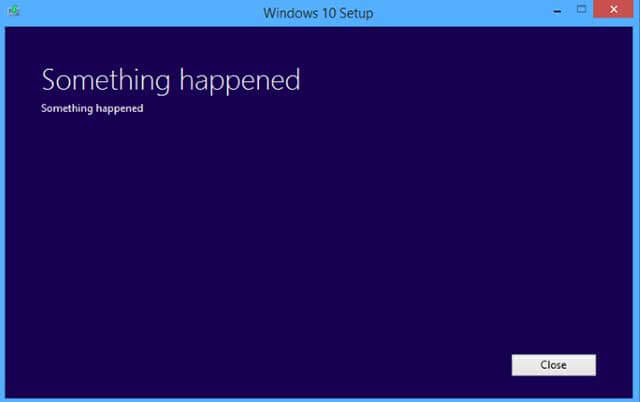
Tin nhắn báo lỗi cài đặt Windows chung chung
Các tín nhắn báo lỗi kiểu “ We couldn’t complete the updates. Undoing changes. Don’t turn off your computer” và “Failure configuring Windows Updates” không mang đến cho bạn bất kỳ thông tin cụ thể nào.
Để xem điều gì đã xảy ra, bạn cần tim trong menu Start để biết lịch sử cập nhật và chọn View update history. Tìm kiếm những lỗi mới nhất, lưu ý mã lỗi và tra Google để xem những gì đã xảy ra.
Rất khó để chuẩn đoán mọi lỗi cài đặt Windows, nhưng hy vọng bài viết này sẽ giúp bạn loại trừ một số nguyên nhân và tìm hiểu gốc rễ vấn đề mình đang gặp phải. Nếu không, người dùng cần tìm hiểu thêm một số thông tin về mã lỗi cụ thể.
Theo Nghị định 147/2024/ND-CP, bạn cần xác thực tài khoản trước khi sử dụng tính năng này. Chúng tôi sẽ gửi mã xác thực qua SMS hoặc Zalo tới số điện thoại mà bạn nhập dưới đây:





















