| |
Khôi phục cài đặt gốc Windows 10
Khôi phục lại Windows (hay khôi phục cài đặt gốc Windows) là cách làm mới hệ điều hành máy tính một cách hiệu quả mà không cần cài lại Windows. Việc "làm tươi" Windows cũng sẽ giúp máy tính xử lý được triệt để các vấn đề phát sinh, các lỗi liên quan trong quá trình sử dụng hệ điều hành này.
Nếu bạn cảm thấy máy tính của mình đang khá ì ạch, hoặc các mã độc, virus đang ảnh hưởng tới các hoạt động của máy tính thì việc làm mới Windows sẽ là "phương thuốc" hiệu quả và phù hợp nhất.
Cách làm mới hệ điều hành Windows 10
Tùy vào việc chúng ta đang sử dụng hệ điều hành nào mà cách thức thực hiện cũng sẽ khác nhau. Trong bài viết này, Eballsviet.com sẽ giới thiệu cho các bạn 4 cách đưa Windows 10 về cài đặt ban đầu.
1. Sử dụng tùy chọn có sẵn trong hệ điều hành máy tính
Ngay từ khi hệ điều hành Windows 8 ra đời, Microsoft đã tích hợp một tính năng vô cùng tiện dụng, đó là Reset PC. Đây cũng được coi là tính năng khôi phục lại cài đặt gốc Windows đơn giản, nhanh chóng và hiệu quả nhất để đưa hệ điều hành máy tính quay trở về thời điểm ban đầu với các thiết lập mặc định.
Cách thực hiện:
Bước 1: Từ giao diện chính của máy tính, nhấn chuột trái vào biểu tượng cửa sổ Windows chọn vào Settings (hình bánh răng cưa).
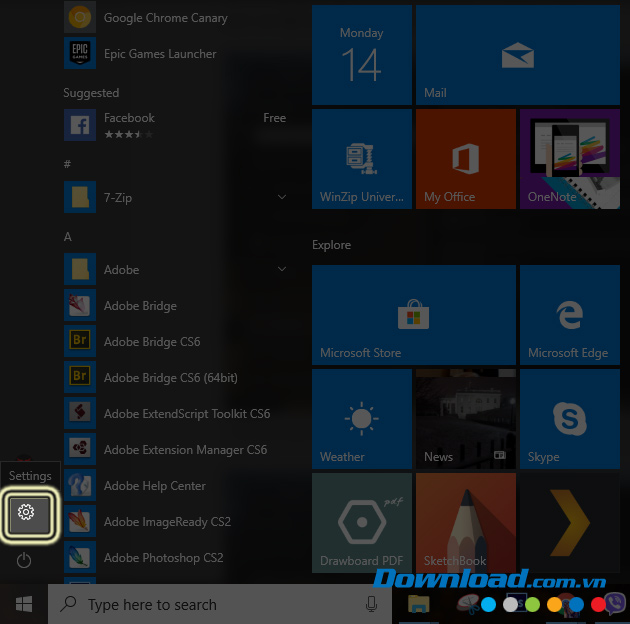
Bước 2: Giao diện Settings hiện ra, chọn tiếp chuột trái vào Update & Security.
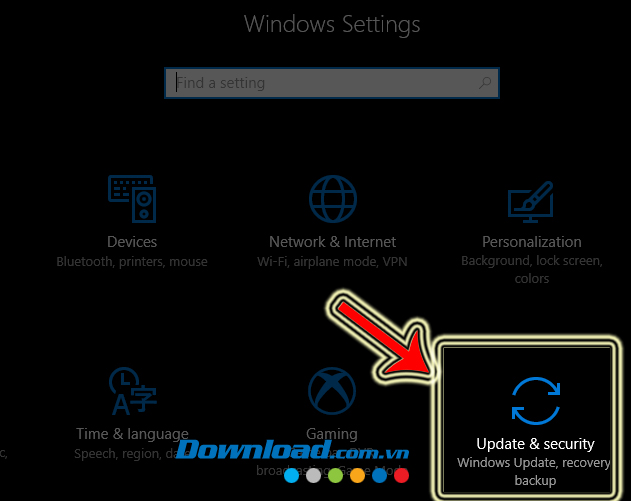
Bước 3: Ở bước này, các bạn nhấn chuột trái chọn vào Recovery ở danh mục bên trái. Cuối cùng, click vào nút Get started ở phần Reset this PC.
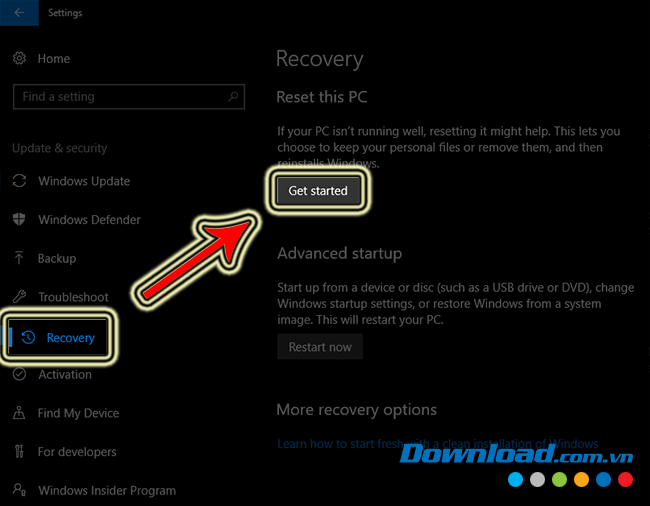
Một hộp thoại phụ khác mở ra, lúc này chúng ta có hai tùy chọn là:
- Keep my files - Giữ lại những dữ liệu cá nhân: Giống như Refresh trên trình duyệt.
- Remove everything - Xóa tất cả mọi thứ: Tương tự như Reset.
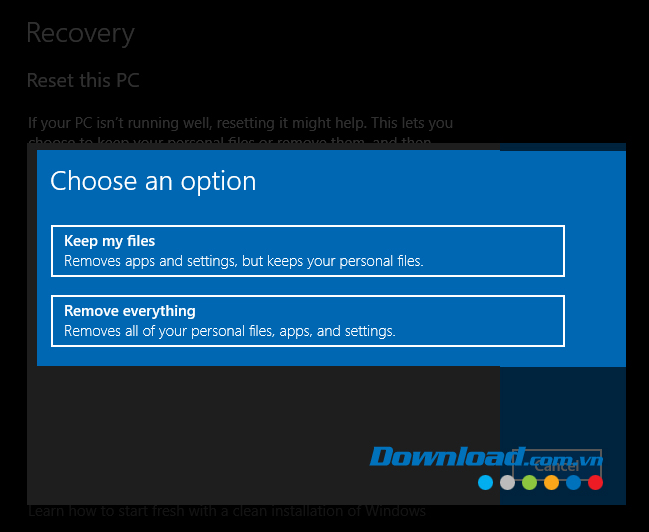
Bước 4: Mỗi tùy chọn sẽ có những điểm khác nhau, tùy thuộc vào mục đích của mình mà các bạn có thể lựa chọn Keep my files hay Remove everything tùy ý. Nhưng có thể hiểu đơn giản là:
- Keep my files: Cho phép Windows tiến hành cài đặt và làm mới lại hệ điều hành theo mặc định của nhà sản xuất, nhưng vẫn giữ lại những dữ liệu cũ trên thiết bị như: các tệp tin media, âm thanh, ảnh, clip hay dữ liệu khác...
- Remove everything: Khi thực hiện tùy chọn này, Windows sẽ tiến hành thiết lập lại hệ điều hành trên máy tính, đồng thời xóa toàn bộ ứng dụng, các tệp tin, dữ liệu trên máy giống như khi bạn cài lại Windows. Thường thì tùy chọn này nên sử dụng khi bạn bán máy, cho đi hoặc muốn làm sạch máy một cách nhanh nhất.
2. Sử dụng tùy chọn Fresh Start
Nếu đang sử dụng Windows 10 Creators Update, bạn sẽ thấy Microsoft đã bổ sung thêm một lựa chọn mới giúp người dùng "dọn sạch sẽ" hệ điều hành của mình chỉ bằng một vài chú nhấp chuột, đó chính là Fresh Start.
Đúng như tên gọi của mình, Fresh Start - sẽ giúp người dùng xóa sạch những phần mềm dã được cài đặt và chỉ giữ lại dữ liệu (giống như Reset Your PC). Cách thực hiện này nhanh hơn, đơn giản hơn và cũng khá thuận tiện nếu bạn không có nhiều thời gian).
Cách thực hiện:
Bước 1: Khởi động Windows Security lên và nhấp vào mục Device performance & health.
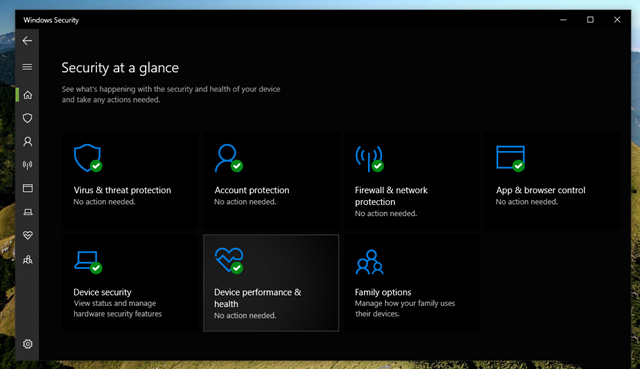
Hoặc nhanh hơn, bạn có thể nhập từ khóa Fresh Start vào thanh tìm kiếm Type here to search và chọn kết quả hiện ra sau đó.
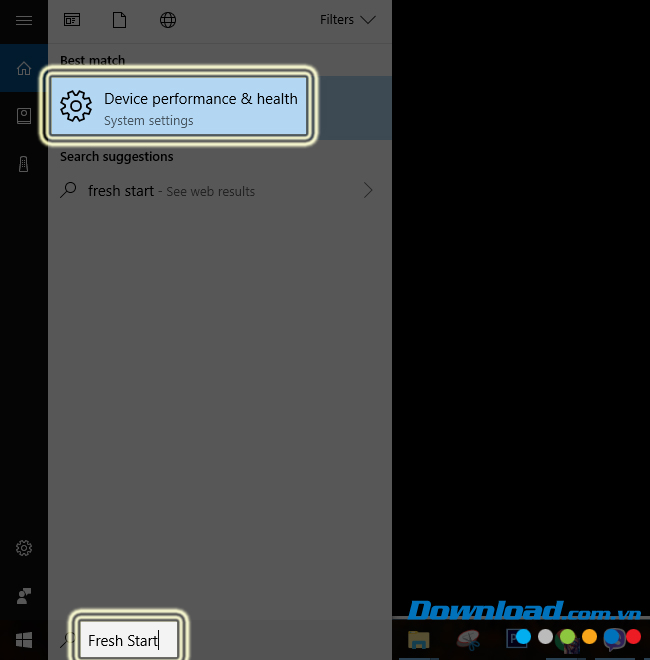
Bước 2: Chọn chuột trái vào mục Additional information ở phần Fresh Start bên dưới
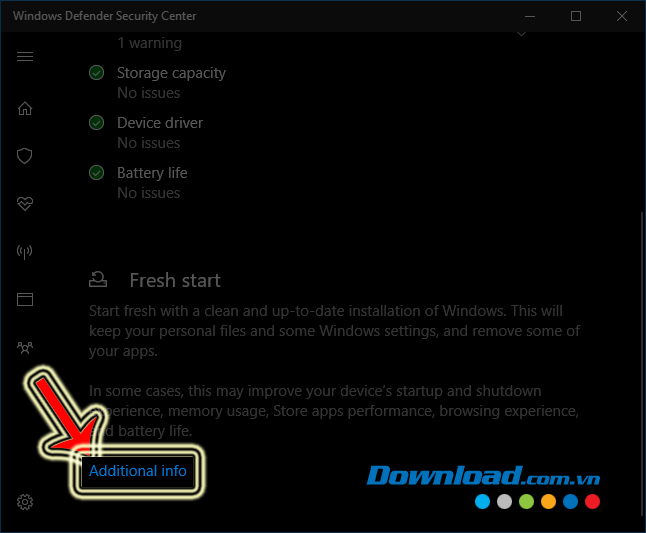
Bước 3: Giao diện Fresh Start sẽ hiện ra chi tiết, lúc này bạn hãy nhấn vào Get Started để bắt đầu.
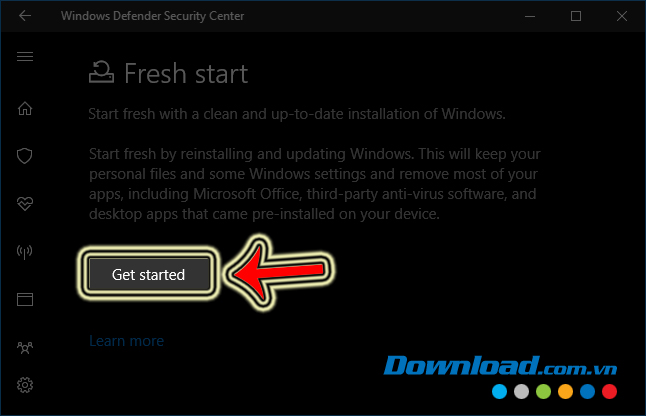
Khi quá trình này diễn ra cũng là lúc Windows 10 được cài đặt lại và đồng thời cập nhật lên phiên bản mới nhất. Các dữ liệu cá nhân và một số cài đặt và phần mềm khác sẽ bị xóa bỏ. Mặc dù Windows nói rằng sẽ giữ lại cho người dùng các tập tin cá nhân, nhưng việc tạo một bản sao lưu cho máy tính và đồng thời di chuyển dữ liệu bằng cách thủ công vẫn là tốt nhất.
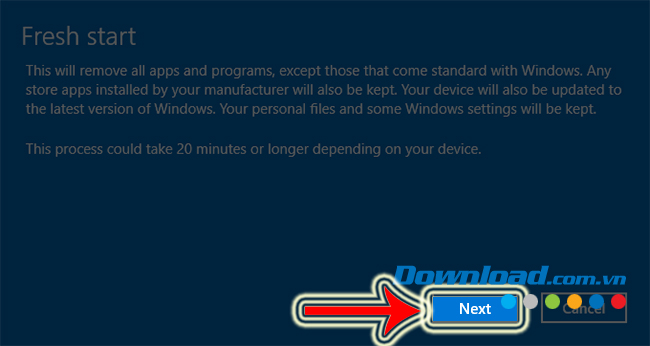
Một ưu điểm khá hay ở Fresh Start mà nhiều người dùng máy tính khá hài lòng, đó là trước khi tiến hành xóa, tính năng này sẽ list ra và liệt kê cho chúng ta danh sách các ứng dụng mà nó sẽ xóa đi. Đồng thời, danh sách này vẫn được lưu lại để khi quá trình Fresh Start được thực hiện xong, chúng ta có thể xem lại và cài đặt bù những phần mềm này trên máy tính.
3. Sử dụng công cụ Windows Installation Media
Windows Installation Media, hay còn gọi là Windows 10 Media Creation Tool là một công cụ cho phép người dùng có thể tải về phiên bản Windows 10 mới nhất từ hãng. Cũng từ đây, chúng ta có thể chọn sử dụng ISO để lưu trữ hoặc nâng cấp hệ điều hành của mình.
Nếu chọn nâng cấp "Upgrade this PC now" công cụ này sẽ tiến hành khởi chạy cài đặt từ gói dữ liệu mà nó vừa tải về. Lúc này, mọi dữ liệu cũng đều sẽ bị xóa sạch khỏi máy.
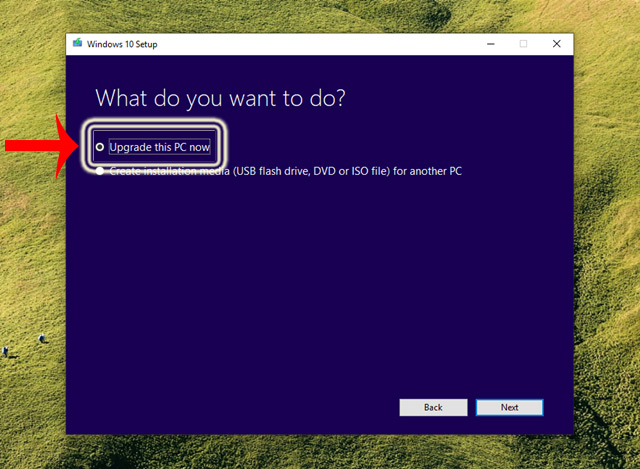
Tuy nhiên, việc sử dụng Windows Installation Media lại khá tốn thời gian và phụ thuộc rất nhiều vào gói cước, độ ổn định cũng như kết nối Internet của người dùng.
4. Khôi phục cài đặt gốc trong menu nâng cao khi khởi động
Nếu 3 cách làm trên chưa đủ để khiến bạn hài lòng thì cách cuối cùng này, chúng ta sẽ thực hiện việc làm mới Windows 10 trong menu mở rộng của máy tính. Cách làm cụ thể như sau:
Các bạn cũng truy cập vào Settings / Update & Security / Recovery.
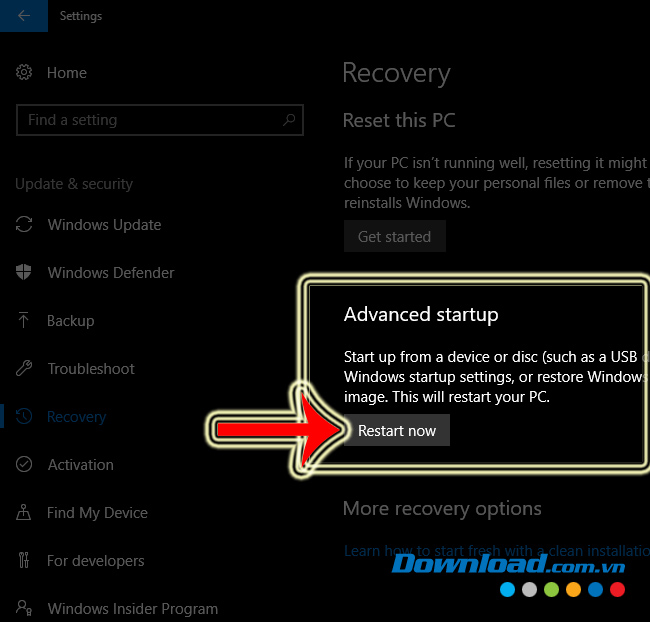
Trong mục Advanced start-up, nhấn chuột trái vào Restart now. Lúc này hệ thống sẽ chạy tự động và bạn được cung cấp hai tùy chọn để khôi phục hệ điều hành là System Restore và System Image Recovery. Tùy vào mục đích của mình mà bạn sẽ chọn một tùy chọn thích hợp.
Xem thêm:
Windows 10
Xác thực tài khoản!
Theo Nghị định 147/2024/ND-CP, bạn cần xác thực tài khoản trước khi sử dụng tính năng này. Chúng tôi sẽ gửi mã xác thực qua SMS hoặc Zalo tới số điện thoại mà bạn nhập dưới đây:
Số điện thoại chưa đúng định dạng!
Sắp xếp theo
Đóng
Chỉ thành viên Download Pro tải được nội dung này!
Download Pro - Tải nhanh, website không quảng cáo!
Tìm hiểu thêm





















