Cách chuyển Minecraft sang ổ đĩa khác trên Windows 10
Bạn muốn chuyển game Minecraft sang một ổ đĩa mới mà không làm mất bất cứ dữ liệu gì ở thế giới khối hộp mà mình đã mất rất nhiều công xây dựng. Đây là cách thực hiện dễ dàng!
Các trò chơi có kích thước lớn và được nhiều người thích thường sẽ được cài đặt vào các ổ đĩa phụ, tức là không cài lên ổ đĩa chứa hệ điều hành (ổ C). Điều này nhằm tránh việc game chiếm quá nhiều dung lượng của ổ C, khiến nó quá đầy và làm máy tính chạy với tốc độ rùa bò.
Chẳng hạn với các game trên Steam, bạn có thể dễ dàng cài đặt chúng vào các ổ đĩa khác mà mình chọn. Điều này cực kỳ hữu ích nếu bạn đang sử dụng cả ổ SSD và ổ cứng trên hệ thống và muốn tận dụng tối đa nó.
Người dùng cũng có thể cài đặt Minecraft từ Microsoft Store nhưng chúng sẽ cài đặt thẳng vào ổ C theo mặc định. Nếu bạn đã cài đặt game Minecraft từ Microsoft Store và muốn chuyển nó sang ổ đĩa khác, điều này là hoàn toàn có thể và cách thực hiện rất dễ dàng.
Cách chuyển game Minecraft sang ổ đĩa khác trên Windows 10
- Mở Setting và vào mục Apps, đợi load danh sách các ứng dụng đã được cài đặt.
- Cuộn xuống và tìm tới game Minecraft trong danh sách. Nhấp vào nó, bạn sẽ thấy nút Move (di chuyển).
- Click vào nút Move, một menu nhỏ sẽ mở ra. Tại đây, bạn có thể chọn ổ đĩa mà mình muốn chuyển Minecraft vào. Tất nhiên, ổ đĩa hiện tại mà Minecraft đang được cài đặt sẽ không hiển thị. Chọn ổ đĩa và nhấp Move.
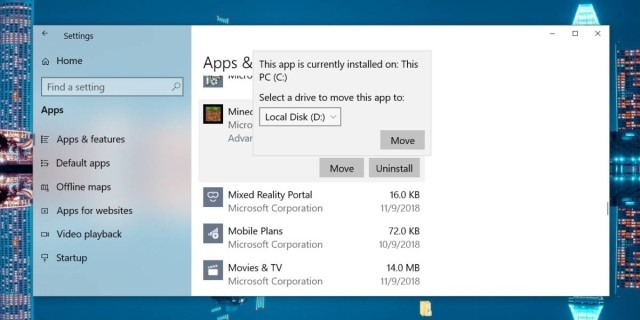
Chọn ổ đĩa mới để chuyển Minecraft tới
Quá trình di chuyển file cài đặt Minecraft sẽ không mất nhiều thời gian. Nếu game đang mở, bạn nên tắt nó trước khi di chuyển, nếu không game cũng sẽ bị đóng lại để quá trình di chuyển hoàn tất.
Sau khi di chuyển game Minecraft hoặc bất kỳ ứng dụng UWP nào vào một ổ đĩa không phải ổ Windows của bạn, thư mục WindowsApps sẽ được tạo trong ổ đĩa mà bạn đã di chuyển tới. Người dùng sẽ không thể truy cập nội dung của thư mục này mà không có quyền admin. Thậm chí, bạn sẽ phải thay đổi quyền sở hữu của thư mục từ Properties của nó.
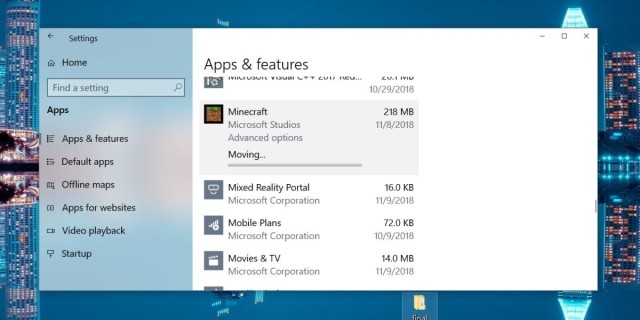
Quá trình di chuyển nhanh chóng và bảo toàn mọi dữ liệu của bạn
Hãy yên tâm rằng, bạn sẽ vẫn chơi game Minecraft hoàn toàn bình thường khi di chuyển nó sang ổ đĩa khác. Việc di chuyển này sẽ không xóa các thư mục mà ứng dụng đã tạo trong thư mục App Data. Nếu cần, bạn có thể di chuyển trò chơi trở lại ổ C hoặc bất kỳ ổ đĩa nào khác. Quá trình này được thực hiện tương tự như bên trên. Khi nhấp vào nút Move, menu sẽ liệt kê ổ đĩa C và các ổ đĩa khác để người dùng lựa chọn chuyển tới.
Lưu ý rằng, tính năng này chỉ hoạt động với các ứng dụng UWP. Nếu bạn đã cài đặt phiên bản Java của Minecraft, bạn sẽ không thể di chuyển nó sang ổ mới từ mục Setting app. Người dùng sẽ phải sử dụng các phần mềm hỗ trợ hoặc gỡ cài đặt ứng dụng và cài lại. Khi đó, hãy chọn cài đặt vào ổ đĩa mình muốn.
Thật dễ dàng để chuyển thế giới khối hộp mà bạn đã dày công tạo dựng sang một vị trí mới mà không mất bất cứ thứ gì!
(*) Ứng dụng UWP (Universal Windows Platform) là phần mềm có thể được sử dụng trên khắp tất cả các thiết bị Microsoft Windows, bao gồm máy tính cá nhân (PC), máy tính bảng, điện thoại thông minh, Xbox One, Microsoft HoloLens, và Internet of Things. Các ứng dụng UWP chủ yếu được mua và tải về qua Windows Store.
Cách chuyển Minecraft sang ổ đĩa khác bằng cách tải lại game
Ngoài cách trên, bạn có thể di chuyển Minecraft sang ổ đĩa khác bằng cách gỡ cài đặt và cài lại nó nhưng lần này, chọn một vị trí lưu khác. Bạn có thể áp dụng cách này cho mọi file Minecraft đã tải về máy tính. Cụ thể như sau:
Bước 1: Đầu tiên, gỡ cài đặt Minecraft trên ổ cứng đang lưu hiện tại. Mở Control Panel và chọn Programs and Features.
Bước 2: Chọn Minecraft và click Uninstall.
Bước 3: Gỡ cài đặt lại game Minecraft trên Internet hoặc Microsoft Store. Bạn có thể thay đổi ổ cài đặt và đường dẫn sang SSD hoặc HDD mới.
Hợp nhất Minecraft sang ổ đĩa khác bằng cách sao chép thư mục .minecraft
Một cách chuyển Minecraft sang ổ đĩa khác đơn giản không kém cũng áp dụng cho mọi phiên bản game. Hãy làm theo những bước sau để di chuyển Minecraft sang ổ cứng khác bằng cách sao chép thư mục của nó:
Bước 1: Tới thư mục .minecraft (thường nằm ở %appdata%\.minecraft) trên máy tính.
Bước 2: Sao chép (Ctrl+C) để di chuyển thư mục .minecraft. Sao chép toàn bộ dữ liệu của nó sang drive khác.
Bước 3: Thay đổi thư mục game. Bạn cần thay đổi thư mục game để đảm bảo Minecraft chạy đúng cách.
Mở trình khởi chạy Minecraft và click Edit Profile. Khi Profile Editor hiện ra, tích ô Game Directory và gõ thư mục mới: D:\Games\.minecraft.
Bước 4: Bạn có thể kiểm tra xem bản thân đã thiết lập đúng thư mục hay chưa bằng cách click nút Open Game Dir. Sau đó, click Save Profile để thoát. Minecraft giờ sẽ nằm trên ổ đĩa bạn đã chọn trước đó.
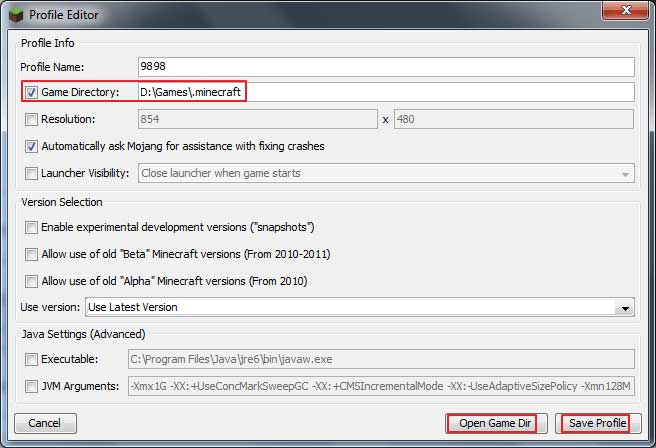
Theo Nghị định 147/2024/ND-CP, bạn cần xác thực tài khoản trước khi sử dụng tính năng này. Chúng tôi sẽ gửi mã xác thực qua SMS hoặc Zalo tới số điện thoại mà bạn nhập dưới đây:





















