Cách sửa lỗi chế độ ngủ trên Windows 10
Sleep Mode là chế độ giúp bạn tiết kiệm pin đáng kể trên Windows 10. Tuy nhiên, trong trường hợp Sleep Mode bị lỗi trên Win 10, làm thế nào để khắc phục?
Đặt máy tính ở chế độ ngủ (Sleep Mode) là cách tuyệt vời để tiết kiệm năng lượng mà vẫn có thể đảm bảo tiếp tục làm việc. Thế nhưng, nếu máy tính cứ “tỉnh” hay tự động “ngủ” thì bạn phải làm sao? Thật khó xác định nguyên nhân bởi có rất nhiều nhân tố dẫn tới tình trạng này.
Quy trình xử lý lỗi ở chế độ ngủ cũng phức tạp tùy theo hãng sản xuất PC. Cách tốt nhất để giải quyết vấn đề là thử các giải pháp khác nhau. Bài viết dưới đây sẽ liệt kê từng bước khắc phục sự cố và cho bạn biết cách sửa lỗi liên quan tới chế độ ngủ trong Windows 10.
Cách sửa lỗi chế độ ngủ trên Windows 10
Kiểm tra cài đặt chế độ ngủ
Khi máy tính ở trạng thái bình thường, hãy kiểm tra toàn bộ cài đặt và nhân tố ngăn chặn trạng thái ngủ. Phần cứng, tùy chọn nguồn, cấu hình có thể ảnh hưởng tới cách nút nguồn và chế độ ngủ hoạt động. Nếu bạn đã cài bản cập nhật PC hay có ứng dụng yêu cầu khởi động lại, thì máy tính có thể không rơi vào trạng thái ngủ được.
Nếu đang làm việc trên máy tính chia sẻ hay PC không phải của bạn, ai đó có thể đã tinh chỉnh tùy chọn nguồn. Để truy cập những cài đặt này, hãy tới Control Panel > Power Options và click Choose when to turn off the display.
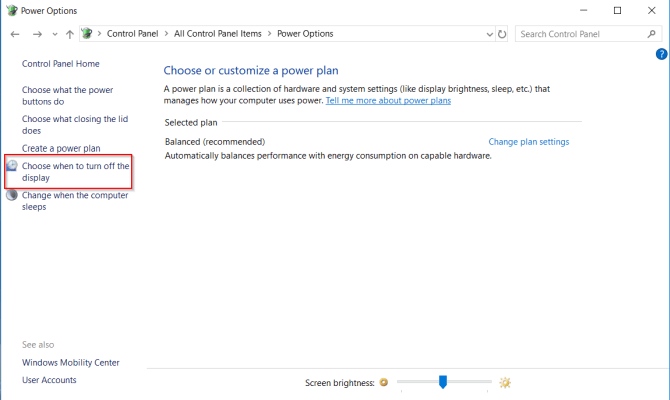
Chỉ cần tới bên phải Put the computer to sleep, kiểm tra các giá trị và chắc chắn đã thiết lập đúng chúng. Nếu PC ngủ quá sớm hay mất quá nhiều thời gian để rơi vào chế độ này, đây sẽ là nơi đầu tiên bạn cần kiểm tra.

Tắt khởi động nhanh cho các máy cũ
Tính năng Windows 10 Fast Startup là một cài đặt khởi động PC nhanh hơn sau khi đóng. Nó thực hiện việc này bằng cách lưu hình ảnh của kernel và tải các driver tới C:\hiberfil.sys khi đóng. Khi bạn tắt và khởi động lại PC, Windows tải file “ngủ đông” vào bộ nhớ để tiếp tục chạy máy tính.
Nếu có thiết bị cũ và nhận thấy PC không ngủ, bạn có thể tắt Fast Startup. Mở Control Panel > Power Options và click Choose what the power buttons do.
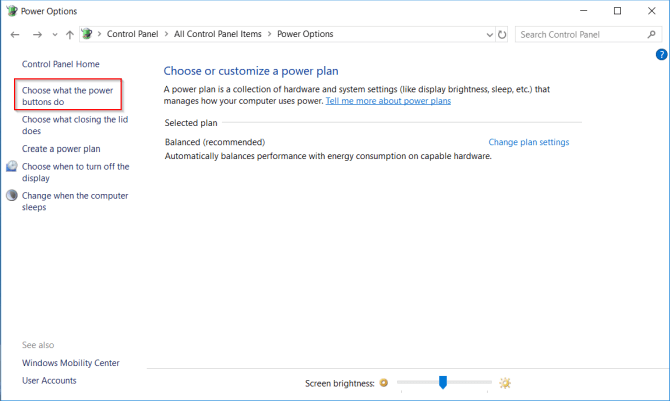
Click Change settings that are currently unavailable và bỏ tích Turn on Fast Startup để tắt tính năng này.
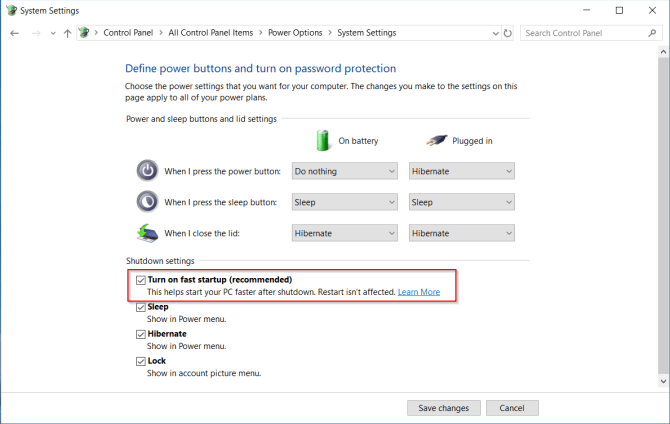
Máy tính không ngủ
Chế độ ngủ có thể cứu màn hình khỏi tình trạng bị “burn-in” (hiện tượng lưu ảnh màn hình) và kéo dài tuổi thọ pin máy tính. Khi PC không ngủ, nó có thể gây ra lỗi hoạt động không ổn định thường gặp, giảm hiệu năng điện, treo kernel thường xuyên và crash.
Kiểm tra driver
Kiểm tra tình trạng cập nhật driver, nhất là các driver chipset, mạng, âm thanh và BIOS. Đây cũng là cách hay để đảm bảo bạn đang chạy phiên bản Windows 10 mới nhất.
Kiểm tra số phiên bản và ngày chỉnh sửa gần nhất: Download tiện ích DriverView từ Nirsoft. Kiểm tra số phiên bản, ngày cài đặt, ngày chỉnh sửa và tạo, chữ ký số của driver.
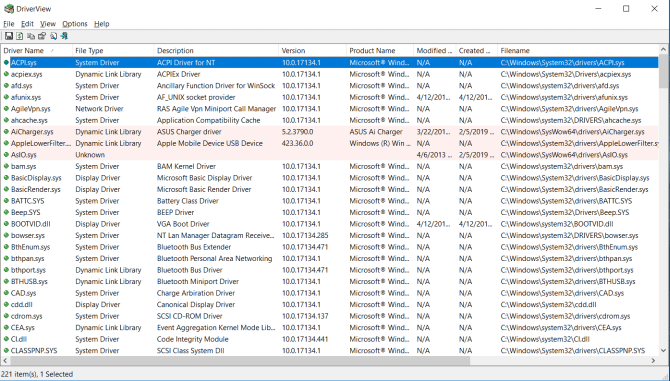
Cập nhật driver: Windows sẽ tự động cập nhật driver qua Windows Update. Đây là phương pháp an toàn và đáng tin cậy bởi Microsoft xác thực driver cho hệ thống và update chúng khi cần.
Bạn cũng có thể cập nhật driver qua Device Manager. Click chuột phải vào một driver và chọn Update driver.
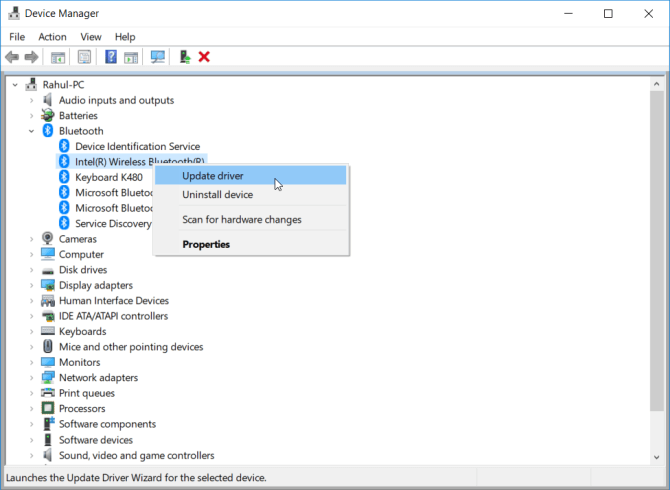
Kiểm tra trang web nhà sản xuất: Hầu hết máy tính đều bao gồm một DVD và web hỗ trợ liệt kê toàn bộ driver tương thích với số phiên bản tương ứng của họ. Hãy đánh dấu trang và kiểm tra cập nhật driver định kỳ.
Lưu ý: Tuyệt đối không nên tải các ứng dụng bên thứ ba yêu cầu cập nhật driver. Các nguồn của chúng thường có vấn đề và làm xáo trộn hệ thống.
Kiểm tra các yêu cầu sử dụng nguồn điện
Driver và phần mềm cài đặt trên máy tính có thể can thiệp vào chế độ ngủ bằng cách gửi yêu cầu cần sử dụng năng lượng nguồn khiến hệ thống phải hoạt động. Để xem nhật ký toàn bộ yêu cầu sử dụng năng lượng trong Windows 10, nhấn Win+X và chọn Command Prompt (Admin). Gõ lệnh sau:
powercfg -requests
Thao tác này sẽ hiện một danh sách các yêu cầu nguồn hoạt động. Về mặt lý thuyết, tốt nhất toàn bộ danh mục đều trống dữ liệu. Nếu không, hãy ghi lại những chương trình này.
Ở ảnh bên dưới, bạn sẽ thấy “Caller_type” với quá trình “synergyc.exe” và “request” là “SYSTEM” đang chặn PC khỏi chế độ ngủ.
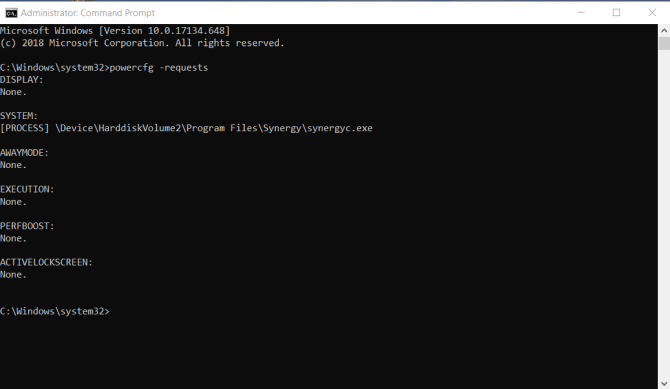
Để giải quyết vấn đề này, bạn có thể thêm yêu cầu ghi đè cho quá trình đó:
powercfg -requestsoverride <CALLER_TYPE>“<NAME>”<REQUEST>
Ví dụ:
powercfg -requestsoverride PROCESS “synergyc.exe” SYSTEM
Kiểm tra các sự kiện "thức dậy" gần nhất
Nếu PC bất ngờ “tỉnh” khỏi chế độ ngủ và bạn muốn biết thiết bị nào gây ra hành vi đó, hãy sử dụng lệnh sau:
powercfg -lastwake
Để xem danh sách thiết bị “đánh thức” hệ thống, gõ:
powercfg -devicequery wake_armed
Ở ảnh chụp màn hình bên dưới, bạn sẽ thấy adapter Ethernet làm máy tính tỉnh giấc.

Mở driver adapter mạng trong Device Manager, click chuột phải vào driver và chọn Properties.
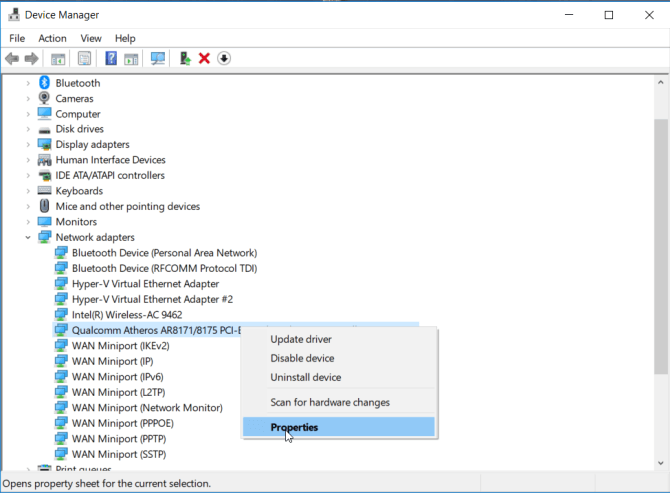
Trong tab Power Management, bỏ tích Allow this device to wake the computer. Bạn có thể bật tùy chọn này và chỉ tích Only allow a magic packet to wake the computer để ngăn mọi hoạt động "đánh thức" máy tính, ngoại trừ các gói Wake-On-Lan.
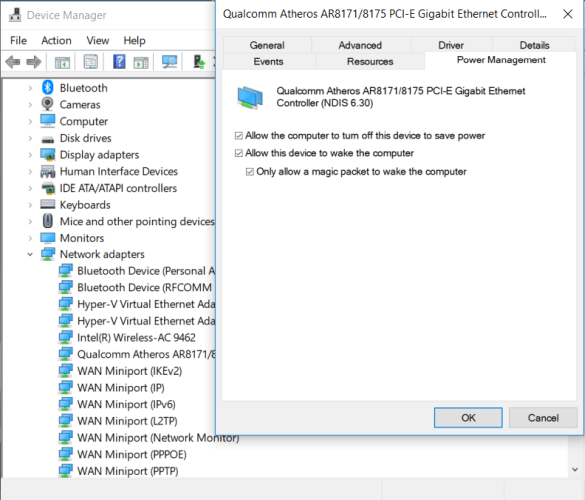
Chạy Power Troubleshooter
Bạn có thể tinh chỉnh và tùy biến cài đặt kế hoạch sử dụng nguồn cho nhiều nhiệm vụ khác nhau. Hành động này dễ dẫn tới các vấn đề liên quan tới chế độ ngủ của máy tính.
Power Troubleshooter sẽ giải quyết những vấn đề này bằng cách thiết lập lại cài đặt và đề xuất cách tránh chúng trong tương lai.
Tới Settings > Update & Security và click Troubleshoot. Cuộn xuống và click Power để mở Power troubleshooter.

Khi quá trình này hoàn tất, bạn có thể xem thông tin chi tiết toàn bộ lỗi tiềm ẩn và cách xử lý chúng.
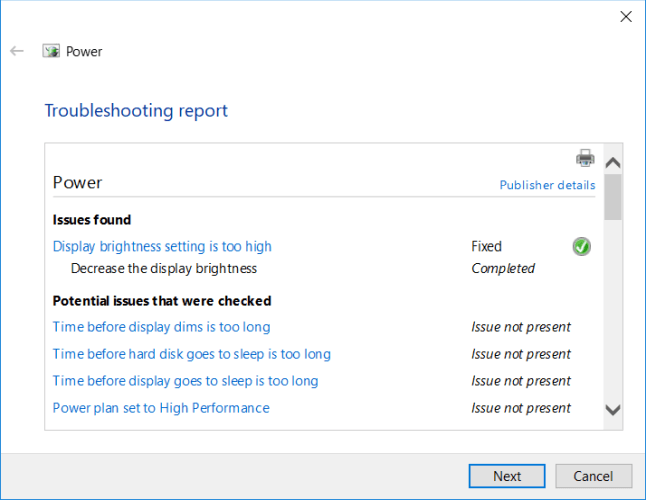
Kiểm tra tương thích các thiết bị đính kèm
Lỗi máy tính không thể ngủ có thể xảy ra trên một số thiết bị kết nối máy tính không tương thích với phiên bản Windows 10 mới nhất. Một số nhà sản xuất dành thời gian để phát hành các bản cập nhật trước khi chúng tương thích với phiên bản Windows mới hơn. Nó có thể bao gồm máy in, máy quét, bộ điều khiển game, webcam…
Tới trang web của nhà sản xuất và kiểm tra thông tin về lỗi tương thích bất kỳ. Nếu không có, hãy gỡ bỏ thiết bị đó và xem liệu lỗi có được khắc phục.
Khởi động lại PC ở Safe Mode
Lỗi Sleep Mode thường xảy ra do sự xung đột giữa phần cứng & mềm khi khởi động. Để kiểm tra xem đó có phải nguyên nhân không, hãy khởi động lại máy tính ở chế độ Windows 10 Safe Mode và xem máy tính có vào được Sleep Mode. Nếu có, bạn cần tiến hành “Clean Boot” để giảm lỗi.
Nhấn Win + S để mở tìm kiếm trên WIndows. Gõ System Configuration để mở ứng dụng. Click tab Services, tích Hide all Microsoft services và chọn Disable all. Thao tác này đảm bảo máy tính chỉ chạy các thiết bị cần thiết.

Tiếp theo, mở Task Manager, tắt mọi ứng dụng chạy khi khởi động. Thoát cả System Configuration và Task Manager. Khởi động lại PC. Nếu máy tính có thể rơi vào chế độ ngủ, nghĩa là lỗi do ứng dụng hay quá trình nào đó.
Máy tính ở trạng thái Sleep Mode mà không được phép
Nếu PC rơi vào trạng thái ngủ chỉ sau một khoảng thời gian ngắn không hoạt động, bạn có nguy cơ mất việc giữa chừng. Vấn đề này thậm chí còn đáng sợ hơn việc PC “mất ngủ”. Tuy nhiên, nó rất dễ khắc phục.
Xác nhận trạng thái Sleep Mode của PC
Khi PC bỗng nhiên “ngủ”, hãy kiểm tra xem thiết bị có phải đã vào chế độ Sleep hay không. Thỉnh thoảng, nguyên nhân tắt máy/ngủ đông ngẫu nhiên là do thiết bị quá nóng.
Nếu nhiệt độ bên trong quá ngưỡng cho phép, PC sẽ rơi vào chế độ ngủ đông (Hibernation) hoặc tắt máy để bảo vệ phần cứng.
Khôi phục lại các mặc định cấu hình ban đầu
Nếu vừa nâng cấp PC lên Windows 10 hoặc có bản update lớn từ Windows 10 1803 lên 1809, các cài đặt liên quan tới nguồn có thể bị gián đoạn. Để khắc phục vấn đề này, hãy mở Settings > System và trong cài đặt Power & sleep, click Additional power settings.
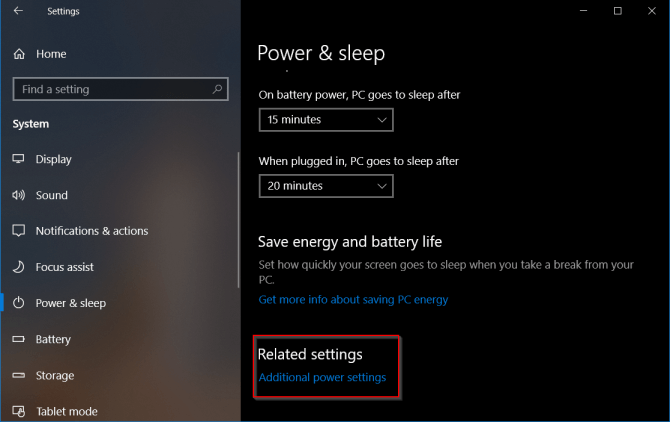
Tại đây, chọn Choose when to turn off the display. Chọn Restore default settings for this plan.
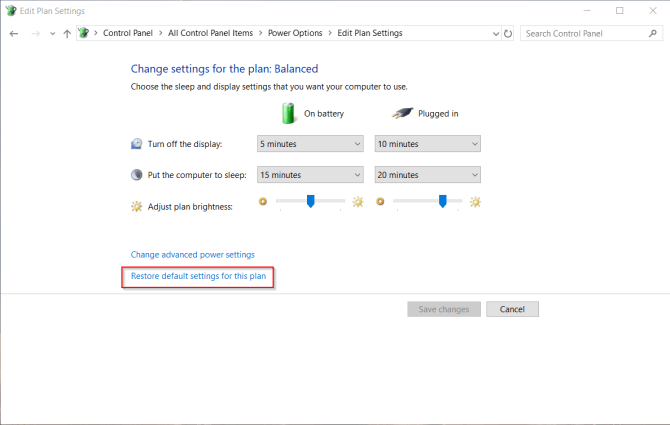
Nếu tùy chọn này không có sẵn hoặc không hiệu quả, hãy click Change advanced power settings. Từ cửa sổ mới hiện ra, click Restore plan defaults. Lặp lại bước này cho mỗi dự định tùy biến nguồn.
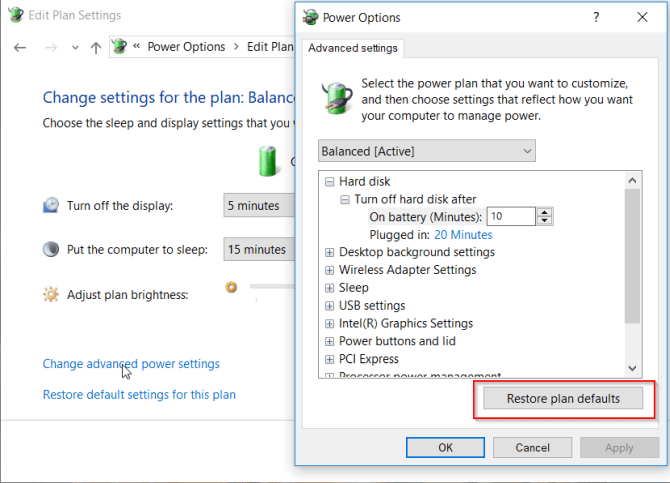
Kiểm tra cài đặt Screensaver
Tiện ích screensaver cho phép PC rơi vào trạng thái ngủ để bảo toàn năng lượng. Màn hình sẽ bị tắt và nếu bạn cấu hình cài đặt không chính xác, PC có thể ngủ ở khoảng thời gian ngẫu nhiên.
Tới Settings > Personalization, gõ screen saver ở thanh tìm kiếm.
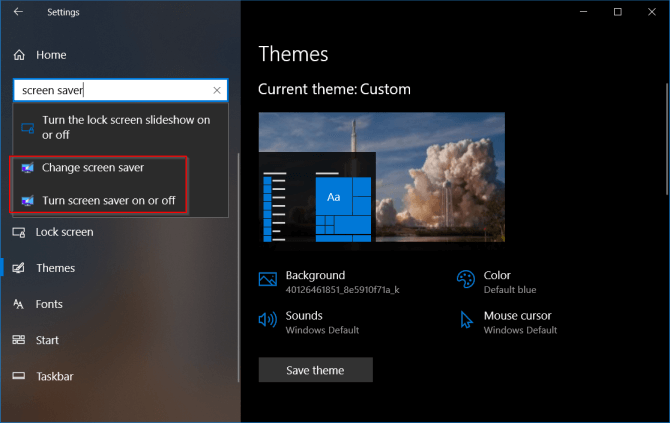
Từ cửa sổ popup, chọn None từ menu Screen Saver thả xuống.

Tắt hình nền bên thứ ba
Bạn sẽ tìm thấy rất nhiều hình nền từ bên thứ ba trên Microsoft Store. Một trong số đó có thể khiến PC ngẫu nhiên rơi vào Sleep Mode bất kỳ lúc nào. Bạn có thể tắt giao diện này và chuyển sang hình nền mặc định.
Tới Settings > Personalization và click Themes. Giờ chọn giao diện mặc định của Windows 10 và khởi động lại máy tính.

Lắp lại pin
Nếu tất cả phương pháp trên đều không hiệu quả và bạn đang dùng laptop, rất có thể pin chính là “thủ phạm”. Hãy tắt máy tính, tháo pin. Đợi vài giây rồi lắp nó lại.
Thiếu tùy chọn Sleep trên menu Power trong Windows 10
Tùy chọn Sleep biến mất khỏi menu Power sau khi nâng cấp hoặc cài đặt các bản cập nhật Windows. Dưới đây là một số giải pháp khắc phục, bạn có thể thử:
Bật tùy chọn Sleep qua Control Panel
Ở một số PC, mặc định, tùy chọn Sleep bị tắt theo tính khả dụng của driver hoặc cấu hình hệ thống. Vì thế, việc bạn nên làm đầu tiên là kiểm tra cấu hình các tùy chọn Power trong Control Panel. Để bật Sleep Mode trong Win 10:
- Nhấn Win+R để mở hộp thoại Run. Gõ control và click Ok để mở Control Panel.
- Ở Control Panel, tới System and Security > Power Options.
- Click Choose what the power buttons do ở bảng bên phải.
- Tiếp theo, click Change settings that are currently unavailable.
- Trong Shutdown settings, tìm và tích lựa chọn Sleep > click Save changes để thêm nó vào menu Power.
Khôi phục Power Option về mặc định bằng Command Promp
- Click nút Start và gõ cmd. Windows sẽ tự động mở thanh tìm kiếm và tìm theo từ khóa của bạn. Click chuột phải vào Command Prompt > chọn Run as administrator.
- Trong cửa sổ Command Prompt, gõ lệnh sau và nhấn Enter:
powercfg -restoredefaultschemesĐóng Command Prompt, mở menu Power và bạn sẽ thấy lựa chọn chế độ Sleep Mode.
Trên đây là những cách giúp bạn khắc phục lỗi PC không thể hay vô tình rơi vào trạng thái Sleep Mode. Hi vọng chúng hữu ích với các bạn. Tuy nhiên, hãy nhớ rằng mọi nhà sản xuất PC đều có ứng dụng, driver tùy biến riêng. Chúng có thể là nguyên nhân gây lỗi chế độ ngủ trên Windows 10. Vì thế, bạn nên kiểm tra định kỳ sức khỏe PC để kịp thời phát hiện và ngăn chặn lỗi trước khi nó trở nên tồi tệ hơn nhé.
Theo Nghị định 147/2024/ND-CP, bạn cần xác thực tài khoản trước khi sử dụng tính năng này. Chúng tôi sẽ gửi mã xác thực qua SMS hoặc Zalo tới số điện thoại mà bạn nhập dưới đây:



















