Cách sửa lỗi không nhập được mã PIN Win 10
Windows 10 không cho phép bạn đăng nhập, ngay cả khi đã điền đúng mã PIN. Dưới đây là cách sửa lỗi không nhập được mã PIN Windows 10 đơn giản nhất.

Windows Hello PIN giúp việc đăng nhập tài khoản người dùng trở nên vô cùng dễ dàng. Tuy nhiên, bạn có thể gặp phải sự cố khi nhập sai mã PIN Windows dù đã điền đúng.
Lỗi này chủ yếu xảy ra khi thư mục Ngc bị hỏng. Nhưng ở một số trường hợp, bạn cần thực hiện các bước khắc phục chuyên sâu hơn. Dưới đây là các cách sửa lỗi PIN Windows 10 không hoạt động.
Đảm bảo bạn không nhập sai PIN
Lỗi này thường xảy ra khi bạn nhập sai PIN. Để loại bỏ khả năng này, hãy reset lại PIN lần nữa.
Máy tính của bạn phải được kết nối với mạng Internet ổn định để reset PIN. Vì thế, bật máy tính và đảm bảo đã kết nối mạng. Để reset PIN, tới trang đăng nhập profile và click I forgot my PIN.
Bạn có thể reset PIN bằng cách xác thực danh tính qua mật khẩu tài khoản Microsoft hoặc chọn đăng nhập khác bằng cách click Send code tới địa chỉ email của bạn.
Nếu click tùy chọn sau, nhập code bạn nhận được qua email và click Continue. Windows sẽ điều hướng bạn nhập PIN mới tại đây, vì thế, hãy điền nó, xác nhận lại lần nữa, rồi click OK.
Khởi động lại máy tính, thêm PIN mới trên màn hình đăng nhập và thử đăng nhập lại. Nếu thành công, trước đó bạn đã nhập sai pin.
Nếu PIN vẫn không có hiệu lực sau khi reset và bạn chắc chắn đã nhập đúng thông tin, vấn đề có thể do hệ điều hành.
Nếu muốn tìm hiểu sâu hơn, reset PIN để bạn có thể tạm thời đăng nhập vào máy tính hoặc dùng lựa chọn khác, chẳng hạn như mật khẩu tài khoản Microsoft.
Sau khi đăng nhập tài khoản, bước đầu tiên nên làm là xóa thư mục Ngc.
Xóa thư mục Ngc trên Windows
Windows lưu toàn bộ cài đặt liên quan tới PIN trong thư mục này, vì thế hệ điều hành xác định PIN của bạn sai, do đó, bạn nên xóa thư mục này. Quá trình dưới đây sẽ xóa toàn bộ dữ liệu liên quan tới PIN trên hệ điều hành. Sau đó, bạn có thể thiết lập PIN mới.
Xóa thư mục Ngc như sau:
1. Đăng nhập tài khoản quản trị.
2. Tới C: drive > Windows> ServiceProfiles > LocalService > AppData > Local> Microsoft.
3. Tìm thư mục Ngc, click chuột phải vào nó và nhấn Delete.
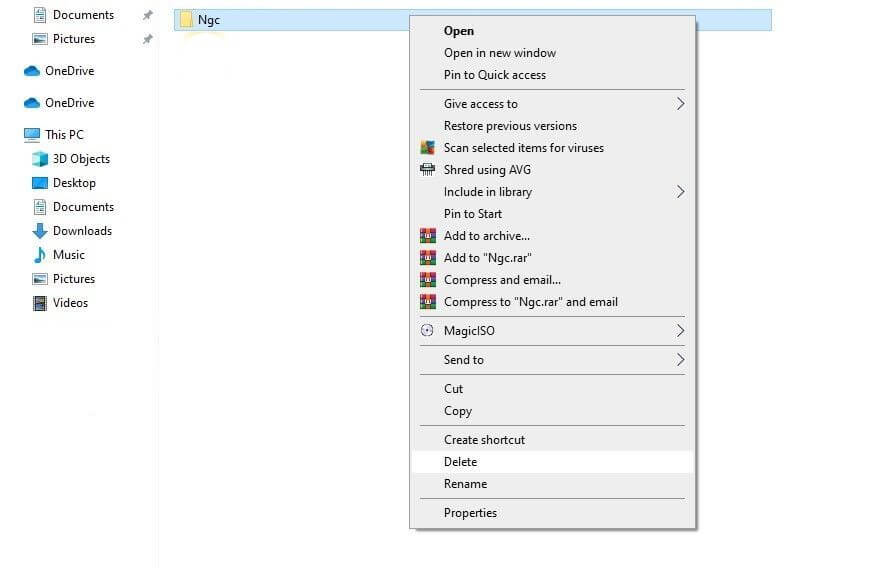
Điều hướng tới Settings > Accounts > Sign-in options để thiết lập PIN mới sau khi xóa cái cũ. Tiếp theo, click Windows Hello PIN, thêm PIN mới và hi vọng nó sẽ hoạt động trên hệ điều hành của bạn.
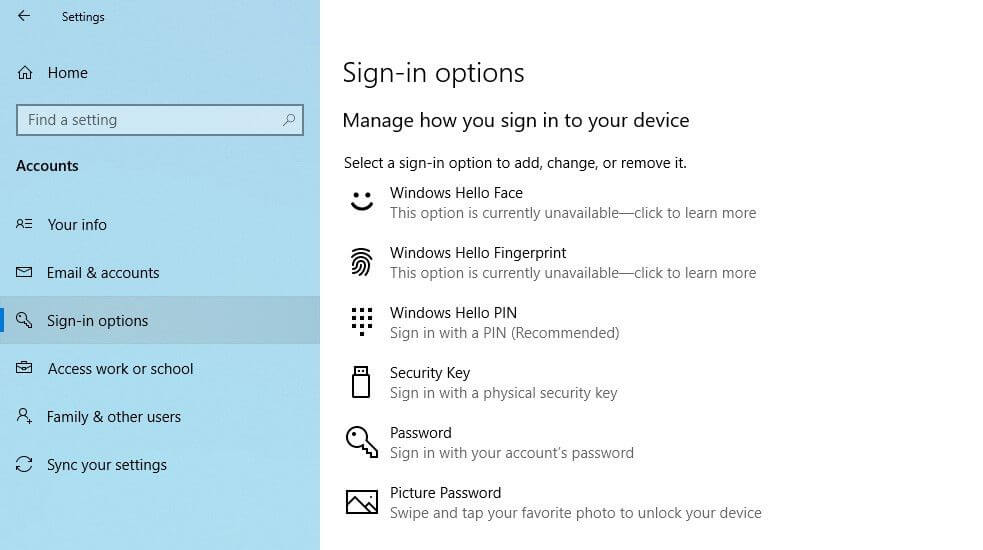
Nếu không, hãy chuyển sang cách sửa lỗi Pin Windows 10 tiếp theo.
Loại bỏ các vấn đề liên quan tới tài khoản người dùng
Khi sửa lỗi PIN, bạn cần loại bỏ những vấn đề cụ thể trong tài khoản. Đầu tiên, kiểm tra xem nguyên nhân có bắt đầu từ một tài khoản Microsoft hay không. Cách tốt nhất là chuyển sang tài khoản nội bộ như sau:
1. Mở app Windows Settings.
2. Tới Accounts.
3. Điều hướng tới Your info ở sidebar bên trái.
4. Click Sign in with a local account instead.
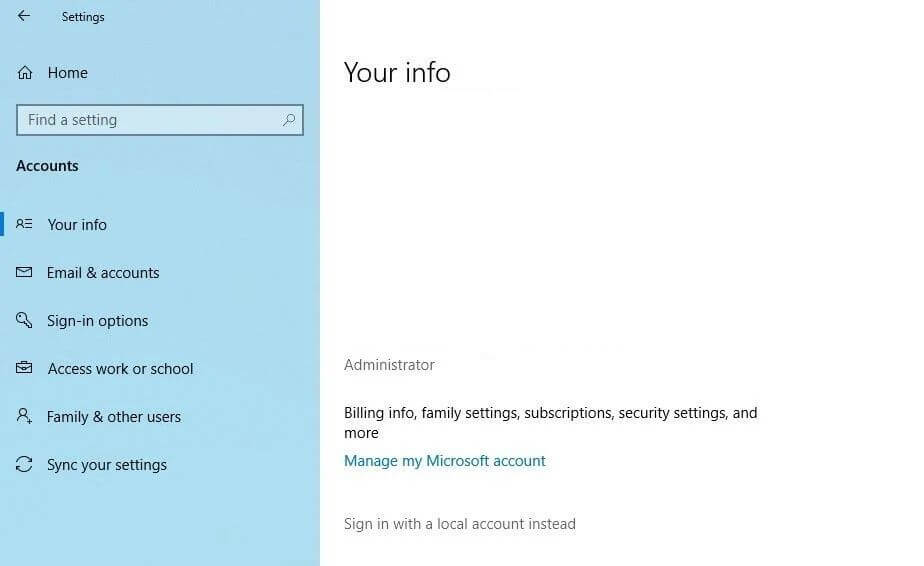
5. Click Next.
6. Nhập PIN.
7. Thiết lập tài khoản nội bộ bằng cách thêm tên người dùng và mật khẩu.
8. Sau đó, nhấn Next.
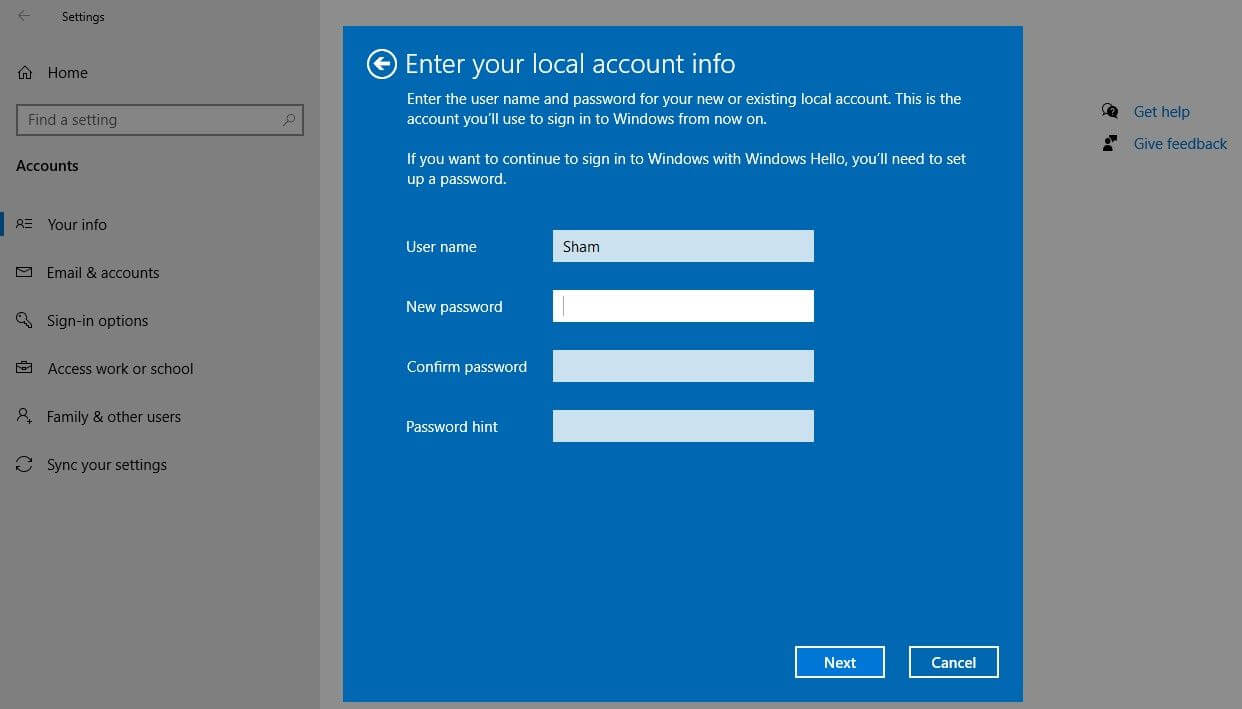
9. Click Sign out and finish.
Bằng cách làm theo những bước trên, bạn sẽ trở lại màn hình đăng nhập. Nhập lại PIN để xác nhận nó hoạt động. Nếu đúng, tài khoản Microsoft là nguyên nhân gây lỗi PIN Win 10. Hãy tạo tài khoản khác.
Nếu nguyên nhân bắt nguồn từ tài khoản người dùng Microsoft, bạn nên sao chép file tới tài khoản mới và chuyển sang dùng nó.
Nếu PIN Win 10 không hoạt động trên tài khoản, chuyển sang bước tiếp theo.
Chỉnh cài đặt đăng nhập PIN trong Group Policy Editor
Khi tắt cài đặt đăng nhập PIN trong Group Policy Editor, PIN sẽ không hoạt động. Vì thế, bạn nên kiểm tra lại để đảm bảo nó không gây ra vấn đề đăng nhập.
Tuy nhiên, một số phiên bản Windows không có tính năng này. Nếu PC bạn đang dùng cũng thế, hãy bỏ qua bước này.
Cách chỉnh cài đặt trong Group Policy Editor:
- Tìm app Run trên thanh tìm kiếm.
- Gõ gpedit.msc và click OK.
- Điều hướng tới Administrative Templates > System > Logon.
- Ở bảng bên tay phải, tìm và click đúp vào Turn on convenience PIN sign-in setting.
- Tích Enabled > Apply > OK.
Nếu đã bật cài đặt trên, tiếp tục chuyển sang bước sau.
Cập nhật hoặc hạ phiên bản hệ điều hành
Theo trung tâm trợ giúp của Microsoft, một trong số nguyên nhân khiến PIN không hoạt động trên Windows là do các bản cập nhật. Nếu nhớ gần đây đã update hệ thống, bạn cần hạ cấp phiên bản Windows.
Nếu chưa cập nhật, nguyên nhân có thể do hệ điều hành cũ. Lúc này, hãy update Win như sau:
- Mở app Windows Settings.
- Tới Update & Security.
- Điều hướng tới Windows Update ở sidebar bên trái.
- Click Check for updates.
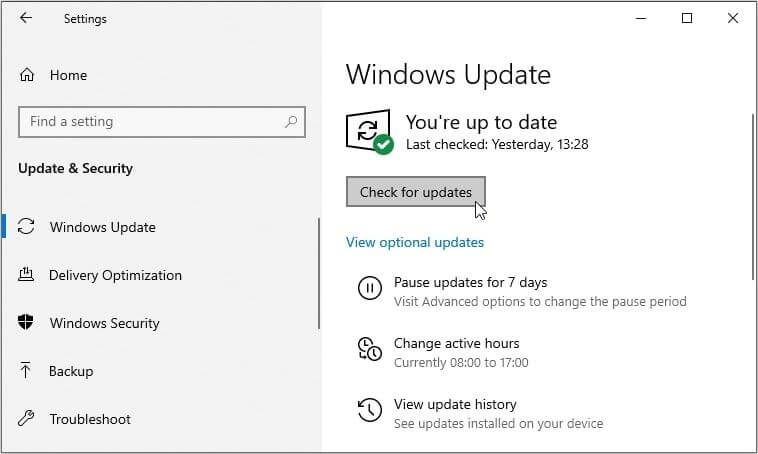
Windows sẽ tự động kiểm tra bản cập nhật mới. Sau khi quá trình update hoàn tất, thử đăng nhập lại bằng PIN của bạn.
Nếu đã áp dụng tất cả các cách sửa lỗi PIN Win 10 ở trên mà vấn đề vẫn chưa được khắc phục, hãy cân nhắc khôi phục máy tính về thời điểm PIN hoạt động ổn định trước đó. Nếu không khả thi, reset máy tính về cài đặt gốc là giải pháp cuối cùng.
Hi vọng bài viết hữu ích với các bạn.
Theo Nghị định 147/2024/ND-CP, bạn cần xác thực tài khoản trước khi sử dụng tính năng này. Chúng tôi sẽ gửi mã xác thực qua SMS hoặc Zalo tới số điện thoại mà bạn nhập dưới đây:



















