Hướng dẫn sửa lỗi thư mục bị “Access Denied” dễ nhất trên Windows 10
Access is denied là lỗi khá phổ biến trên Windows. Bài viết sẽ hướng dẫn bạn cách sửa lỗi folder access denied đơn giản nhưng hiệu quả nhất.
Windows 10 là hệ điều hành phổ biến trên hầu hết mọi laptop hiện nay. Nó được yêu thích bởi dễ dùng, đa năng và ổn định. Tuy nhiên, không có gì hoàn hảo và Win 10 cũng thế. Thỉnh thoảng nó cũng phát sinh lỗi. Một trong số đó là lỗi acess denied.
Nhiều người bất ngờ khi Windows thông báo họ không có quyền truy cập thư mục hay dữ liệu nào đó trên máy tính cá nhân. Nguyên do của sự cố này thường bắt nguồn từ cấu hình quyền trong hệ thống file NTFS mặc định được Windows sử dụng.
Nếu gặp thông báo lỗi “Access Denied” trên Windows 10 khi truy cập file hay thư mục nào đó, hãy làm theo hướng dẫn dưới đây.
1. Bạn có phải quản trị viên?
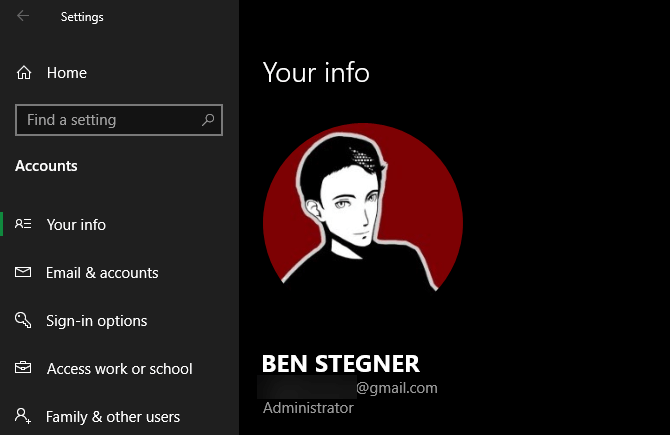
Trong phần lớn trường hợp, bạn sẽ cần là quản trị viên trên máy tính để tiến hành thay đổi quyền sở hữu file/thư mục. Bạn có thể tinh chỉnh quyền trong danh mục nhưng sẽ không có nhiều quyền kiểm soát ở nơi khác.
Thao tác này giữ file của mọi người trên máy tính cá nhân. Chỉ quản trị viên mới có thể truy cập tập tin của người dùng khác. Ngoài ra, bạn sẽ cần cung cấp quyền quản trị để thay đổi file hệ thống, ví dụ trong Program Files và các thư mục Windows.
Thêm tài khoản vào nhóm quản trị viên
Nếu chưa có quyền quản trị viên, khả năng cao bạn sẽ gặp lỗi access to the path is denied. Tuy nhiên, vấn đề này có thể được xử lý bằng các bước dưới đây:
- Nhấn
X+ phím Windows cùng lúc. Nó sẽ mở menu Windows. - Từ danh sách, chọn Quản lý máy tính - Computer Management.
- Khi cửa sổ đó mở ra, tới người dùng & nhóm cục bộ - Local users and groups, rồi chọn Users. Giờ xác nhận tài khoản của bạn, sau đó, click đúp vào nó ở bảng bên trái.
- Tới tab thành viên - Member of và click nút Thêm - Add.
- Trong tab nhập tên đối tượng lựa chọn - Enter the object name to select, viết tên người dùng hoặc quản trị viên. Giờ click vào các tên thay đổi và nhấn OK nếu mọi thứ đã ổn.
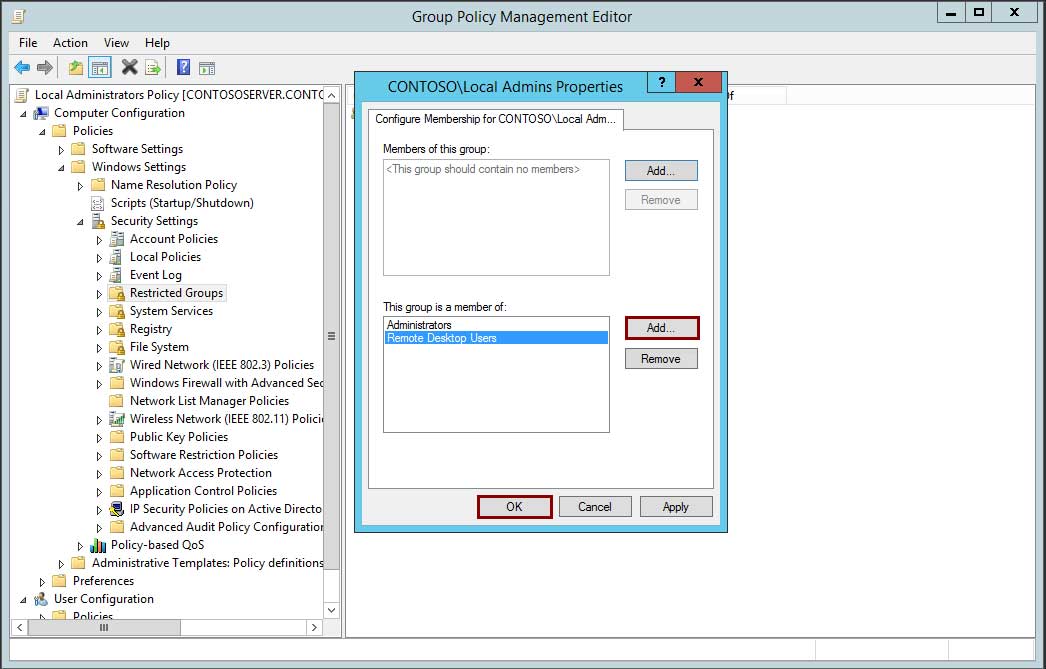
Tham khảo chi tiết thêm hướng dẫn tạo quyền Admin trên Windows nếu vẫn chưa biết cách. Nếu đã là quản trị viên PC, hãy tiếp tục làm theo các bước bên dưới.
2. Sửa lỗi Access Denied bằng quyền sở hữu
Cách sửa lỗi “folder access denied” cơ bản nhất là dùng quyền sở hữu thư mục đó trong File Explorer. Dưới đây là cách làm việc này.
Đầu tiên, click chuột phải vào thư mục hoặc tập tin được đề cập và chọn Properties. Trên cửa sổ kết quả, chuyển sang tab Security > click nút Advanced.
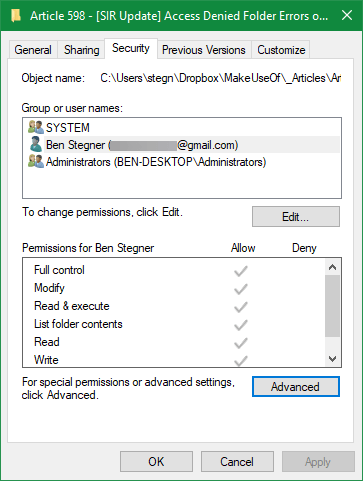
Ở phía trên cùng của cửa sổ tiếp theo, bạn sẽ thấy trường Owner. Nó có thể sẽ hiển thị Unable to display current owner nếu đang có lỗi xảy ra. Click liên kết màu xanh Change bên cạnh nó để sửa lỗi. - lưu ý rằng bạn cần quyền Admin để làm việc này.
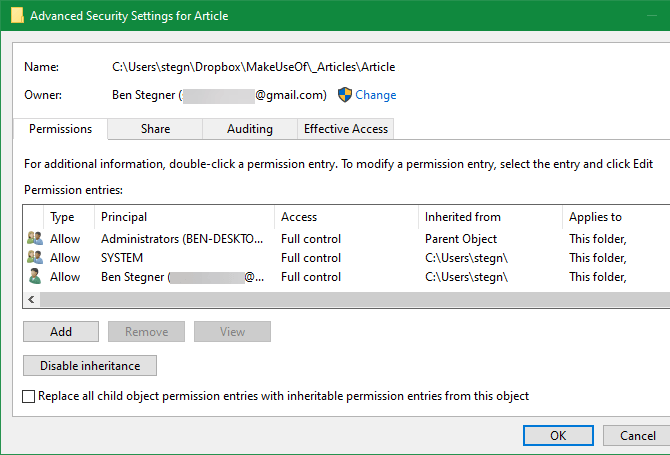
Giờ bạn sẽ thấy hộp thoại Select User or Group. Hãy nhập tên tài khoản của người sở hữu thư mục mới này vào bên trong hộp thoại đó. Đó có thể là tên tài khoản người dùng, một nhóm người dùng trên PC. Các nhóm bao gồm hai lựa chọn chuẩn: Administrators (nếu bạn muốn tất cả quản trị viên máy tính đều có quyền sở hữu thư mục), hoặc User (chọn người có quyền sở hữu nó). Trong máy tính gia đình, bạn nên phân quyền sở hữu cho một người.
Bài viết giả sử bạn muốn có quyền sở hữu thư mục bằng tên tài khoản của bạn, hãy gõ tên người dùng tại đây. Nếu sử dụng tài khoản Microsoft để đăng nhập Windows 10, tên người dùng là 5 chữ cái đầu tiên của địa chỉ email. Nhấn Check Names khi bạn đã hoàn thành để đảm bảo độ chính xác. Nếu thư mục đó của bạn, hệ thống sẽ tự động thay đổi sang PCNAME\USERNAME. Click OK.
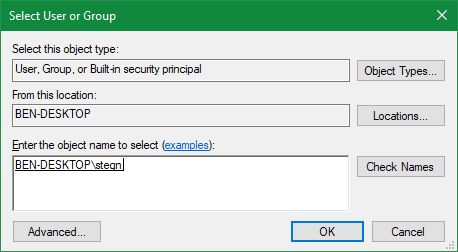
Quay lại cửa sổ Advanced chính, bạn sẽ thấy một box ở bên dưới bắt đầu bằng Replace all child object permission entries. Nếu muốn áp dụng thay đổi cho toàn bộ thư mục trong thư mục hiện tại hãy tích vào box này. Sau đó nhấn Ok hai lần để hoàn tất quá trình.
Hãy cẩn thận khi thay đổi cải đặt quyền sở hữu tập tin
Khi xử lý lỗi “access denied”, bạn nên áp dụng cẩn thận các bước kể trên. Tránh phân quyền sở hữu thư mục trong danh mục hệ thống như Windows, Program Files, Program Data…
Việc này sẽ làm bảo mật hệ thống yếu đi do các tài khoản thông thường không phải là chủ sở hữu những thư mục đó. Chúng các thư mục quan trọng mà bạn không nên chỉnh sửa.
Thực tế, bạn vẫn có thể truy cập những thư mục này bằng phương thức kể trên mà không cần quyền Admin.
3. Xem lại quyền sử dụng thư mục
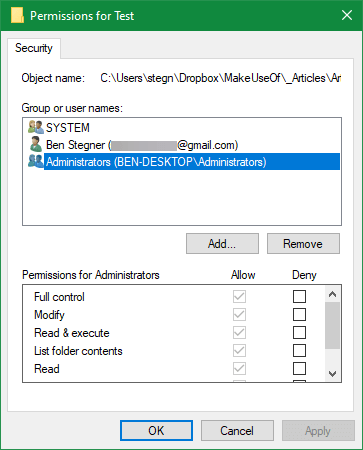
Nếu đang sở hữu một thư mục không hoạt động hoặc là quản trị viên đang cố gắng phân quyền cho ai đó, bạn nên xem xét vai trò của người dùng đang có quyền trên thư mục được đề cập.
Mở tab Security trong thuộc tính thư mục như bước kể trên. Ở phía trên cùng, bạn sẽ thấy danh sách người dùng và nhóm trên máy tính. Tại đây, hãy chọn một mục và bảng phía dưới sẽ hiện quyền sử dụng thư mục này của những người dùng liên quan.
Đúng như tên gọi, Full Control trao cho bạn toàn quyền kiểm soát thư mục và mọi thứ bên trong. Read là tùy chọn hạn chế nhất bởi nó chỉ cho phép bạn xem nội dung trong thư mục. Tìm hiểu chi tiết hơn tại trang của Microsoft về quyền thư mục và tập tin.
Sử dụng Command Prompt để thiết lập lại các quyền
Nhiều người gặp phải lỗi access denied. contact your administrator khi cố gắng truy cập thư mục Pictures trên máy tính. Nguyên nhân có thể do OneDrive gây ra. Trong trường hợp này, bạn có thể làm theo những bước sau:
- Click chuột phải vào icon OneDrive ở góc phải phía dưới và chọn Settings từ menu.
- Tới tab Auto Save và thiết lập cả Documents và Pictures sang This PC only. Click OK để lưu thay đổi.
Nếu cách trên không giải quyết được vấn đề, bạn cần làm theo những bước sau:
- Khởi động Command Prompt bằng quyền quản trị viên.
- Khi Command Prompt mở ra, nhập lệnh sau, cuối cùng khởi động lại máy tính.
cd /users/Your_Usernameicacls Pictures /reset /t /qcd /<path to OneDrive folder>icacls Pictures /reset /t /q
4. Click đúp vào cài đặt diệt virus
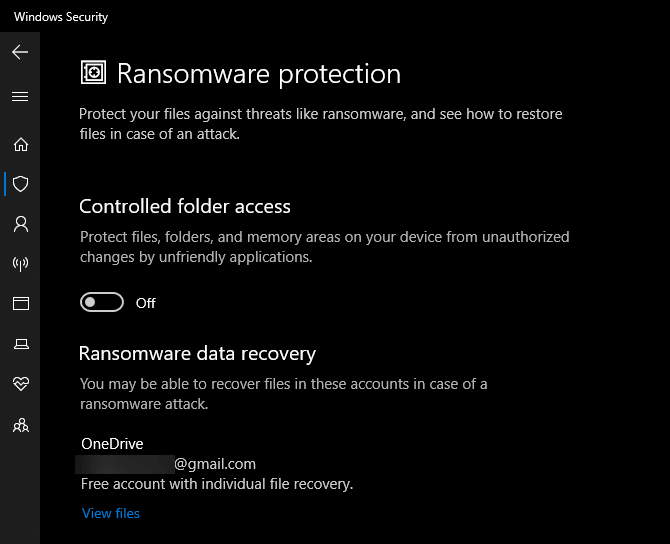
Đôi khi phần mềm diệt virus hoạt động quá nhiệt tình khiến khả năng truy cập file của bạn bị rối loạn. Nếu đã xác thực cài đặt quyền truy cập file của bạn chính xác, bạn nên cân nhắc thử nghiệm bước này.
Hãy tới cài đặt chương trình diệt virus trên máy tính và xem liệu có “lá chắn” bảo vệ file hay thiết lập tương tự như thế không. Thử tắt tính năng này, sau đó truy cập file lần nữa. Nếu không thấy có ảnh hưởng nào, tạm thời tắt hoàn toàn phần mềm diệt virus và xem lỗi có được sửa hay không.
5. Kiểm tra mã hóa file
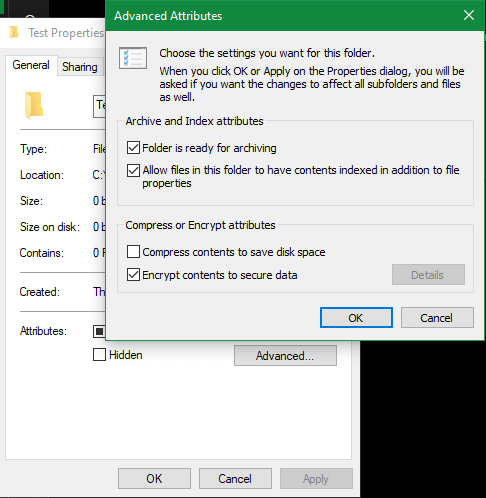
Nguyên nhân khác gây lỗi “access denied” có thể do nội dung thư mục bị mã hóa. Như bạn đã biết, mã hóa bảo vệ file bằng cách chỉ cho phép ai đó có khóa mã để xem nó.
Bạn có thể mã hóa nội dung thư mục trong Windows dù tính năng này chỉ có sẵn ở phiên bản Professional. Để làm việc này, hãy click chuột phải vào thư mục. Trên cửa sổ kết quả, click nút Advanced trên tab General. Tại đây, tích Encrypt contents to secure data. Sau đó, mọi thứ trong thư mục sẽ được khóa.
Loại mã hóa này vô hình nghĩa là chủ sở hữu không bao giờ nhận thấy sự tồn tại của nó. Chỉ cần đăng nhập hệ thống, họ có thể truy cập những file này. Thế nhưng nếu không có chứng nhận đã dùng để mã hóa thư mục, Windows sẽ từ chối quyền truy cập của bạn. Chỉ người mã hóa tập tin và có thông tin xác thực đúng mới mở khóa được nó.
Đây không phải cách mã hóa file duy nhất trên Windows 10 nhưng nó có thể gây lỗi “access denied” thư mục.
Cách sửa lỗi “File Access Denied” tiềm ẩn khác
Một mẹo phổ biến khác để khắc phục lỗi này là tắt Change User Account Control settings (UAC). Để làm việc này, hãy gõ UAC vào Start Menu và chọn. Kéo thanh trượt xuống dưới cùng và nhấn OK.
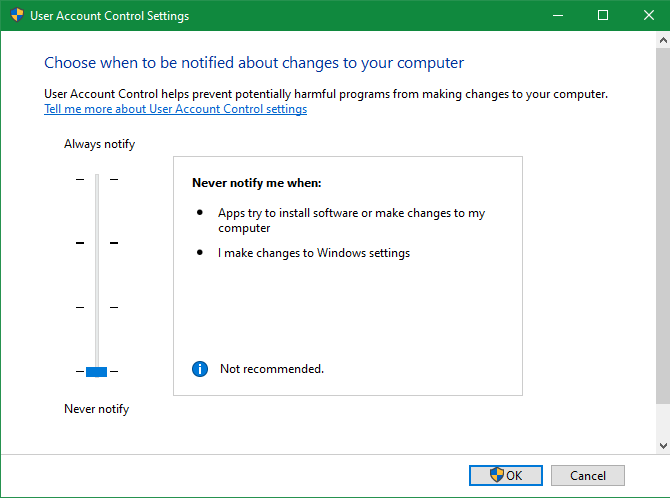
Tiếp đến, thử lại các bước kể trên để có quyền sở hữu. Sau đó, đảm bảo bạn đã reset lại cài đặt UAC về vị trí ban đầu.
Bước khắc phục sự cố khác là thử khởi động máy tính trong chế độ an toàn - Safe Mode và tiến hành các bước tạo quyền Admin. Hành động này loại trừ quyền can thiệp của các ứng dụng bên thứ ba.
Cuối cùng, đảm bảo không có chương trình hay người nào đang dùng thư mục hoặc file bạn muốn truy cập. Hoạt động khác đang chạy có thể khiến file bị khóa. Đó là lí do bạn không thể thay đổi nó.
Sửa lỗi “Destination Folder Access Denied”
Bạn có thể thấy thông báo lỗi “destination folder access denied” cụ thể hơn. Trong hầu hết trường hợp, bạn có thể dùng các phương pháp khắc phục kể trên. Tuy nhiên, đừng chỉ xem xét thư mục đích như thông báo nhắc tới. Hãy kiểm tra cả quyền trên thư mục nguồn.
Trên đây là các bước xử lý lỗi không thể truy cập thư mục hay tập tin mong muốn trên Windows 10 theo cách đơn giản nhất. Hi vọng bài viết hữu ích với các bạn.
Theo Nghị định 147/2024/ND-CP, bạn cần xác thực tài khoản trước khi sử dụng tính năng này. Chúng tôi sẽ gửi mã xác thực qua SMS hoặc Zalo tới số điện thoại mà bạn nhập dưới đây:



















