Cách tạo mật khẩu cho thư mục không cần phần mềm
Việc sử dụng chung máy tính hoặc đôi lúc vì bắt buộc mà bạn sẽ phải để người khác truy cập và sử dụng máy tính của mình. Lúc này, lo lắng bị người khác xem trộm những "bí mật" của bạn, hoặc đơn giản là sợ bị đánh cắp thông tin, mất tài liệu quan trọng sẽ khiến bạn sốt ruột và tìm cách bảo vệ, hay giấu đi những thông tin đó một cách an toàn.
Nếu dùng phần mềm hỗ trợ, bạn sẽ cần tải chúng về, cài đặt, có thể sẽ an toàn, nhưng sẽ mất công, và chưa kể tới việc phần mềm đó có virus hay có thực sự đảm bảo được an toàn cho bạn hay không? Có một cách vô cùng đơn giản, đó là bạn tạo một thư mục, nhét tất cả những gì cần thiết vào đó, khóa nó lại, vậy là xong!
Tạo mật khẩu cho thư mục không cần phần mềm
Nghe thì có vẻ khá đơn giản, nhưng chưa chắc ai cũng biết cách làm. Cách này sẽ giúp bạn bảo vệ file không dùng phần mềm, không sợ virus và đảm bảo an toàn tuyệt đối, sau đây Eballsviet.com sẽ giúp các bạn thực hiện!
Bước 1: Các bạn vào nơi muốn tạo file an toàn này, có thể là trong các ổ đĩa, hay ngay ngoài màn hình chính desktop. Bấm chuột phải ra vị trí trống bất kỳ, chọn vào New / Folder. Các bạn có thể đặt tên cho file mới này, hoặc để nguyên, không quan trọng.
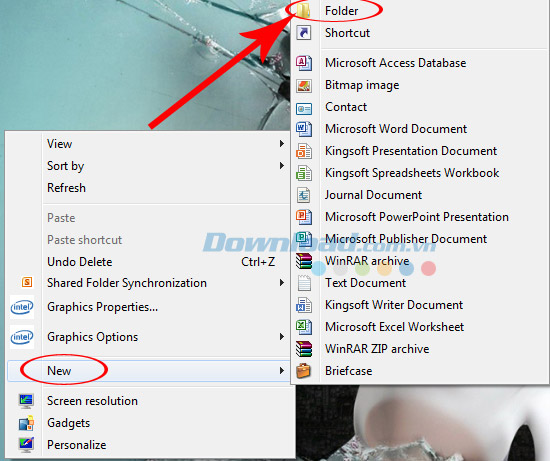
Bước 2: Mở file vừa tạo nên, click chuột phải ra khoảng trắng rồi chọn vào New / Text Document.
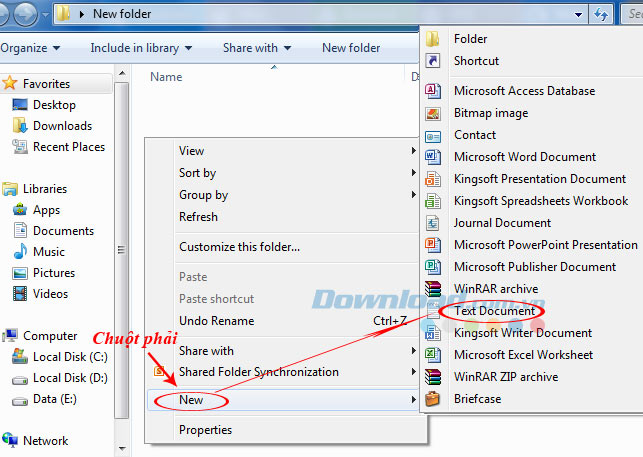
Bước 3: Một file trắng hiện ra, các bạn copy đoạn text dưới đây và paste vào
cls
@ECHO OFF
title Folder Private
if EXIST "Download Locker" goto UNLOCK
if NOT EXIST Private goto MDLOCKER
:CONFIRM
echo Are you sure you want to lock the folder(Y/N)
set/p "cho=>"
if %cho%==Y goto LOCK
if %cho%==y goto LOCK
if %cho%==n goto END
if %cho%==N goto END
echo Invalid choice.
goto CONFIRM
:LOCK
ren Private "Download Locker"
attrib +h +s "Download Locker"
echo Folder locked
goto End
:UNLOCK
echo Enter password to unlock folder
set/p "pass=>"
if NOT %pass%== PASSWORD_GOES_HERE goto FAIL
attrib -h -s "Download Locker"
ren "Download Locker" Private
echo Folder Unlocked successfully
goto End
:FAIL
echo Invalid password
goto end
:MDLOCKER
md Private
echo Private created successfully
goto End
:End
CHÚ Ý:
Trong đoạn text này có một lệnh cho phép các bạn nhập tùy ý mật khẩu của mình để bảo vệ cho file đang tạo. Đó là dòng
if NOT %pass%== PASSWORD_GOES_HERE goto FAIL
Tại lệnh này, các bạn thay đoạn PASSWORD_GOES_HERE bằng MẬT KHẨU mình muốn sử dụng.
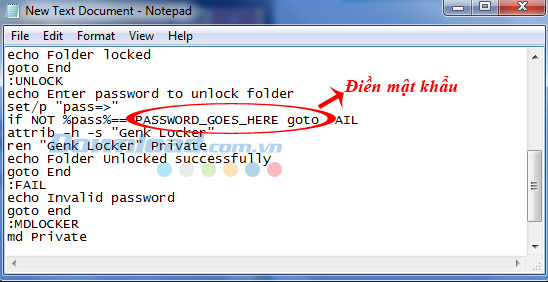
Bước 4: Sau khi paste xong, các bạn chọn vào File / Save as để lưu lại file text đó với tên là locker.bat (mục File Name), sau đó nhấp vào Save để lưu lại. File Locker này giống như một ổ khóa trung gian, tài liệu của bạn sẽ không lưu trực tiếp vào đó, mà nó sẽ giúp bạn mở, đóng ra file an toàn của mình.
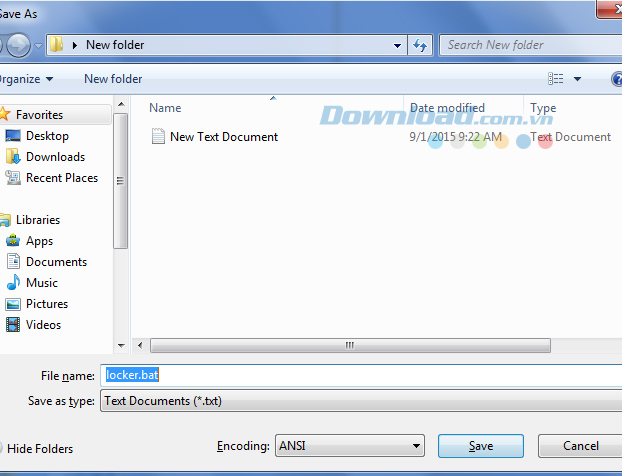
Bước 5: Sau khi file được lưu, trong thư mục New Folder mà bạn vừa tạo ban đầu sẽ có hai file riêng là locker và file text ở bước 3. Các bạn tiến hành xóa file text đó đi (chuột phải, chọn Delete hoặc chuột trái vào dòng chứa nó rồi nhấn phím Del trên bàn phím).
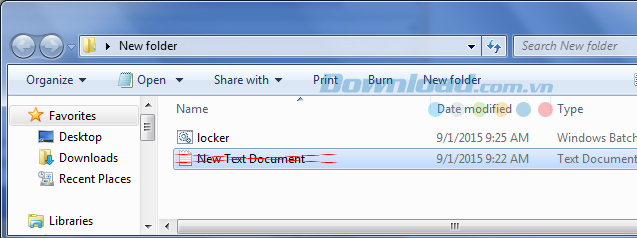
Bước 6: Các bạn nhấp đúp chuột vào file locker để làm xuất hiện file Private.
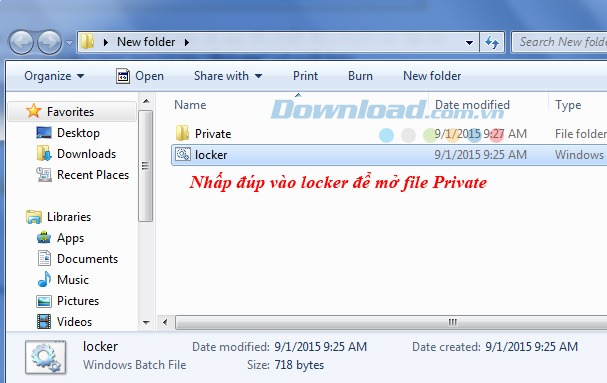
Mở file đó lên và chuyển toàn bộ dữ liệu, thông tin, hình ảnh hay bất kỳ gì bạn cảm thấy cần thiết vào.
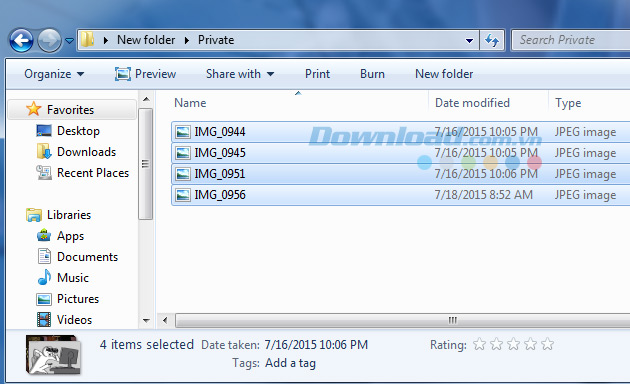
Chuyển xong, tiếp tục nhấp đôi chuột vào file locker. Ngay lập tức xuất hiện một hộp thoại cmd, hỏi Are you sure you want to lock the folder (Y/N) - Các bạn có chắc chắn muốn khóa file này không? Nếu đồng ý, nhập Y, rồi Enter. Nếu chưa, không muốn khóa, nhập N.
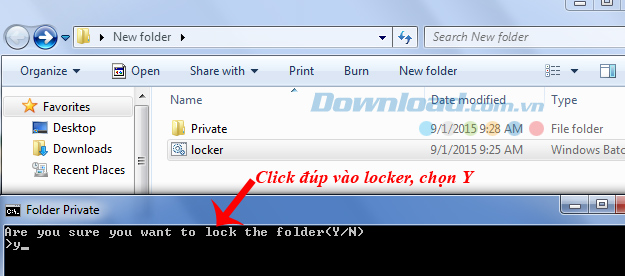
Chọn Y và Enter để lưu lại
Bước 7: Sau khi các bạn chọn Y và đồng ý, file Private đó sẽ hoàn toàn biến mất. Lúc này, để mở trở lại file đó, các bạn lại nhấp đúp chuột vào thư mục locker. Hộp thoại cmd lại xuất hiện và yêu cầu các bạn nhập mật khẩu vào. Mật khẩu này chính là password mà các bạn nhập vào khi chép lệnh vào file text ở bước 3.
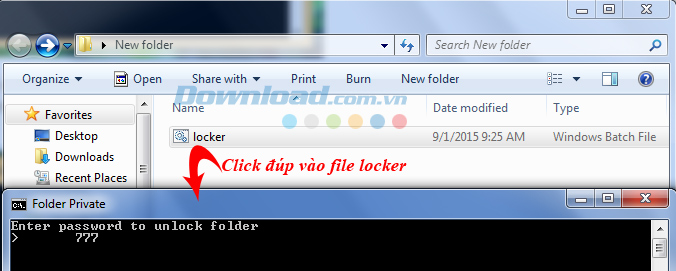
Nhập mật khẩu để mở file an toàn
Vậy là xong! Các bạn vừa tự tạo mật khẩu an toàn cho thư mục mà không dùng phần mềm rồi đấy. Bằng cách này, các bạn sẽ được lợi khá nhiều, không phải mạo hiểm với phần mềm từ bên thứ ba, dung lượng bộ nhớ không bị chiếm dụng, thao tác lại đơn giản, cơ bản. Từ giờ các bạn có thể yên tâm, mọi bí mật đều được đảm bảo an toàn.
Ngoài ra, nếu vẫn cảm thấy chưa thực sự an toàn, các bạn còn có thể nhấp chuột phải vào file bảo mật tạo đầu tiên, chọn vào Properties, sau đó nhấp vào Hidden ở mục Attributes, rồi OK. Thực hiện xong, file của bạn sẽ tàng hình, tuyệt đối không ai có thể biết.
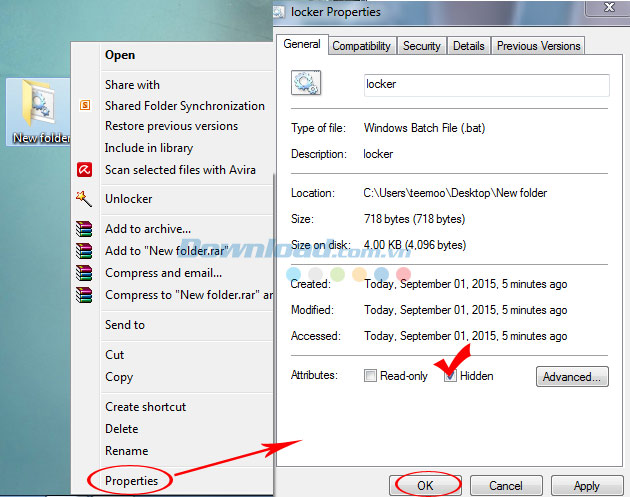
Nếu các bạn cảm thấy cách này chưa thực sự ổn và đặt sự an toàn của mình vào những phần mềm giúp bảo mật, hãy thử sử dụng: Secure Folder, Lock Folder XP, Ogni Free Folder Locker & Hider, hay Folder Lock là những ứng dụng giúp bảo vệ an toàn cho các thư mục, thậm chí là khóa và mã hóa các thông tin chỉ với một cú nhấp chuột.
Clip hướng dẫn đặt mật khẩu an toàn cho thư mục không cần phần mềm
Theo Nghị định 147/2024/ND-CP, bạn cần xác thực tài khoản trước khi sử dụng tính năng này. Chúng tôi sẽ gửi mã xác thực qua SMS hoặc Zalo tới số điện thoại mà bạn nhập dưới đây:




















