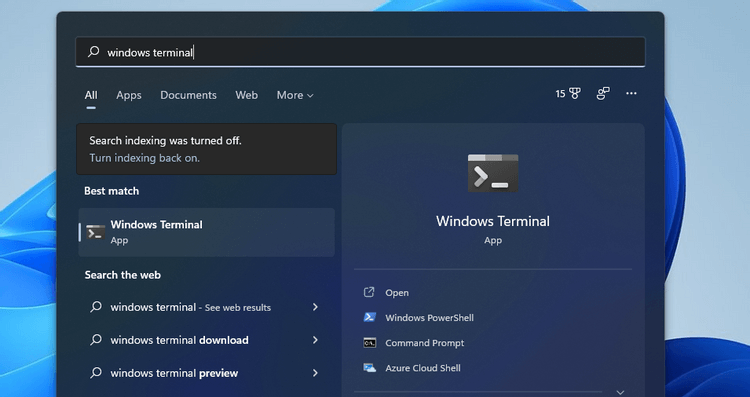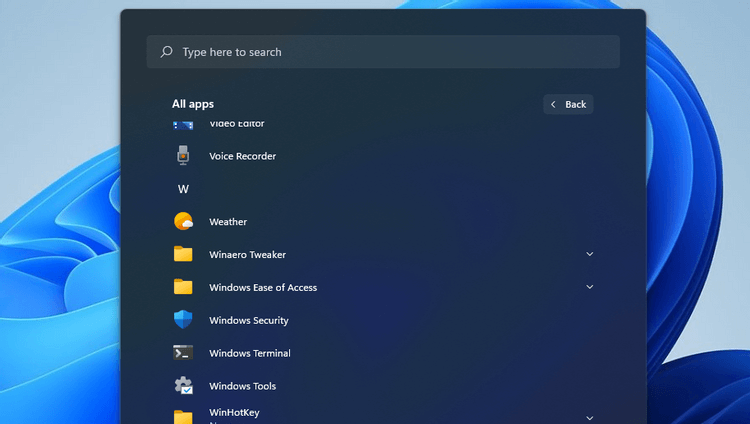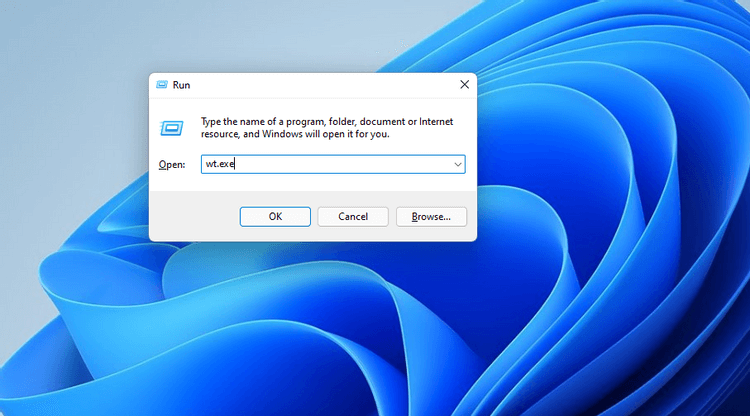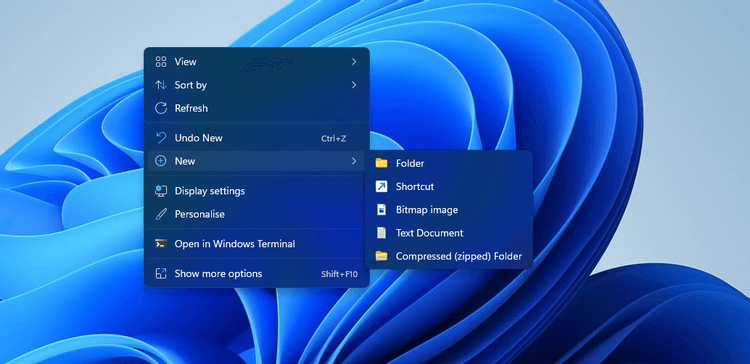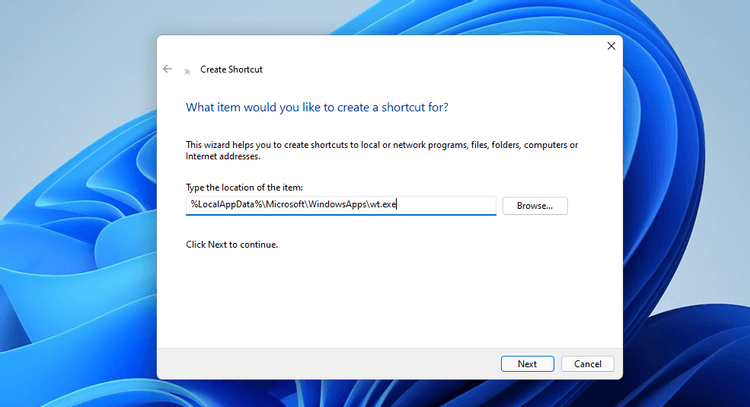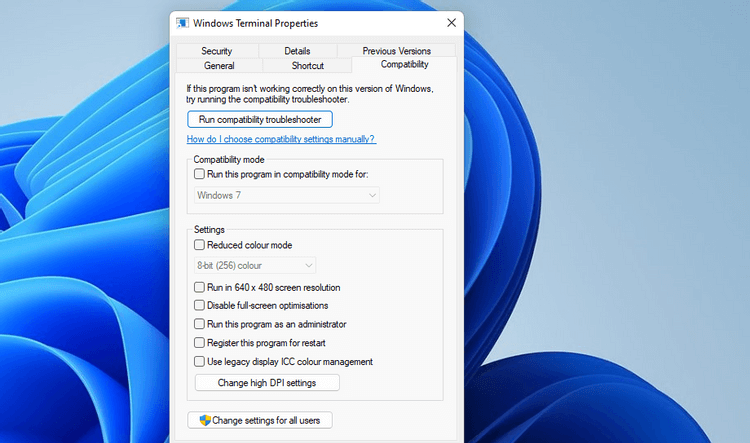Cách mở Windows Terminal trên Windows 11
Windows Terminal kết hợp Command Prompt, PowerShell và Azure Cloud Shell thành một. Dưới đây là các cách mở nhanh Windows Terminal trong Win 11.

Windows Terminal là gì?
Windows Terminal là một tính năng mới được Microsoft phát hành vào năm 2019. Windows Terminal hợp nhất Command Prompt, PowerShell và Azure Cloud Shell thành một. Do đó, bạn có thể mở một tab để truy cập một trong số công cụ 3 dòng lệnh này và sắp xếp mọi thứ gọn gàng. Bạn cũng có thể thêm các console Linux vào Terminal.
Windows Terminal được cài đặt trước trong Windows 11. Nó là trình chỉnh sửa terminal dòng lệnh mặc định ở nền tảng desktop mới nhất của Microsoft, mà bạn có thể mở bằng nhiều cách khác nhau.
Các cách mở Windows Terminal trên Windows 11
-
0 1
Mở Windows Terminal qua menu WinX
Menu WinX bao gồm một shortcut mở Windows Terminal cực tiện lợi. Bạn chỉ cần click chuột phải vào nút Start và chọn Windows Terminal (Admin). Ngoài ra, bạn có thể nhấn Win + X để mở menu này.
-
0 2
Mở Windows Terminal bằng công cụ tìm kiếm
Công cụ tìm kiếm của Windows 11 luôn giúp bạn tìm thấy những ứng dụng và chương trình mong muốn thật nhanh. Nó không phải một trình khởi chạy ứng dụng nhưng bạn luôn có thể tìm thấy và mở mọi phần mềm mong muốn qua tiện ích đáng tin cậy này. Chi tiết cách thực hiện như sau:
- Nhấn icon kính lúp của công cụ tìm kiếm trên thanh tác vụ.
- Gõ Windows Terminal trong box tìm kiếm.
- Sau đó, click Windows Terminal để mở nó.
- Để mở Windows Terminal bằng quyền nâng cao, click chuột phải vào kết quả tìm kiếm và chọn Run as administrator.

Gõ Windows Terminal vào trường tìm kiếm -
0 3
Mở Windows Terminal từ menu Start
Menu Start bao gồm các ứng dụng cho hầu hết phần mềm trên desktop và laptop. Vì thế, rõ ràng Windows Terminal cũng không ngoại lệ. Bạn có thể mở Windows Terminal từ menu Start như sau:
- Nhấn nút thanh tác vụ Start.
- Chọn All Apps trên menu Start.
- Cuộn xuống dưới menu Start để tìm Windows Terminal.
- Sau đó, click Windows Terminal để mở nó. Ngoài ra, bạn có thể click chuột phải vào nó và chọn More > Run as administrator.

Menu Start trên Win 11 -
0 4
Mở Windows Terminal qua Run
- Nhấn Win + R để mở Run.
- Gõ wt.exe trong hộp thoại Open.
- Click OK để mở Windows Terminal.

Box Run trên Windows 11 -
0 5
Mở Windows Terminal bằng shortcut trên desktop
Shortcut desktop là một trong số các cách trực tiếp mở phần mềm và ứng dụng. Vì thế, thêm shortcut Windows Terminal vào desktop giúp bạn mở nhanh tiện ích này bằng một click. Dưới đây là cách bạn thiết lập shortcut Windows Terminal trong Windows 11:
1. Click chuột phải vào phần hình nền trên desktop để chọn New > Shortcut.

Tạo shortcut mới 2. Tiếp theo, nhập %LocalAppData%\Microsoft\WindowsApps\wt.exe trong box text vị trí của mục.

Nhập vị trí lưu mục 3. Click Next để mở box tên.
4. Gõ Windows Terminal trong box text.
5. Chọn Finish để thêm shortcut vào desktop.
6. Giờ click phím tắt shortcut để mở Windows Terminal.
Bạn có thể cấu hình shortcut để luôn chạy Windows Terminal bằng quyền quản trị. Điều này cần thiết cho các lệnh nhất định. Để làm việc đó, click chuột phải vào shortcut desktop và chọn Properties. Tích ô Run this program as an administrator trên tab Compatibility hiện trực tiếp ở bên dưới. Sau đó, click Apply và nhấn OK để đóng cửa sổ thuộc tính.

Cửa sổ thuộc tính Windows Terminals -
Trên đây là một số cách mở Windows Terminal trên Windows 11. Hi vọng bài viết hữu ích với các bạn.
Xem thêm bài viết khác
-

Hướng dẫn quay video, chụp ảnh trên Windows 11 không cần cài phần mềm
-

Cách dọn dẹp ổ đĩa sau khi nâng cấp lên Windows 11
-

Cách xem lại mật khẩu wifi trên Windows 11
-
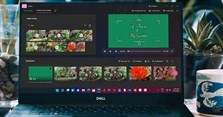
Cách tạo video bằng app Photos trên Windows 11
-

8 cách dọn dẹp rác và tăng RAM cho máy tính Windows
-

Cách gõ tiếng Việt có dấu khi dùng kiểu gõ Telex, VNI và VIQR
-

Cách bật tính năng đa tiến trình trên trình duyệt Firefox
-

Những tính năng ẩn hay nhất trong phần cài đặt của Chrome
-

Cách dùng smartphone như microphone Windows
-

Cách sửa lỗi màn hình đen ở Windows 7 không bản quyền
-
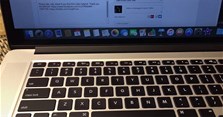
Những mẹo Copy Paste trên Macbook có thể bạn chưa biết
-

Hướng dẫn xóa 7 loại bộ nhớ cache ẩn trên Windows
Theo Nghị định 147/2024/ND-CP, bạn cần xác thực tài khoản trước khi sử dụng tính năng này. Chúng tôi sẽ gửi mã xác thực qua SMS hoặc Zalo tới số điện thoại mà bạn nhập dưới đây: