Hướng dẫn xóa 7 loại bộ nhớ cache ẩn trên Windows
Cách xóa bộ nhớ đệm máy tính khá đơn giản. Bài viết dưới đây sẽ hướng dẫn các cách xóa cache máy tính đơn giản nhất.

Máy tính là phương tiện làm việc không thể thiếu của nhiều người hiện nay, nhất là khi đại dịch bùng phát. Hầu hết chúng ta phải học tập và làm việc trực tuyến. Một chiếc máy tính có dung lượng lưu trữ lớn, cấu hình tốt sẽ giúp bạn làm việc năng suất và giải trí mượt mà.
Thế nhưng, thực tế, hầu như chúng ta không tận dụng được hết bộ nhớ PC bởi một phần của nó đã bị chiếm đóng bởi các file temp, log hay cache từ việc chạy phần mềm hay duyệt web. Theo thời gian, chúng được tích lũy trên hệ thống ngày càng nhiều mà bạn không hề hay biết. Và kết quả, máy tính sẽ chạy chậm dần.
Thay vì vội vàng đem đi sửa hay thay PC mới, bạn có thể xóa bộ nhớ đệm trong ổ C hoặc drive khác để xem vấn đề có biến mất. Ngoài ra, bạn cũng nên xóa cache máy tính thường xuyên để đảm bảo máy tính luôn sạch rác.
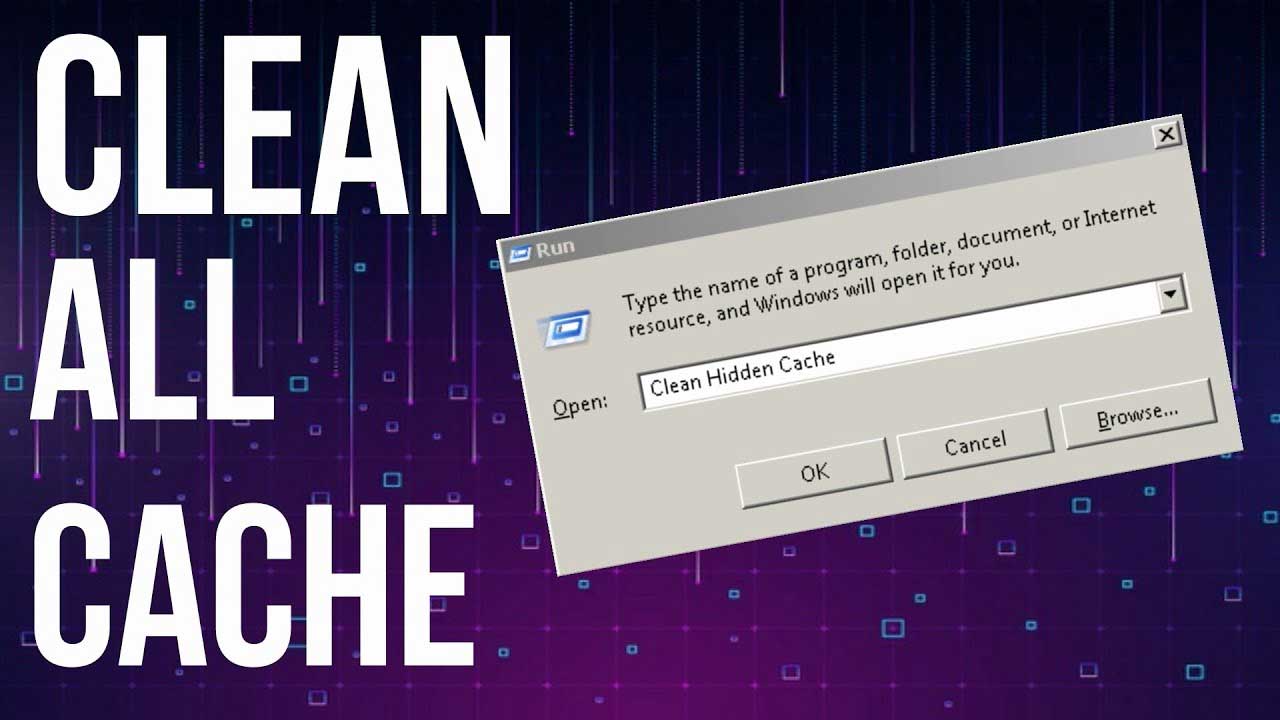
Hướng dẫn xóa 7 loại bộ nhớ cache ẩn trên Windows
1. Windows 10 Update Cache
Để mang lại cho bạn sự thuận tiện, Windows giữ một bộ nhớ cache của tất cả file Windows Update. Chúng có thể khá tiện lợi khi bạn muốn áp dụng lại một bản cập nhật nào đó. Nhưng điều phiền phức là Windows Updates có thể chiếm khá nhiều không gian lưu trữ.
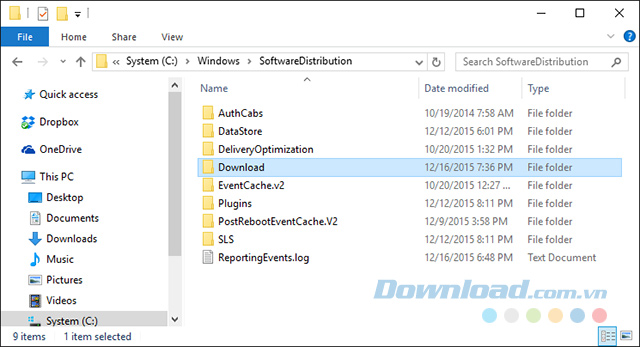
Vậy làm thế nào để xóa Windows Update Cache? Trước khi bắt đầu, bạn cần vô hiệu hóa Windows Update để đảm bảo rằng không có bản cập nhật nào hiện đang được download bằng cách mở Start Menu, khởi chạy ứng dụng Command Prompt và nhập:
net stop wuauserv
Tiếp theo, bạn mở File Explorer và điều hướng đến C:\Windows\SoftwareDistribution\Download. Trong thư mục Download, bạn có thể xóa mọi thứ một cách an toàn. Sau đó, bạn nên bật lại Windows Update bằng cách nhập dòng text sau vào Command Prompt:
net start wuauserv
2. Windows Store Cache
Một trong những thay đổi lớn nhất trong trải nghiệm người dùng Windows là sự giới thiệu Windows Store và Microsoft chuyển tất cả các phần mềm của họ thành ứng dụng.
Thật không may, có rất nhiều lý do để ghét điều này, bao gồm các ứng dụng giả trong Windows Store, chính vì thế nhiều người dùng chuyển sang download các ứng dụng tại địa chỉ khác.
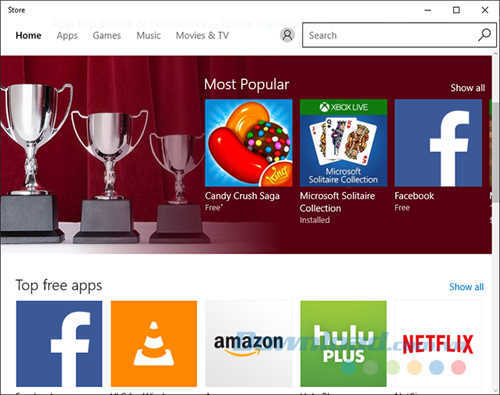
Và như bạn có thể đoán được, Windows cũng lưu giữ các download thông qua Windows Store. Bộ nhớ cache không chỉ chiếm không gian lưu trữ mà còn gây ra nhiều vấn đề khi các download bị ngắt đoạn hoặc dừng không đúng cách. Nếu điều này xảy ra, xóa bộ nhớ cache có thể giải quyết được bất cứ vấn đề gì bạn đang gặp phải.
Microsoft cung cấp một công cụ có tên WSReset.exe để xóa bộ nhớ cache cho bạn. Mở hộp thoại Run (Windows + R), nhập WSReset vào trường văn bản và click vào OK. Một cửa sổ màu đen sẽ xuất hiện và dường như không có bất cứ điều gì xảy ra, nhưng bạn hãy đợi một chút. Công cụ đang thực hiện công việc của mình. Khi mọi việc xong xuôi, Windows Store sẽ khởi chạy. Điều này có nghĩa là bộ nhớ cache đã được làm sạch.
3. Temp Files Cache
Windows có một kho hệ thống mà chuyên để giữ các file tạm thời. Những file này thường được tạo ra như một trung gian trong khi file khác được tạo ra hoặc sửa đổi, nhưng chúng cũng có thể giữ dữ liệu tạm thời mà chỉ cần bởi một chương trình trong thời gian ngắn.
Thật không may, không phải tất cả chương trình và tiến trình đều giỏi trong việc tự dọn dẹp, điều này có nghĩa là thư mục hệ thống cho các tệp tạm thời sẽ bị lộn xộn bởi một loạt rác không cần thiết.
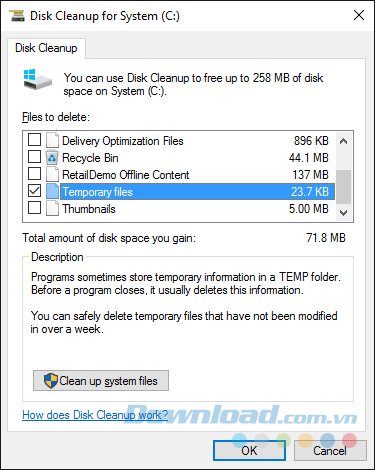
Bạn có thể xóa các file tạm thời mà không được sử dụng sau hơn một tuần, may mắn thay công cụ có sẵn được cung cấp bởi Windows có thể xử lý điều đó cho bạn.
Bạn mở Start Menu, tìm kiếm ứng dụng Disk Cleanup và khởi chạy nó. Khi được nhắc, bạn chọn ổ đĩa mà hệ điều hành được cài đặt trên đó (thường là ổ C:). Chờ để nó phân tích hệ thống file. Trong tab Disk Cleanup, bỏ chọn tất cả các hộp ngoại trừ một tùy chọn có nhãn là Temporary Files, sau đó nhấp chuột vào OK.
4. Thumbnail Cache
Windows có một cài đặt mà cho phép xem trước hình ảnh thu nhỏ của các file. Chẳng hạn như, khi được bật, một file video MP4 sẽ được hiển thị với một khung hình từ chính video đó trong khi một file ảnh PNG sẽ như một bản xem trước của hình ảnh.
Hình ảnh thu nhỏ khá hữu ích nhưng bạn nghĩ nó đến từ đâu? Windows phải tạo ra chúng theo lệnh. Khi bạn sử dụng File Explorer để duyệt thư mục, mỗi lần bạn chạm trán một file lần đầu tiên, Windows phải tạo ra một hình ảnh thu nhỏ cho nó.
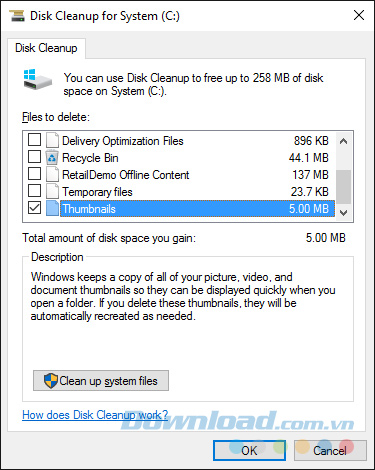
Điều này không chỉ làm giảm hiệu suất Windows ngày này qua ngày khác mà tất cả những hình ảnh thu nhỏ mới được tạo ra phải được lưu trữ ở đâu đó, và nơi đó chính là Windows Thumbnail cache. Giải pháp lý tưởng là xóa bộ nhớ cache này sau mỗi vài tháng bởi vì chúng có thể phát triển nhanh chóng.
Bạn tìm kiếm ứng dụng Disk Cleanup trong Start Menu và mở nó. Khi được nhắc, chọn ổ đĩa hệ thống và chờ vì nó phân tích hệ thống file. Trong tab Disk Cleanup, bỏ chọn tất cả các hộp ngoại trừ một lựa chọn có nhãn là Thumbnail và click vào OK.
5. System Restore Cache
System Restore là một trong những tính năng hữu ích nhất trên Windows. Bạn hy vọng rằng bạn sẽ không bao giờ phải sử dụng đến System Restore, nhưng khi bạn cần, bạn sẽ hy vọng nó ở đó. Thậm chí với tất cả những tùy chọn khắc phục sự cố mới trên Windows 10, System Restore vẫn quan trọng, do đó đừng bỏ qua nó.
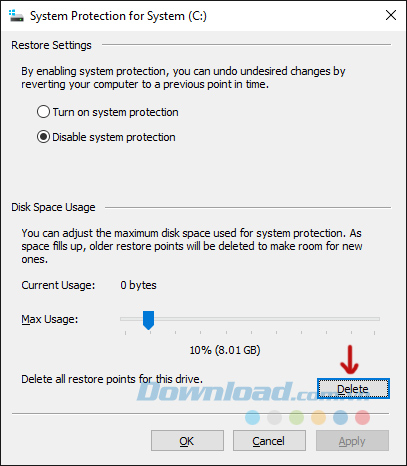
Nhược điểm là System Restore sử dụng nhiều không gian lưu trữ. Vì nó phải lưu trữ tất cả cài đặt và biến thể mà cần cho khôi phục hệ thống.
Bạn có thể giải phóng không gian bằng cách xóa các điểm khôi phục đã được lưu. Bạn cũng có thể giảm không gian được phân bổ cho System Restore hoặc vô hiệu hóa tính năng này hoàn toàn, nhưng lưu ý rằng việc phân bổ không gian quá ít có thể gây ra sự cố.
Bạn mở Start Menu, tìm kiếm ứng dụng System và khởi chạy nó. Sau đó tìm kiếm liên kết System Protection ở thanh bên cạnh và click vào đó. Trong System Protection tab, chọn ổ đĩa hệ thống và click vào Configure. Ở dưới cuối, bạn click vào Delete để xóa tất cả các điểm khôi phục được lưu lại cho hệ thống của bạn. Tuy nhiên, hãy đảm bảo tạo các điểm khôi phục khác ngay lập tức.
6. Cache trình duyệt web
Bất cứ khi nào bạn truy cập vào một trang web, trình duyệt web của bạn thêm trang đó, bao gồm HTML, CSS, JavaScript và file ảnh vào bộ nhớ cache của trình duyệt. Lần tới khi bạn truy cập vào trang web đó, trình duyệt sẽ sử dụng file được lưu trữ để load trang web nhanh hơn.
Bộ nhớ cache giảm lượng băng thông bạn sử dụng và cải thiện trải nghiệm duyệt web của bạn, nhưng đôi khi nó gây ra nhiều vấn đề.
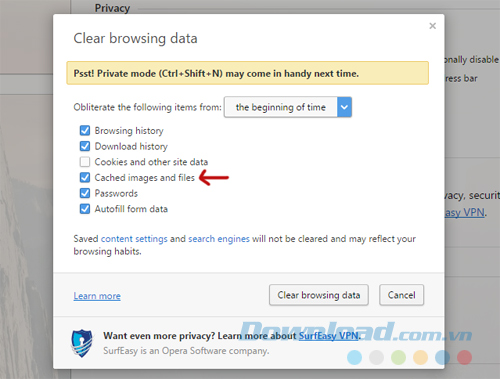
Chẳng hạn như, nếu một trang web thay đổi, nhưng trình duyệt của bạn vẫn tiếp tục tải dữ liệu cache lỗi thời thì trang đó có thể sẽ không hoạt động như mong đợi. Đó là lý do vì sao một kỹ thuật khắc phục sự cố được áp dụng phổ biến là xóa bộ nhớ cache trình duyệt của bạn, giúp bạn lấy lại không gian lưu trữ.
Mỗi trình duyệt có quá trình xóa bộ nhớ cache riêng, nhưng chúng đều không quá phức tạp.
- Trên Firefox, bạn mở menu Options, đi tới mục Advanced, chọn tab Network và click vào Clear Now ở nơi có Cached Web Content.
- Trên Chrome, bạn mở menu Settings, cuộn xuống và chọn Show Advanced Settings. Dưới Privacy, bạn nhấp chuột vào Clear Browsing Data > Cahed Images and Files và đảm bảo xóa toàn bộ.
- Trên Opera, bạn mở menu Settings > Privacy & Security. Dưới mục Privacy, bạn click vào Clear Browsing Data > Cached Images and Files và đảm bảo xóa toàn bộ.
7. DNS Cache
Khi bạn truy cập vào một website, máy tính của bạn chủ yếu yêu cầu dữ liệu web từ một máy tính khác trên Internet - nhưng máy tính của bạn biết cách liên hệ với máy tính cụ thể đó như thế nào? Nó sử dụng cái gọi là Hệ thống tên miền - DNS.
DNS là một mạng nhiều máy tính mà định tuyến lưu lượng Internet giữa chúng. Hãy nghĩ đến nó giống như dịch vụ bưu chính: mail được chuyển từ người gửi đến bưu điện trước khi đến nơi người nhận, ngoại trừ chúng ta đang nói về dữ liệu Internet thay vì thư.
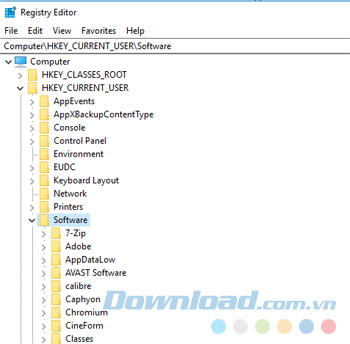
Bất cứ khi nào Windows học về một tuyến đường nào đó, nó tạm thời nhớ tuyến đường đó trong bộ nhớ cache DNS của mình. Tuy nhiên, khi một tuyến đường DNS thay đổi, bản sao được lưu lại của tuyến đường đó trở nên lỗi thời và điều này có thể gây ra một số vấn đề.
Xóa bộ nhớ DNS hoàn toàn vô hại, mà nó còn sửa bất cứ vấn đề định tuyến nào bạn có. Nếu không, nó sẽ không làm gì cả. Quá trình loại bỏ được thực hiện dễ dàng.
Bạn mở Start Menu, tìm kiếm ứng dụng Command Prompt và khởi chạy nó, sau đó nhập dòng text sau đây:
ipconfig /flushdns
Ngoài các cách loại bỏ bộ nhớ cache thủ công, bạn còn có thể sử dụng kèm theo một số công cụ dọn dẹp, tối ưu hóa hệ thống như CCleaner. Nó sẽ quét toàn bộ hệ thống và giải phóng không gian lưu trữ bằng cách xóa bỏ bất cứ thứ gì có ảnh hưởng tiêu cực đến hệ thống của bạn.
Theo Nghị định 147/2024/ND-CP, bạn cần xác thực tài khoản trước khi sử dụng tính năng này. Chúng tôi sẽ gửi mã xác thực qua SMS hoặc Zalo tới số điện thoại mà bạn nhập dưới đây:
Có thể bạn quan tâm
-

Binh pháp Cờ Tướng: Các thế khai cuộc hay nhất
-

Hướng dẫn cách tạo và quản lý bộ lọc trên Google Sheets
-

Hướng dẫn chơi Minecraft cho người mới bắt đầu
-

Cách đăng ký và cài đặt Zoom học trực tuyến hiệu quả
-

Những ngày lễ quan trọng trong năm của Việt Nam
-

Hướng dẫn cài đặt và chơi game Rules Of Survival trên PC
-

Hướng dẫn cài đặt Flash Player trên máy tính
-

Cách sửa lỗi giật lag trong trình giả lập Android LDPlayer
-

Cách bật xét duyệt người tham gia trên Zoom
-

Cách tải Video YouTube về điện thoại Android





