Cách vào BIOS trên Windows 10 và các phiên bản cũ hơn
Có nhiều con đường dẫn tới BIOS. Chỉ cần nhấn một tổ hợp phím đơn giản vào đúng thời điểm, trong khi hệ thống đang khởi động, sẽ đưa bạn vào BIOS. Nếu có máy tính Windows đời mới hơn, có thể đi kèm với UEFI BIOS, bạn có thể vào BIOS dễ hơn nhiều. Bài viết sẽ cung cấp cho bạn toàn bộ cách vào BIOS trên Windows 10/8 và cũ hơn.
Lưu ý: Bên trong BIOS, bạn có thể thay đổi nhiều cài đặt máy tính cơ bản, như thứ tự khởi động, thời gian và ngày của hệ thống hoặc các thành phần được kích hoạt. Đó là lí do tại sao BIOS (hệ thống xuất/nhập cơ bản) còn được gọi là “Setup”.
Cách vào BIOS trên Windows và các phiên bản cũ hơn
Cách vào UEFI BIOS
Các máy tính đời mới khởi động nhanh nên dễ truy cập BIOS hơn nhưng trước tiên, bạn phải khởi động Windows.
Cách vào BIOS trên Windows 10
Tới Settings (Windows + I) > Update & Security > Recovery > Advanced startup > click Restart now. Lưu ý, thao tác này sẽ khởi động lại máy tính.
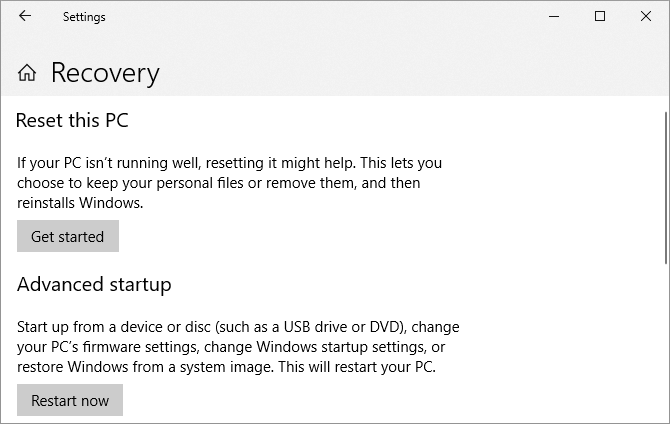
Khi khởi động lại ở chế độ nâng cao, đầu tiên, bạn cần chọn các tùy chọn boot. Trên màn hình hiện ra, tới Troubleshoot > Advanced options > UEFI Firmware Settings > click Restart, sẽ đưa bạn thẳng tới UEFI BIOS trên Windows 10.
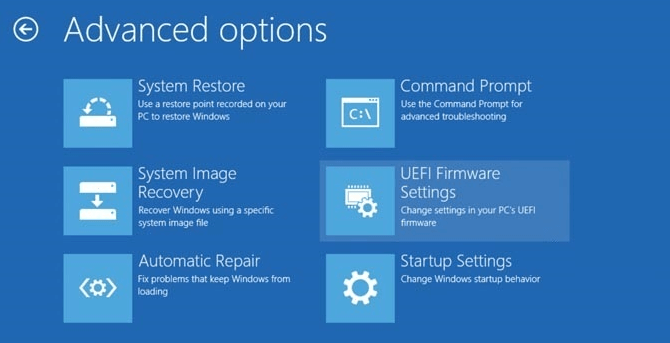
Cách vào BIOS trên Windows 8 hoặc 8.1
Mở thanh Charm bằng cách nhấn tổ hợp phím Windows + C, click icon Settings và chọn Change PC settings ở góc phải bên dưới. Trong cài đặt PC, tới tab General và click Restart now trong tiêu đề khởi động nâng cao Advanced.
Trong Windows 8.1, các bước hơi khác một chút. Trong Settings của máy tính, tới tab Update and Recovery, rồi tới Recovery và cuối cùng click Restart now trong Advanced startup.
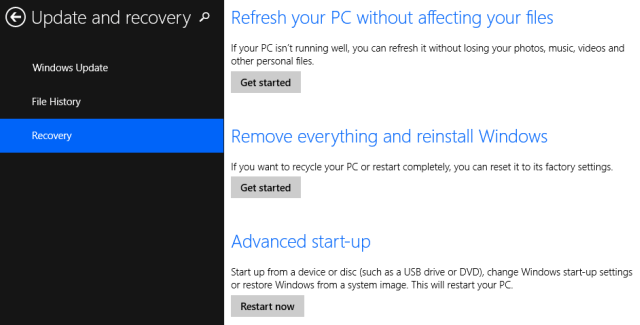
Ngoài ra, giữ phím Shift trong khi bạn click Restart ở menu Shut Down.
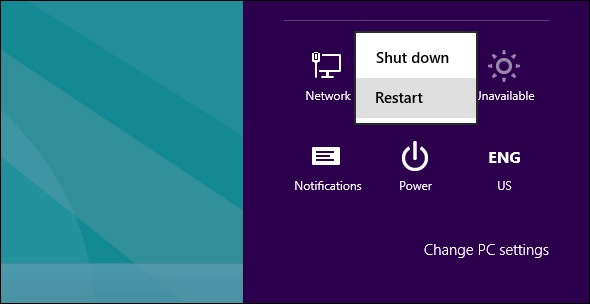
Máy tính sẽ khởi động lại vào các tùy chọn boot, bao gồm UEFI BIOS. Giống như trên Windows 10, tới Troubleshoot > Advanced options > UEFI Firmware Settings và click Restart để khởi động vào BIOS.
Cách truy cập BIOS trên PC cũ hơn
Nếu vẫn đang dùng Windows 7 hoặc phiên bản cũ hơn, bạn phải vào BIOS theo cách truyền thống, đợi đúng thời điểm và nhấn đúng phím.
Thời điểm thích hợp vào BIOS là gì?
Thời khắc đó thỉnh thoảng nằm giữa lúc khởi động máy tính và trước khi mở hệ điều hành. Cửa sổ hẹp do BIOS chỉ khởi động phần cứng của bạn, trước khi bàn giao nó cho bootloader để khởi động hệ điều hành. Sau khi hệ thống khởi động và thấy màn hình hiện logo Windows, điều đó đồng nghĩa bạn đã bỏ lỡ khoảnh khắc trên.

Bạn có thể thấy thông báo thời điểm vào BIOS, chẳng hạn như “Press <Del> to Enter Setup”.

Nếu thiếu thông báo trên, thời điểm thích hợp vào BIOS thường là lúc bạn thấy logo nhà sản xuất, trước khi khởi động hệ thống. Và cách dễ nhất để không bỏ lỡ thời điểm này là nhấn đúng phím trước khi bạn khởi động máy tính và giữ nó cho tới khi BIOS xuất hiện. Nếu điều đó không hiệu quả, có thể bạn đã nhấn sai phím hay có gì đó bị hỏng.
Phím vào chế độ BIOS trên từng dòng PC
Phím vào BIOS hay Setup tùy thuộc vào phần cứng PC hay bo mạch chủ chứa BIOS.
Các phím vào BIOS phổ biến nhất là F1, F2, F10, Delete, Esc cùng các tổ hợp phím như Ctrl + Alt + Esc hoặc Ctrl + Alt + Delete. Bạn có thể thử tất cả phím thông dụng cho tới khi tìm thấy lựa chọn phù hợp. Bạn có thể tham khảo Tổng hợp phím tắt truy cập Boot Option (Boot menu) và BIOS của máy tính trên Eballsviet.com để tiết kiệm thời gian.
Trên đây là cách vào BIOS trên PC Windows. Nhìn chung, bạn nên tìm chính xác mẫu bo mạch chủ máy tính đang sử dụng sẽ tìm thấy đúng phím vào BIOS trên Windows.
Theo Nghị định 147/2024/ND-CP, bạn cần xác thực tài khoản trước khi sử dụng tính năng này. Chúng tôi sẽ gửi mã xác thực qua SMS hoặc Zalo tới số điện thoại mà bạn nhập dưới đây:



















