Hướng dẫn xóa bộ nhớ cache và lịch sử duyệt web của Safari trên Mac
Có một số tình huống xóa cookie, cache, lịch sử Safari (một trong những nơi Safari lưu trữ dữ liệu trang web để tránh phải download lại mỗi khi bạn truy cập một trang web) có thể giúp cải thiện trải nghiệm duyệt web của bạn.
Download Safari cho Mac
Ngoài ra, việc xóa dữ liệu trình duyệt theo định kỳ có thể giúp bảo vệ sự riêng tư của bạn khỏi những kẻ rình rập muốn khám phá những trang mà bạn đã truy cập gần đây hoặc những gì bạn đã tìm kiếm. Trong bài viết này, Eballsviet.com sẽ hướng dẫn cho bạn cách xóa bộ nhớ cache và lịch sử của Safari trên máy Mac.
1. Làm thế nào để xóa lịch sử Safari?
Safari bao gồm một công cụ Clear History trong menu ứng dụng chính (click vào Safari ở phía trên thanh công cụ, sau đó chọn Clear History) và một công cụ khác ở phía dưới menu History, cũng được truy cập từ thanh công cụ phía trên.
Bạn có thể chọn để xóa lịch sử một giờ trước hoặc tất cả dữ liệu tích lũy ngày hôm nay, hoặc hôm nay cộng với ngày hôm qua, hoặc chỉ là tất cả dữ liệu. Chọn lựa chọn theo ý muốn từ danh sách thả xuống và nhấp Clear History.
Mặc dù nhanh chóng truy cập, Clear History sẽ xóa cookie và toàn bộ bộ nhớ cache của trình duyệt, ngoài lịch sử duyệt web thực tế. Safari cung cấp nhiều công cụ làm sạch giúp bạn tiến hành trên cơ sở từng trang web. Hãy tiếp tục khám phá trong bài viết này.
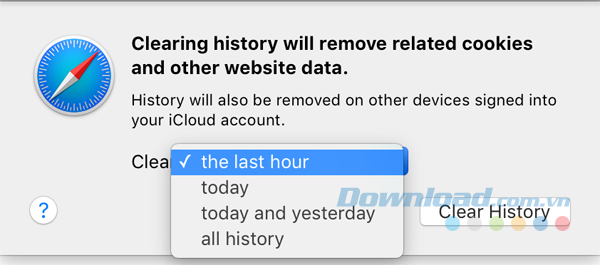
2. Loại bỏ từng trang web từ lịch sử
Bằng cách click vào History > Show All History, bạn sẽ nhìn thấy một danh sách các trang web bạn đã truy cập gần đây. Click chuột phải vào bất cứ trang web nào trong danh sách hiển thị một menu với tùy chọn Remove. Cách khác, chọn bất kỳ mục nào trong danh sách và bấm phím Backspace hoặc Delete trên bàn phím của bạn. Lưu ý rằng nút Clear History ở trên cùng bên phải của danh sách sẽ xóa toàn bộ cookie và bộ nhớ cache của trình duyệt và lịch sử duyệt web như đã đề cập ở trên.
Mặc dù bạn có thể chọn nhiều mục từ danh sách History như thông thường bằng cách nhấn giữ phím Shift hoặc Cmd thì bạn chỉ có thể xóa chúng bằng cách nhấn phím Backspace hoặc Delete trên bàn phím. Click chuột phải không có tác dụng trong trường hợp này.
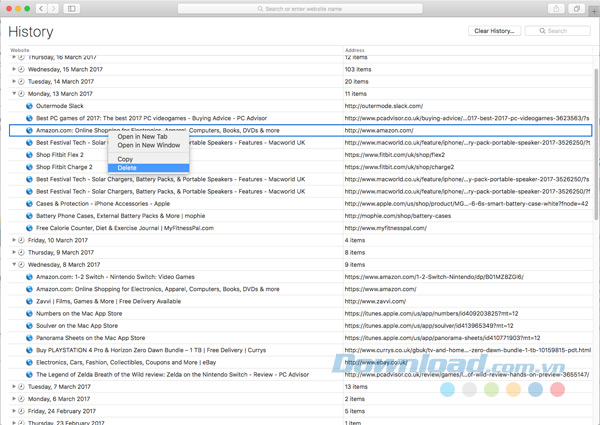
3. Xóa cookie và cache của từng trang
Xóa cookie và bộ nhớ cache của từng trang web có thể thực hiện bằng cách mở hộp thoại Preferences, sau đó chọn biểu tượng Privacy và click vào nút Manage Website Data...
Sau đó, bạn có thể “cắt tỉa” danh sách một cách thủ công bằng cách chọn một trang web riêng lẻ và nhấp vào nút Remove hoặc xóa tất cả cookie và bộ nhớ cache bằng cách nhấp vào nút Remove All. Có một trường tìm kiếm bạn có thể sử dụng để theo dõi các trang web riêng lẻ.
Hãy nhớ rằng xóa cookie có thể loại bỏ tự động điền tên đăng nhập và mật khẩu của những trang web này và sẽ đăng xuất bạn khỏi các website nếu bạn đã định cấu hình tự động đăng nhập.
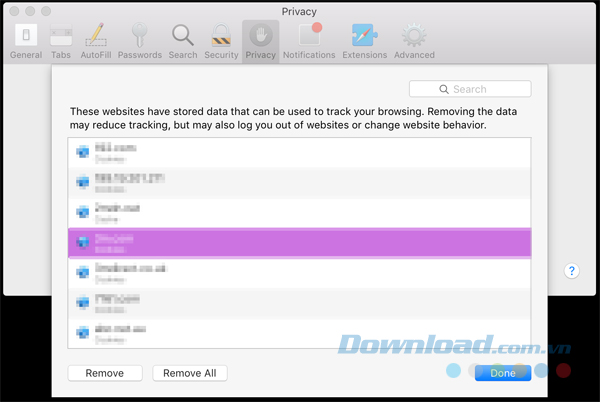
4. Xóa bộ nhớ cache của Safari
Trình đơn Safari Developer ẩn có thể được sử dụng để xóa bộ nhớ cache, cookie và lịch sử duyệt web. Đây là một bước chẩn đoán hữu ích để thực hiện trước khi gỡ bỏ hai mục này nếu một trang web hoạt động tồi tệ.
Trình đơn Developer có thể được kích hoạt bằng cách chọn Safari > Preferences, click vào biểu tượng Advanced, sau đó đặt dấu tích vào Show Develop Menu trong Menu Bar.
Một tùy chọn trình đơn Develop mới xuất hiện ở bên trái cửa sổ và các tùy chọn menu Help. Đóng bất kỳ cửa sổ Safari đang mở nào và chọn Empty Caches trên menu Develop. Sau đó, nhấp chuột vào File > New Window để bắt đầu Safari với một bộ nhớ cache sạch.
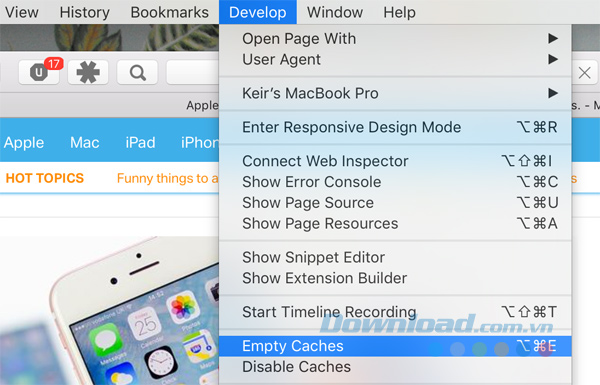
5. Loại bỏ dữ liệu tự động điền từ AutoFill
Bạn truy cập vào công cụ AutoFill của Safari bằng cách mở Preferences và click vào biểu tượng AutoFill. Công cụ này đôi khi ghi đè lên cookie và điền thông tin tên người dùng và mật khẩu trên các website. AutoFill cũng có thể tự động điền một số thông tin khác trên trang.
Để xóa bất kỳ dữ liệu sai lệch nào, hãy nhấp vào nút Edit cùng với loại dữ liệu bạn muốn xóa. Hai điều hữu ích nhất là Usernames and passwords và Other forms. Trong hộp thoại xuất hiện khi bạn đã nhấp Edit, hãy chọn trang web trong danh sách và nhấp vào nút Remove.
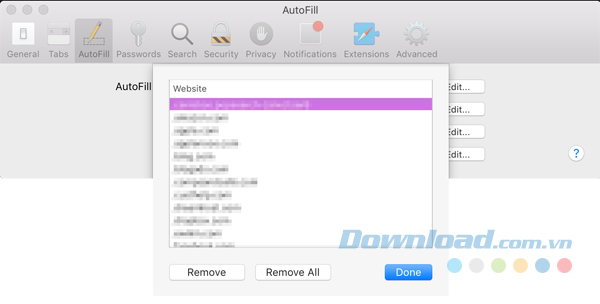
6. Chỉ xóa đăng nhập trang web
Nếu bạn nhập sai tên sử dụng hoặc mật khẩu cho một trang web và Safari tiếp tục tự động điền thì bạn hãy nhấp vào biểu tượng Passwords trong hộp thoại Preferences của Safari mà cho phép bạn tìm và xóa nó. Chỉ cần chọn trang web, sau đó nhấp vào Remove.
Bạn cũng có thể tạo lại mục nhập cho trang web bằng cách click vào nút Add. Đầu tiên, bạn sẽ cần cung cấp URL của trang web và sau đó nhập tên sử dụng và mật khẩu (nhấn phím Tab để di chuyển từ trường này sang trường khác).
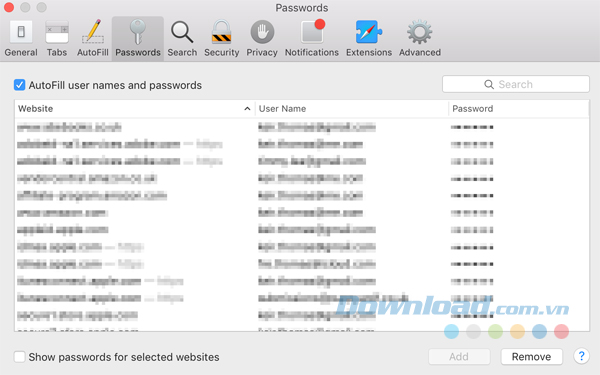
7. Xóa đăng nhập và mật khẩu toàn hệ thống
Xóa đăng nhập và mật khẩu toàn hệ thống cũng có thể được thực hiện thông qua ứng dụng Keychain Access, bạn có thể tìm thấy trong thư mục Utilities trong danh sách Applications trong Finder. Bạn cần cẩn thận khi sử dụng ứng dụng này vì nó kiểm soát khá nhiều hoạt động của máy Mac. Tuy nhiên, bằng cách loại bỏ tên người dùng và mật khẩu sai ở đây, bạn sẽ dừng hầu như tất cả các ứng dụng Mac mà bạn đang sử dụng, chứ không chỉ riêng Safari.
Chỉ cần nhập tên của trang web vào trường Search và tìm trong danh sách các kết quả cho những mục của kiểu mật khẩu Web Form. Nhấp chuột phải vào mục nhập và chọn Delete.
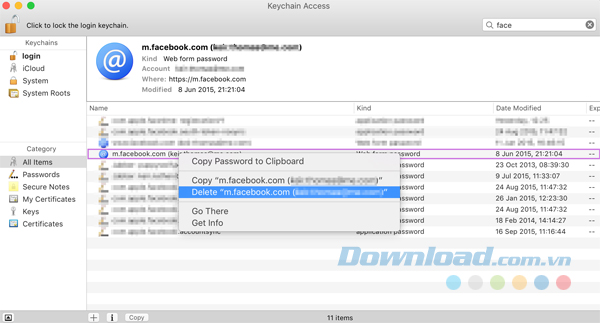
Xóa bộ nhớ cache và lịch sử duyệt web không những giúp bạn bảo mật riêng tư mà còn góp phần giúp máy tính hoạt động tốt hơn. Hy vọng với bài viết trên đây, bạn đã có được những lựa chọn xóa lịch sử Safari trên Mac phù hợp.
Theo Nghị định 147/2024/ND-CP, bạn cần xác thực tài khoản trước khi sử dụng tính năng này. Chúng tôi sẽ gửi mã xác thực qua SMS hoặc Zalo tới số điện thoại mà bạn nhập dưới đây:




















