Những kiểm tra bảo mật bạn nên thực hiện thường xuyên
Nếu thường xuyên dùng máy tính cho công việc, bạn nên chú ý tới vấn đề bảo mật. Dưới đây là những kiểm tra bảo mật bạn nên thực hiện thường xuyên.

Nếu máy tính là phương tiện làm việc chính của bạn, ắt hẳn bạn đang lưu rất nhiều thông tin quan trọng hay dữ liệu nhạy cảm trong chúng. Việc lướt web hay hoạt động online luôn tiềm ẩn rủi ro bị mất dữ liệu. Chính vì thế, đừng ngại thực hiện những mẹo kiểm tra bảo mật PC dưới đây để tránh việc đó.
Những kiểm tra bảo mật bạn nên thực hiện thường xuyên
- 1. Cập nhật hệ thống thường xuyên
- 2. Cập nhật các mật khẩu yếu
- 3. Kiểm tra cài đặt riêng tư trên mạng xã hội
- 4. Kiểm tra các quyền của ứng dụng
- 5. Xem các tiến trình đang chạy trên PC
- 6. Quét phần mềm độc hại
- 7. Kiểm tra các kết nối tài khoản
- 8. Thiết lập xác thực hai yếu tố
- 9. Kiểm tra hoạt động tài khoản
- 10. Kiểm soát người dùng mạng Wi-Fi
- 11. Gỡ cài đặt ứng dụng cũ
1. Cập nhật hệ thống thường xuyên
Đừng bỏ qua thông báo cập nhật phần mềm. Sở dĩ các nhà phát hành update chương trình của họ không chỉ để cải tiến tính năng mà còn vá các lỗ hổng để ngăn kẻ xấu có cơ hội thâm nhập vào hệ thống của bạn. Vì thế, đừng click vào nút Remind me later.
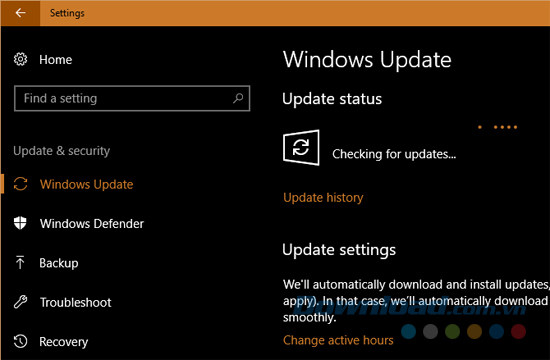
Trên Windows, bạn đi tới Settings > Updates & security > Windows Update để kiểm tra các bản cập nhật hiện có. Người dùng Mac có thể kiểm tra tab Updates của App Store cho các bản download mới nhất. Android và iOS sẽ nhắc bạn tải xuống các bản cập nhật khi chúng có sẵn. Và khi bạn mở một chương trình và nhìn thấy thông báo cập nhật, hãy download nó sớm nhất có thể.
2. Cập nhật các mật khẩu yếu
Sử dụng mật khẩu mạnh là rất quan trọng để giữ cho các tài khoản của bạn được an toàn. Mật khẩu ngắn, một mật khẩu dùng cho nhiều trang web đều là dễ dàng trở thành mục tiêu tấn công. Bạn nên sử dụng một phần mềm quản lý mật khẩu để thiết lập các mật khẩu mạnh mà không cần phải nhớ.

Hãy bỏ ra một chút thời gian, bắt đầu bằng cách thay đổi các mật khẩu quan trọng nhất như email, ngân hàng và tài khoản mạng xã hội. Bạn không cần phải thay đổi mật khẩu một cách thường xuyên, nhưng bạn nên theo dõi những mật khẩu quan trọng nhất để đổi chúng theo một chu kỳ nhất định.
Xem thêm: TOP 5 phần mềm quản lý mật khẩu tốt nhất hiện nay
3. Kiểm tra cài đặt riêng tư trên mạng xã hội
Với sự kiểm soát mạng xã hội không chặt chẽ, bạn có thể vô tình chia sẻ thông tin với nhiều người hơn bạn nghĩ. Do đó, bạn nên bỏ ra chút thời gian để xem bạn đã chia sẻ thông tin với những ai.
Trên Facebook, bạn vào trang Settings và click Privacy ở bảng bên trái. Xem tất cả các cài đặt tại đây để thay đổi ai có thể xem các bài đăng của bạn, ai có thể liên lạc với bạn và ai có thể tìm kiếm bạn bằng cách sử dụng tìm kiếm. Bạn cũng nên xem tab Timeline and Tagging (Dòng thời gian và gắn thẻ) để thay đổi ai có thể đăng lên dòng thời gian của bạn và yêu cầu xem các bài đăng mới.
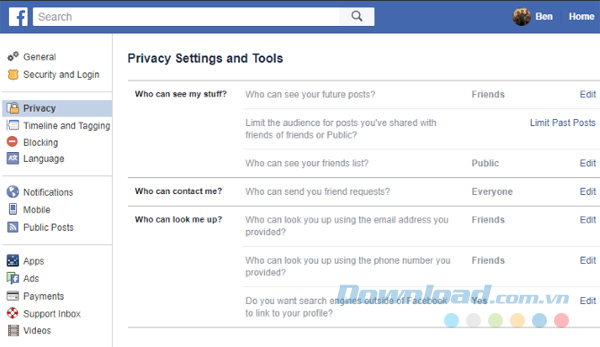
Trên Twitter, bạn vào Settings và click vào tab Privacy and safety ở bên trái. Tai đây, bạn có thể bảo vệ các bài tweet của mình để chúng không hiển thị công khai, loại bỏ vị trí, tắt gắn nhãn ảnh và ngăn chặn người khác tìm hiểu về bạn.
4. Kiểm tra các quyền của ứng dụng
iOS đã cho phép người dùng tinh chỉnh các quyền ứng dụng trong nhiều năm và Android đã triển khai quyền theo yêu cầu từ phiên bản hệ điều hành Android 6.0 Marshmallow trở lên. Bất cứ khi nào bạn cài đặt một ứng dụng, nó sẽ hỏi bạn quyền truy cập các dữ liệu nhạy cảm như camera, microphone và danh bạ nếu nó cần chúng.
Trong khi hầu hết các ứng dụng không chứa những yếu tố độc hại và cần những quyền này để hoạt động đúng thì bạn vẫn nên kiểm tra để chắc chắn rằng một ứng dụng không lấy đi thông tin mà nó không cần.
Để xem quyền ứng dụng trên Android, bạn vào Settings > Apps (Settings > Apps & notifications > App info trên Android 8.0 Oreo). Chạm vào một ứng dụng và chọn Permissions trên trang thông tin của nó để xem tất cả các quyền mà ứng dụng có. Sử dụng nút trượt để tắt hoặc bật bất cứ quyền nào bạn muốn thay đổi.
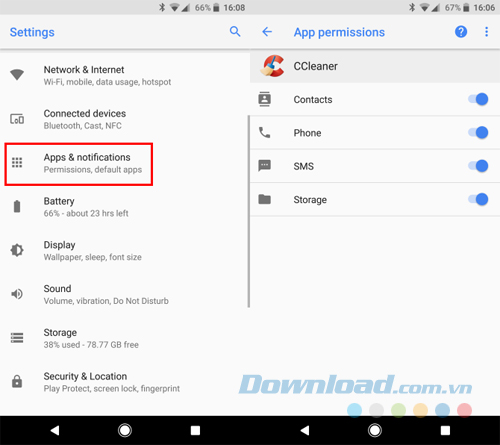
Người dùng iOS có thể truy cập vào menu tương tự thông qua Settings > Privacy. Chọn một loại quyền như Danh bạ hoặc Microphone và bạn sẽ nhìn thấy tất cả các ứng dụng có thể truy cập vào nó. Sử dụng nút trượt để thu hồi quyền.
5. Xem các tiến trình đang chạy trên PC
Trong khi bạn không cần biết mục đích chính xác của mọi thứ đang chạy trên máy tính của mình thì bạn vẫn nên kiểm tra xem tiến trình nào đang hoạt động.
Trên Windows, bạn click vào Start và tìm kiếm Task Manager hoặc sử dụng phím tắt Ctrl + Shift + Esc để mở Task Manager. Trên tab Processes, bạn sẽ nhìn thấy các ứng dụng đang chạy dưới nền. Bên dưới chúng là các tiến trình nền và theo sau là tiến trình hệ thống. Duyệt thông qua tất cả và tìm kiếm trên Google về những thứ bạn cảm thấy nghi ngờ. Hãy đảm bảo rằng bạn không chấm dứt bất cứ tiến trình quan trọng nào.
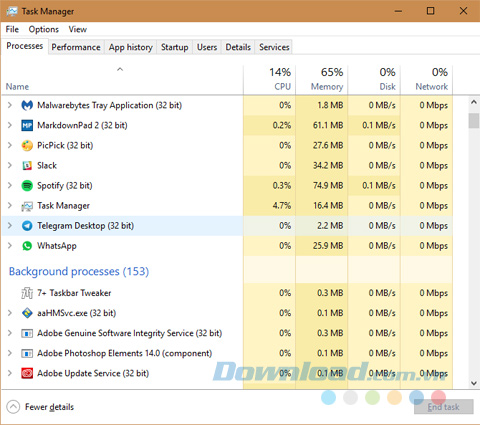
Người dùng Mac có thể nhìn thấy các tiến trình đang chạy với Activity Monitor. Cách nhanh nhất để mở nó là sử dụng phím tắt Cmd + Space để nở Spotlight, sau đó nhập Activity Monitor và nhấn Enter. Hãy chú ý vào tab CPU để xem những gì đang chạy trên máy của mình.
Khi đang ở đó, bạn cũng nên xem tất cả các tiện ích mở rộng của trình duyệt đã được cài đặt. Các tiện ích mở rộng độc hại có thể chiếm quyền kiểm soát trình duyệt và thậm chí những tiện ích mở rộng có thể được mua lại và trở thành phần mềm gián điệp. Trên Chrome, bạn đi tới Menu > More tools > Extensions và tắt hoặc loại bỏ bất cứ tiện ích nào đáng nghi ngờ. Người dùng Firefox có thể tìm các tiện ích mở rộng trong Menu > Add-ons.
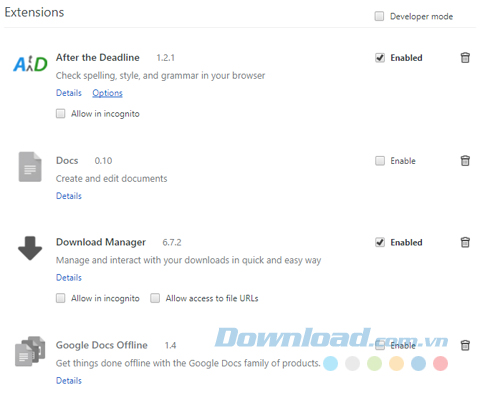
Xem thêm: 7 tiến trình Windows Task Manager không bao giờ nên đóng
6. Quét phần mềm độc hại
Bạn có thể phát hiện khi phần mềm độc hại tồn tại trên máy tính của mình, nhưng chúng cũng có thể đến một cách lặng lẽ. Một phần mềm quét virus hiệu quả là có thể phát hiện hầu hết các loại virus và những sự lây nhiễm khó chịu khác trước khi chúng hoạt động trên hệ thống của bạn.
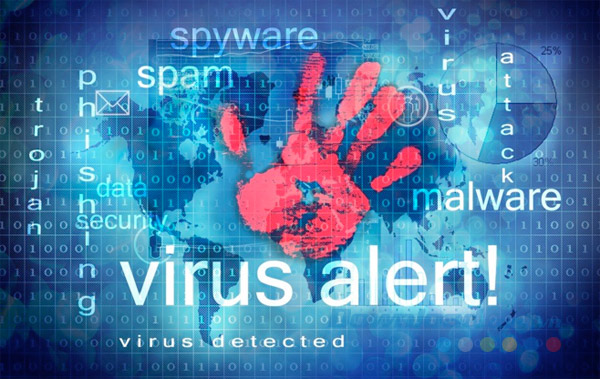
Có thể nói rằng trên Windows, không phần mềm nào có thể đánh bại Malwarebytes. Cài đặt phiên bản miễn phí của chương trình để quét các phần mềm độc hại và loại bỏ chúng với chỉ vài cái nhấp chuột. Người dùng Mac không cần một phần mềm diệt virus chuyên dụng trừ khi họ tạo ra một sai lầm ngớ ngẩn. Tuy nhiên, bạn sẽ chẳng mất gì khi cài đặt Malwarebytes cho Mac nếu bạn cần sự xác nhận.
Tải Malwarebytes cho PC Tải Malwarebytes cho Mac
7. Kiểm tra các kết nối tài khoản
Nhiều trang web cho phép bạn đăng nhập với các thông tin tài khoản khác nhau, thường là Facebook hoặc Google. Trong khi điều này mang đến cho bạn sự tiện lợi không thể chối cãi vì bạn không cần phải nhớ nhiều tài khoản và mật khẩu, tuy nhiên kết nối một tài khoản với nhiều trang web có thể gây ra rắc rối. Đó là lý do vì sao bạn nên xem trang web nào và ứng dụng nào được liên kết với tài khoản chính của mình.
Kiểm tra các ứng dụng Google bằng cách đi đến trang web My Account của Google, sau đó click vào Apps with account access trong hộp Sign-in & security. Nhấp chuột vào Manage Apps trong bảng kết quả để xem tất cả mọi thứ.
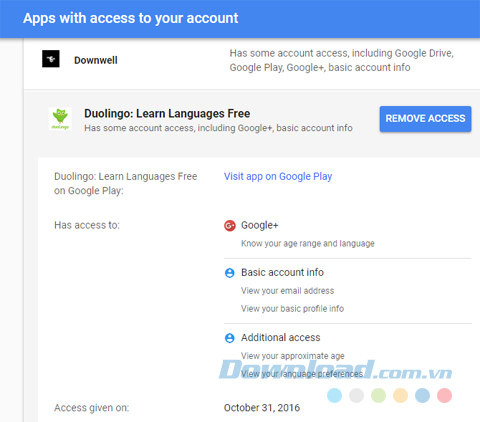
Hãy kiểm tra kỹ càng, đặc biệt nếu bạn đã sử dụng một tài khoản Google trong thời gian dài. Bạn nên thu hồi quyền của những ứng dụng mà bạn không còn dùng và xem các quyền mà những ứng dụng hiện tại có. Click vào một mục nhập và nhấn Remove Access để loại bỏ nó.
Facebook có bảng tương tự. Bạn vào trang Facebook Settings và click vào liên kết Apps ở bảng bên trái. Bạn sẽ nhìn thấy các ứng dụng và trang web mà bạn đã sử dụng tài khoản Facebook của mình để đăng nhập. Nhấp chuột vào Show All để mở rộng danh sách.
Bạn click vào một ứng dụng để hiển thị chính xác những gì ứng dụng có thể truy cập và loại bỏ một số quyền hoặc click vào dấu X để xóa ứng dụng ra khỏi tài khoản của bạn.
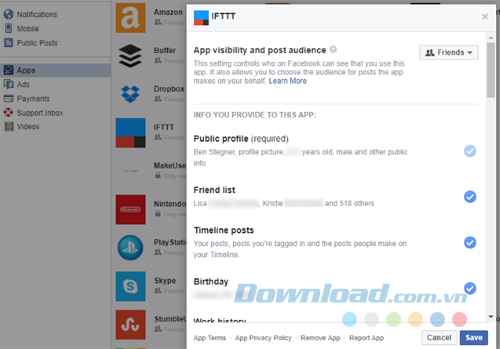
Nếu bạn muốn vô hiệu hóa chức năng này hoàn toàn thì click vào nút Edit ở dưới mục Apps, Websites and Plugins và chọn Disable Platform.
8. Thiết lập xác thực hai yếu tố
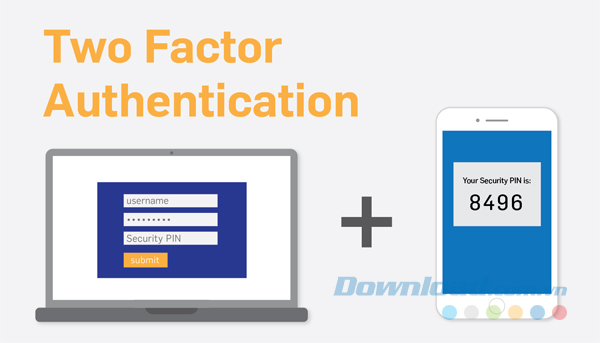
Xác thực hai bước là một trong những cách tốt nhất để thêm lớp bảo mật cho tài khoản của bạn. Khi tính năng 2FA được kích hoạt, bạn không chỉ cần một mật khẩu mà còn cần một mã từ ứng dụng hoặc tin nhắn văn bản để đăng nhập. Trong khi 2FA không phải là một giải pháp hoàn hảo, nhưng nó ngăn chặn truy cập trái phép vào các tài khoản, thậm chí nếu ai đó biết được mật khẩu của bạn.
Dưới đây là chi tiết từng bước kích hoạt xác thực 2 lớp và tạo mã backup dữ liệu:
- Tới myaccount.google.com. Bạn cần đăng nhập vào tài khoản.
- Cuộn xuống dưới phần Signing in to Google. Nếu đã bật Use your phone to sign in, bạn phải tắt nó đi.
- Tiếp theo, chọn 2-Step Verification. Google có thể yêu cầu bạn nhập mật khẩu để xác minh. Nếu nhận được thông báo, nhập password của bạn và click Next.
- Click Get Started.
- Chọn Continue ở trang tiếp theo.
- Trên màn hình Add a back-up option, chọn Use Another Back-up Option. Google sẽ hiện một bộ 10 mã. Bạn có thể dùng nó để đăng nhập tài khoản nếu đang ở xa thiết bị.
- Chọn Print hoặc Download và lưu các mã đó vào một nơi an toàn.
- Sau khi hoàn tất, click Next và chọn Turn On để hoàn tất thiết lập xác thực 2 bước.
Dùng Dynamic Lock
Dynamic Lock là một tính năng Windows, hoạt động bằng cách kết nối PC với một thiết bị - thường là smartphone - qua Bluetooth.
Khi bạn kết nối smartphone với PC qua Bluetooth và bất cứ khi nào rời khỏi PC (với điện thoại trong túi hoặc cầm tay), tín hiệu sẽ bị yếu. Điều này kích hoạt Dynamic Lock. Ngay khi điều đó xảy ra, máy tính sẽ bị khóa.
Về cơ bản, để chạy Dynamic Lock, bạn phải bật Bluetooth và ghép nối các thiết bị. Dưới đây là chi tiết từng bước thực hiện:
- Tới Windows Settings (nhấn Win + I).
- Chọn Bluetooth & other devices.
- Giờ bật nút mở Bluetooth và kết nối smartphone.
Sau khi ghép nối thành công với máy tính, giờ là lúc bật tính năng Dynamic Lock. Các bước như sau:
- Tới menu Settings và chọn Accounts.
- Click Dynamic Lock trong phần nằm dưới Additional Settings.
- Tại đây, click ô Allow Windows to automatically lock your device when you're away.
Ngay khi làm việc này, Dynamic Lock sẽ được kích hoạt, cho bạn thêm một “hàng rào” bảo mật.
9. Kiểm tra hoạt động tài khoản
Một công cụ khác mà nhiều trang web cung cấp cho phép bạn xem những thiết bị nào đã truy cập vài tài khoản của mình gần đây. Một số thậm chí sẽ gửi cho bạn tin nhắn văn bản hoặc email khi một thiết bị nào đó đăng nhập. Bạn có thể sử dụng nó để đảm bảo rằng bạn sẽ biết ngay khi ai đó đột nhập vào tài khoản của mình.
Đối với Google, bạn vào phần Device activity & security events trong cài đặt tài khoản. Bạn sẽ nhìn thấy Recent security events hiển thị những lần đăng nhập gần đây và Recently used devices (Các thiết bị được sử dụng gần đây). Nhấp chuột vào Review Events cho cả hai và đảm bảo rằng bạn nhận ra tất cả thiết bị và hoạt động tại đó. Theo mặc định, Google sẽ gửi cho bạn một email bất cứ khi nào một thiết bị mới đăng nhập vào tài khoản của bạn.
Chọn một sự kiện hoặc thiết bị để tìm hiểu thêm thông tin về nó. Bạn sẽ biết được địa chỉ IP và vị trí tương ứng. Nếu một thiết bị không có bất cứ hoạt động tài khoản Google nào xảy ra trong 28 ngày, bạn có thể click vào Remove để thu hồi quyền truy cập của thiết bị.
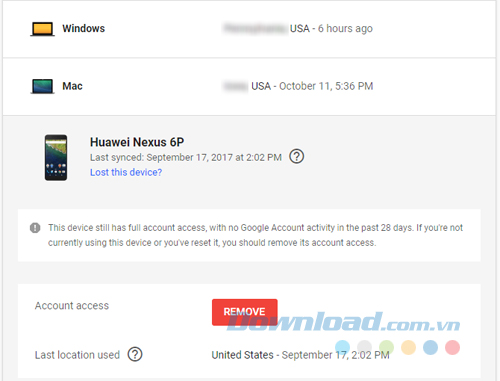
Để kiểm tra điều này trên Facebook, bạn vào tab Security and Login trong cài đặt tài khoản. Kiểm tra mục Where You’re Logged In và click vào See More để biết mọi nơi bạn đã đăng nhập vào Facebook.
Cũng tại trang này, hãy đảm bảo bạn đã bật Get alerts about unrecognized logins để nhận được thông báo bằng tin nhắn văn bản hoặc email khi một thiết bị nào đó đăng nhập vào tài khoản của mình.
10. Kiểm soát người dùng mạng Wi-Fi
Nếu muốn kết nối mạng Wi-Fi nhà bạn luôn ổn định thì chắc chắn bạn cần kiểm soát được lượng người dùng được kết nối. Để làm được việc đó, bạn cần tạo một mật khẩu mạnh cho router để không ai có thể truy cập nó mà chưa được phép.
11. Gỡ cài đặt ứng dụng cũ
Khi tiến hành kiểm tra bảo mật, bạn nên xem xét kỹ lại mọi thứ để đảm bảo không dùng bất kỳ app cũ nào không còn được hỗ trợ. Ngay cả khi một ứng dụng bị xóa khỏi web của nhà phát triển hay kho ứng dụng tương ứng, nó vẫn có thể tồn tại trên thiết bị của bạn.
ĐIều đó có thể mở ra các lỗ hổng bảo mật, đặc biệt trên phần mềm đã từng nổi tiếng. Ngoài ra, cũng có khả năng một ứng dụng bạn đã từng tin tưởng bị một công ty mờ ám mua lại và biến nó thành spyware.
Vì thế, tốt nhất, bạn nên kiểm tra điện thoại và máy tính để kịp thời phát hiện những ứng dụng “zombie” và chỉ lưu app đáng tin cậy hoặc thường xuyên dùng trên thiết bị.
Bạn đã biết được những điều quan trọng về bảo mật mà bạn cần kiểm tra. Chúng có thể gây mất thời gian, nhưng mỗi bước bảo mật bạn thực hiện, bạn sẽ càng có được sự bảo vệ tốt hơn trước những rủi ro không mong muốn.
Theo Nghị định 147/2024/ND-CP, bạn cần xác thực tài khoản trước khi sử dụng tính năng này. Chúng tôi sẽ gửi mã xác thực qua SMS hoặc Zalo tới số điện thoại mà bạn nhập dưới đây:





















