7 tính năng Wi-Fi trên Windows 10 có thể bạn không biết
Chúng ta sử dụng máy tính hàng ngày để làm việc, giải trí và kết nối Wi-Fi là một trong những yếu tố quan trọng nhất để phục vụ cho mục đích đó. Nếu bạn đơn giản chỉ kết nối Wi-Fi và ngắt kết nối Wi-Fi thì bạn đã và đang bỏ lỡ một vài thứ hay ho. Bạn có biết rằng Wi-Fi trên Windows 10 cón có rất nhiều tính năng hữu ích để khám phá không? Bài viết sau đây sẽ chỉ ra cho bạn 7 mẹo sử dụng Wi-Fi mà có lẽ bạn không biết.
1. Bật Wi-Fi trở lại sau một khoảng thời gian nhất định
Bạn có lẽ không muốn bật Wi-Fi mọi lúc do muốn tiết kiệm pin hoặc muốn làm việc mà không bị thu hút bởi vô vàn thứ hấp dẫn khác trên mạng. Bất kể lý do là gì, bạn không cần phải nhớ bật Wi-Fi trở lại. Thay vào đó, bạn có thể yêu cầu Windows tự động bật Wi-Fi sau một khoảng thời gian nhất định.
Để làm được điều này, bạn nhấn phím Windows + I để mở Settings. Click vào Network & Internet > Wi-Fi và sau đó tắt Wi-Fi.
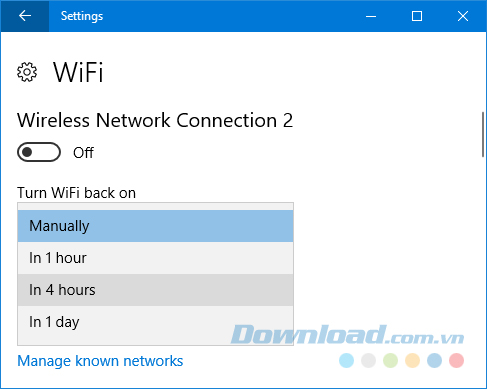
Trình đơn thả xuống Turn WiFi back on sẽ xuất hiện sau đó. Theo mặc định, nó ở chế độ Manually, nhưng bạn có thể chọn các tùy chọn khác bao gồm: In 1 hour, In 4 Hours, và In 1 day. Bạn cũng sẽ nhìn thấy các tùy chọn tương tự nếu bạn tắt Wi-Fi qua biểu tượng trên Taskbar.
2. Kiểm tra tốc độ mạng
Adapter mạng là một phần cứng mà hệ thống sử dụng để giao tiếp giữa một mạng. Nếu bạn muốn tìm hiểu tỷ lệ nhận và truyền tối đa của bộ điều hợp mạng thì hãy thực hiện như sau:
Đầu tiên, bạn nhấn phím Windows + X và click vào Command Prompt. Sau đó sao chép và dán dòng lệnh sau đây:
netsh wlan show interfaces
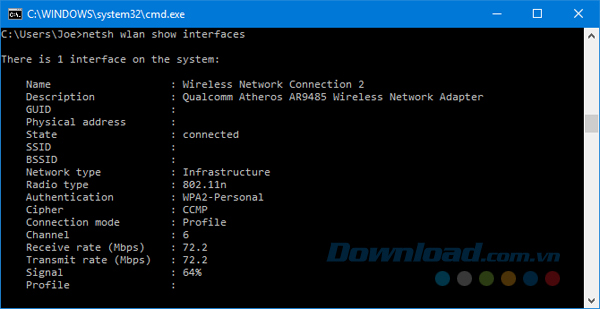
Một danh sách tất cả các bộ điều hợp mạng trên hệ thống của bạn và thông tin tương ứng của chúng sẽ xuất hiện. Bạn kiểm tra Receive rate (Mbps) và Transmit rate (Mbps) để xem giới hạn của bộ điều hợp mạng. Hãy nhớ rằng đây chỉ là những gì phần cứng có thể xử lý, không phải những gì bạn chi trả cho nhà cung cấp Internet của mình để có được.
Để xem mạng thực sự hoạt động như thế nào, bạn có thể sử dụng công cụ Network Speed Test của Microsoft.
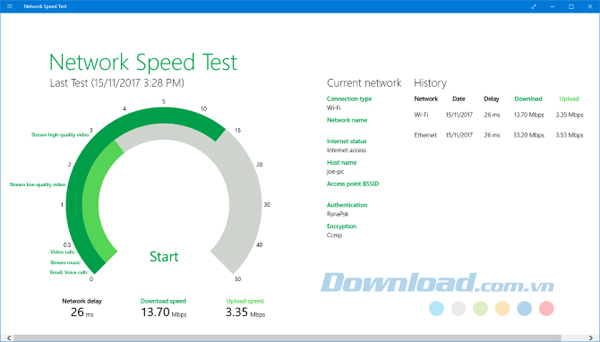
Tất cả những gì bạn cần làm là khởi chạy ứng dụng, click vào Start và chờ một chút để quá trình hoàn tất. Sau đó, bạn sẽ nhìn thấy tốc độ Download và Upload của mình.
3. Tạo điểm phát Wi-Fi di động
Nếu đã có một kết nối Ethernet trên máy tính thì bạn có thể sử dụng nó để tạo một điểm phát Wi-Fi di động. Điều này cho phép bạn chia sẻ kết nối của mình với các thiết bị khác để chúng kết nối với Internet thông qua Wi-Fi.
Để bắt đầu, bạn nhấn Windows + I để mở Settings. Điều hướng đến Network & Internet > Mobile hotspot.
Tại đây, hãy đảm bảo rằng kết nối Ethernet đã được chọn trong trình đơn thả xuống Share my Internet connection from. Nếu không, nó sẽ không hoạt động.
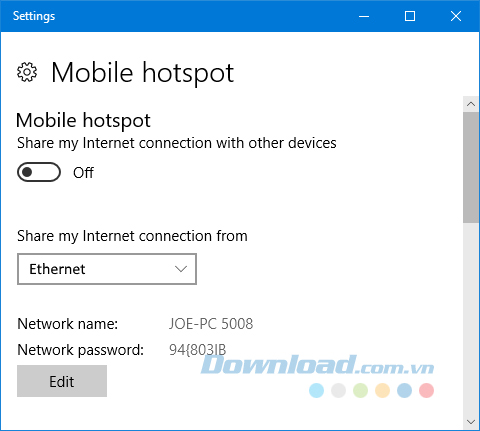
Bạn sẽ để ý thấy rằng Windows sẽ tự động cho bạn một Netword name (tên mạng) và Network password (mật khẩu mạng). Chúng là những thông tin mà thiết bị kết nối với bạn sẽ cần để sử dụng. Click vào Edit để đổi nếu bạn muốn.
Nếu bạn không muốn các thiết bị khác bật điểm phát Wi-Fi di động mà bạn không kích hoạt thì hãy trượt Turn on remotely sang Off. Sau khi đã sẵn sàng, bạn trượt Mobile hotspot sang On. Có tối đa 8 thiết bị có thể kết nối đồng thời.
4. Bật/tắt Wi-Fi sử dụng phím tắt
Nếu bạn muốn nhanh chóng bật và tắt Wi-Fi, cách tốt nhất để làm điều đó là sử dụng phím tắt. Bạn có thể tìm thấy phím tắt có sẵn như là một phím chức năng, đặc biệt trên laptop, nhưng nếu chưa có thì bạn có thể tạo một phím tắt cho riêng mình. Bạn click chuột phải vào màn hình và đi đến New > Shortcut. Nhập dòng text sau đây:
netsh interface set interface name="CHANGEME" admin=disabled
Bạn sẽ cần thay đổi CHANGEME cho tên của Wi-Fi. Nếu bạn không biết tên là gì, thì hãy nhấp chuột vào biểu tượng Wi-Fi trên taskbar để hiển thị danh sách tất cả các kết nối có sẵn.
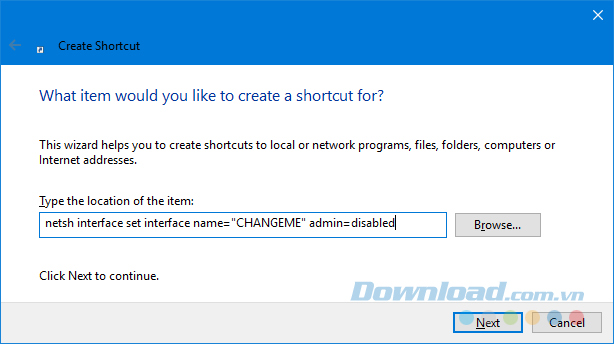
Tiếp theo, bạn click vào Next. Thao tác này sẽ là một phím tắt để tắt Wi-Fi, do đó hãy đặt cho nó một cái tên phù hợp. Cuối cùng bạn nhấp vào Finish. Thực hiện cùng một quá trình như trên để tạo phím tắt cho việc bật Wi-Fi, nhưng hãy nhập dòng text sau đây:
netsh interface set interface name="CHANGEME" admin=enabled
Tương tự, bạn hãy nhớ đỏi CHANGEME với tên Wi-Fi của mình. Sau khi hoàn thành, cả hai phím tắt sẽ cần được thiết lập để chạy như quản trị viên. Bạn click chuột phải vào mỗi phím tắt, chọn Properties > Advanced… > Run as administrator > OK.
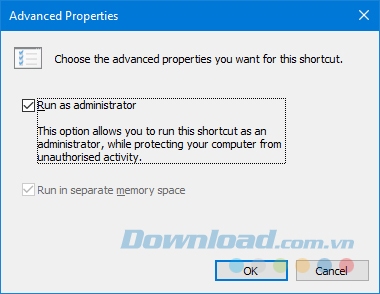
Trong cửa sổ Properties, bạn click vào Shortcut key. Nhấn bất kỳ tổ hợp phím nào theo ý muốn để sử dụng cho việc kích hoạt phím tắt này. Sau đó, click OK.
5. Sử dụng Metered Connection
Bạn có thể thiết lập kết nối Wi-Fi của mình làm thước đo. Điều này sẽ giúp ngăn chặn sự lãng phí dữ liệu vào những thứ bạn không cần hoặc không muốn.
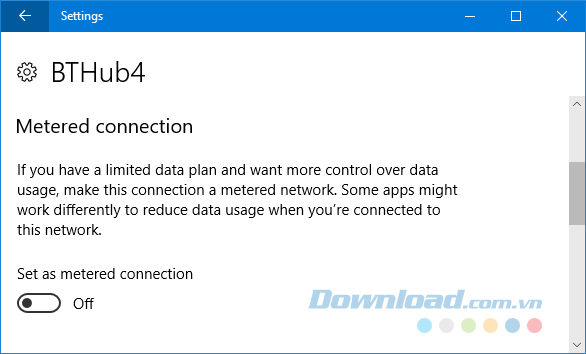
Chẳng hạn như, nó sẽ không tự động download các bản cập nhật, làm mới Start tile, hay đồng bộ hóa dữ liệu OneDrive. Để kích hoạt nó, bạn nhấn phím Windows + I để mở Settings và click Network & Internet > WiFi > Manage known networks.
Tại đây, bạn chọn kết nối Wi-Fi từ danh sách và nhấp vào Properties. Cuối cùng, trượt Set as metered connection sang On.
Xem thêm: Giới hạn sử dụng dữ liệu và băng thông Internet trên Windows
6. Chặn mạng Wi-Fi cụ thể
Bạn có thể chặn các mạng Wi-Fi cụ thể xuất hiện trên máy tính dựa trên tên của chúng. Điều này hữu ích khi bạn muốn người dùng chỉ có thể kết nối hoặc xem các mạng mà được bạn chấp nhận.
Để bắt đầu, nhấn phím Windows + X và click vào Command Prompt (Admin). Để cho phép các mạng cụ thể xuất hiện, sao chép và dán dòng lệnh sau đây:
netsh wlan add filter permission=allow ssid="CHANGEME" networktype=infrastructure
Thay CHANGEME với tên mạng Wi-Fi mà bạn muốn cho phép. Bạn có thể chạy lệnh này nhiều lần để cho phép các mạng khác.
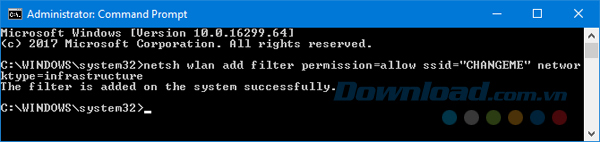
Khi đã sẵn sàng, bạn chạy lệnh sau để chặn tất cả các mạng xuất hiện:
netsh wlan add filter permission=denyall networktype=infrastructure
Hoặc nếu bạn chỉ muốn chặn mạng cụ thể thì sao chép và dán dòng lệnh sau:
netsh wlan add filter permission=block ssid="CHANGEME" networktype=infrastructure
Thay CHANGEME với tên mạng Wi-Fi mà bạn muốn chặn.
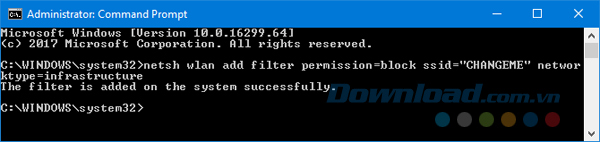
Để thu hồi bất kỳ lệnh nào, bạn chạy chúng lần nữa, nhưng thay thế add bằng delete.
7. Theo dõi sử dụng dữ liệu
Nếu bạn muốn tìm hiểu mỗi ứng dụng trên hệ thống sử dụng bao nhiêu dữ liệu thì điều đó cực kỳ đơn giản. Windows 10 sẽ hiển thị lượng dữ liệu sử dụng trong vòng 30 ngày qua.
Bạn nhấn phím Windows + I để mở Settings. Đi tới Network & Internet > Data usage > View usage details. Tiếp theo, chọn WiFi từ trình đơn thả xuống Show usage from.
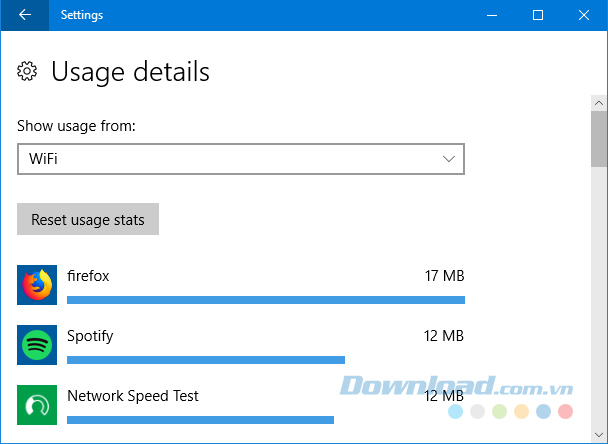
Nếu muốn thiết lập lại chu kỳ 30 ngày, bạn nhấp chuột vào Reset usage stats. Để xem ứng dụng sử dụng dữ liệu trong thời gian thực, bạn nhấn Ctrl + Shift + Esc để mở Task Manager. Trong tab Processes, bạn nhìn vào cột Network để nhìn thấy dữ liệu được sử dụng tính theo Megabyte/giây của từng ứng dụng và tiến trình nền.
Hy vọng rằng, với những thông tin này bạn đã học được nhiều điều mới về cách quản lý kết nối Wi-Fi trên Windows 10. Vì nó là hệ điều hành luôn được phát triển liên tục nên có thể sẽ có nhiều tính năng hơn nữa được bổ sung trong tương lai.
Theo Nghị định 147/2024/ND-CP, bạn cần xác thực tài khoản trước khi sử dụng tính năng này. Chúng tôi sẽ gửi mã xác thực qua SMS hoặc Zalo tới số điện thoại mà bạn nhập dưới đây:
Có thể bạn quan tâm
-

Lịch phát sóng Dạy học lớp 1 trên VTV7, HTV4, TRT, Đồng Nai
-

Hướng dẫn sử dụng Zoom học trực tuyến hiệu quả trên PC
-

Cách xóa ứng dụng trên máy tính Windows 10/8/7
-

Binh pháp Cờ Tướng: Các thế khai cuộc hay nhất
-

Hướng dẫn cách tạo và quản lý bộ lọc trên Google Sheets
-

Hướng dẫn chơi Minecraft cho người mới bắt đầu
-

Cách đăng ký và cài đặt Zoom học trực tuyến hiệu quả
-

Những ngày lễ quan trọng trong năm của Việt Nam
-

Hướng dẫn cài đặt và chơi game Rules Of Survival trên PC
-

Hướng dẫn cài đặt Flash Player trên máy tính





