Những thủ thuật Windows 10 hay nhất cho người mới
Chiếc máy tính bàn hoặc laptop của bạn đang sử dụng hệ điều hành Windows 10. Và ai cũng biết Windows 10 khó dùng hơn Windows 7 hay Windows 8 khá nhiều, nhất là với những người không có nhiều hiểu biết về công nghệ, máy tính.
Nhưng cũng không cần quá lo lắng về điều đó, bài viết này sẽ hướng dẫn các bạn cách giải quyết một số vấn đề cơ bản khi sử dụng hệ điều hành này.
Các mẹo vặt Windows 10 cho người mới bắt đầu
1. Gỡ bỏ phần mềm trên Windows 10
Trên Windows 10 nói riêng cũng như các hệ điều hành khác nói chung, có khá nhiều các phần mềm dùng thử được cài đặt sẵn và chỉ mang tính chất giới thiệu sản phẩm chứ không thực sự hữu ích với người dùng (thuật ngữ gọi chúng là các Bloatware).
Các bạn có thể tham khảo cách sau đây để gỡ ứng dụng trên Windows 10:
Bước 1: Truy cập vào mục Settings của máy tính (hoặc sử dụng tổ hợp phím tắt Windows + I).
Bước 2: Chọn Apps.
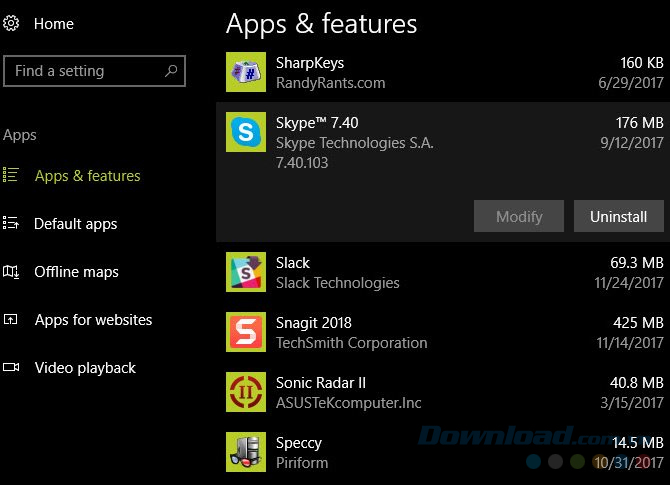
Bước 3: Khi On the Apps & Features hiện ra, bạn click chuột trái vào phần mềm cần gỡ rồi chọn tiếp Uninstall để gỡ bỏ nó.
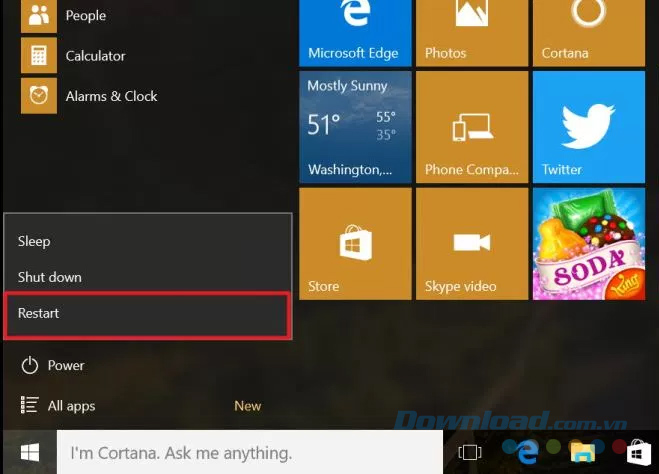
Bước 4: Làm theo các hướng dẫn đơn giản sau đó cho tới khi hoàn tất.
2. Làm thế nào để khởi động Safe Mode trên Windows 10
Chạy Safe Mode trong Windows 10 là một trong những cách khắc phục sự cố Windows 10 cơ bản và quan trong nhất. Tuy nhiên, nhiều người vẫn không biết cách kích hoạt chế độ an toàn trên Windows 10.
Có ba cách để làm điều này, tuy nhiên, Eballsviet.com sẽ hướng dẫn các bạn cách đơn giản nhất, như sau:
Bước 1: Từ màn hình chính, nhấn chuột trái vào biểu tượng hình cửa sổ ở góc dưới, bên trái màn hình.
Bước 2: Chọn tiếp vào Power.
Bước 3: Nhấn và giữ phím Shift đồng thời click chuột trái vào mục Restart đang hiện trên màn hình.
Bước 4: Chờ vài giây, màn hình sẽ hiện Choose an options, chuột trái vào Troubleshoot / Advanced Options.
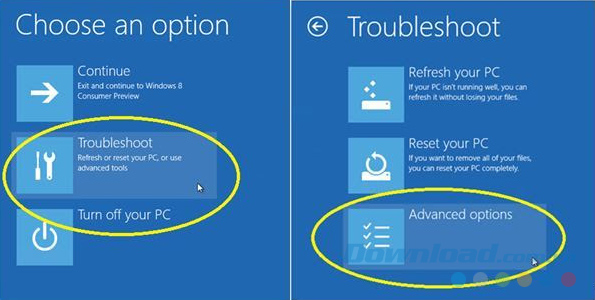
Bước 5: Chọn lần cuối vào Restart là xong.
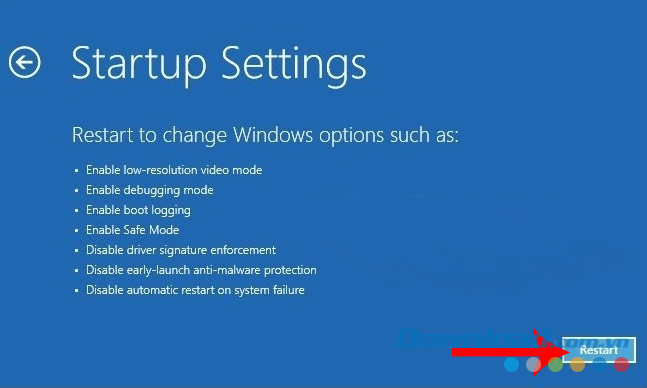
Tuy nhiên, sau khi truy cập được vào Safe mode, bạn cũng cần chọn tiếp một thao tác nữa để sử dụng máy tính trong chế độ này, cụ thể:
- Nhấn Enter: Vào bình thường.
- Phím 4 hoặc F4: Chế độ an toàn.
- Phím 5 hoặc F5: Chế độ an toàn với mạng.
- Phím 6 hoặc F6: Chế độ an toàn với dấu nhắc lệnh.
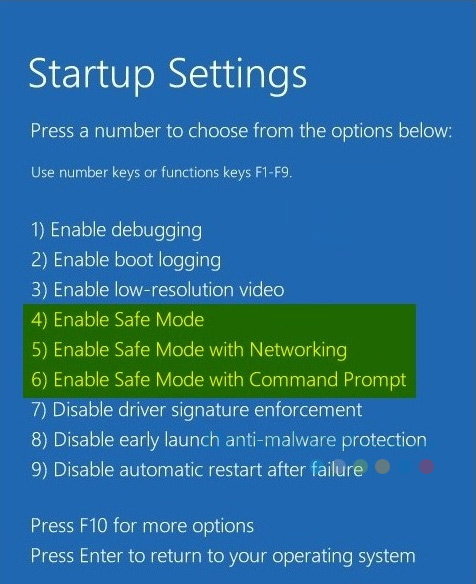
3. Cách cập nhật Windows 10 nhanh nhất
Đây là cách nhanh, an toàn nhất và cũng dễ thực hiện nhất. Dù bạn chỉ là "newbie", vẫn có thể sử dụng cách này để nâng cấp Windows 10 của mình.
Bước 1: Vào Settings.
Bước 2: Chọn mục Update & Security / Windows Update.
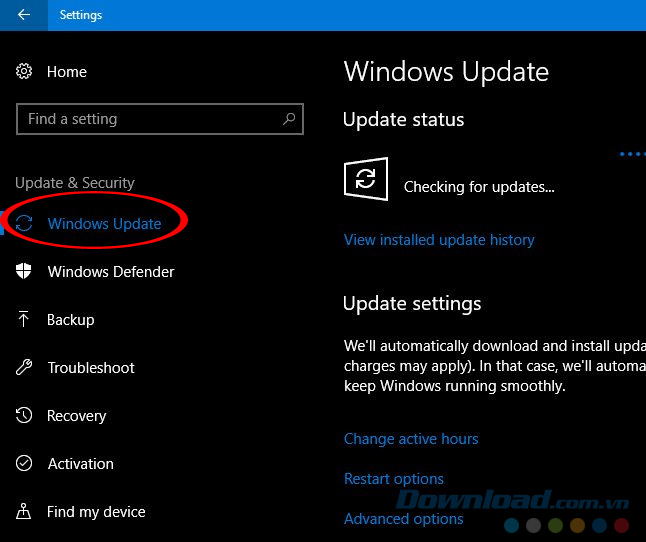
Bước 3: Trong Update status, nhấn chuột trái vào Check for updates. Lúc này máy tính sẽ tự động quét tìm phiên bản mới, và nếu có, nó sẽ tự cập nhật cho bạn.
4. Không cho máy tính tự update Windows 10
Hay bạn có thể hiểu đơn giản là chúng ta sẽ tiến hành tắt tính năng tự động cập nhật của máy tính, bằng cách như sau:
Bước 1: Truy cập vào Start Menu và tìm kiếm mục Administrative / Administrative Tools.
Bước 2: Vào Services.
Bước 3: Cuộn chuột xuống danh sách Windows Update, chuột phải và mục đó và chọn tiếp Properties.
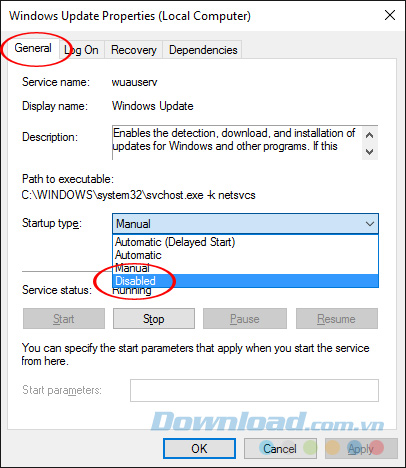
Bước 4: Tại tab General, click vào Stop để dừng hoạt động cập nhật lại.
Ngoài ra, bạn cũng có thể thay đổi tùy chọn trong mục Startup type thành Disabled để dừng hoạt động này cả ở những lần sau (nhưng thao tác này có thể làm ảnh hưởng tới quá trình bảo vệ máy tính, nên hãy cân nhắc trước khi thực hiện nó).
5. Đưa Windows 10 về thiết lập ban đầu
Nhiều khi trong quá trình sử dụng máy tính, chúng ta cũng sẽ cần thiết phải làm điều này. Và nếu bạn vẫn chưa biết cách thiết lập lại Windows 10 về mặc định thì hãy tham khảo nhé!
Bước 1: Nhấn tổ hợp phím Windows + I để truy cập vào Settings.
Bước 2: Chọn Update & Security / Recovery.
Bước 3: Trong mục Reset this PC, click vào Get started.
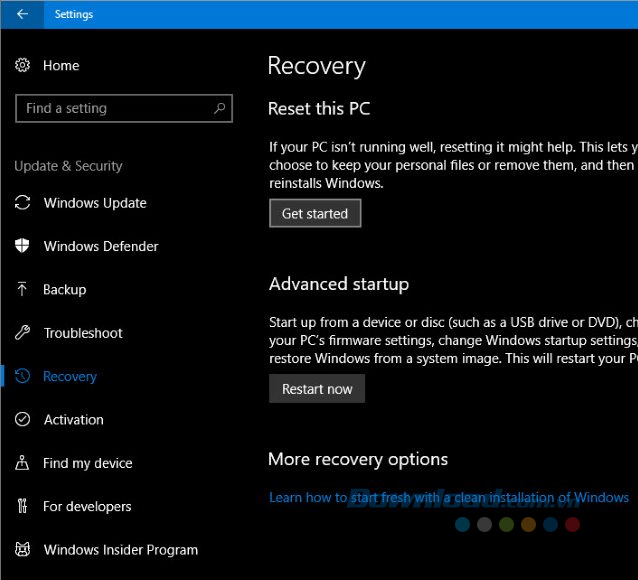
Bước 4: Chọn một trong hai tùy chọn Keep my files hoặc Remove everything để gỡ bỏ tất cả các chương trình máy tính mà bạn đã cài. Nhưng cần lưu ý:
- Keep my files: Giữ lại file của tôi.
- Remove everything: Xóa mọi thứ.
Cuối cùng là xác nhận lại với thông báo mà máy tính hiển thị cho bạn, sau đó quá trình khôi phục Windows 10 về mặc định sẽ bắt đầu.
6. Đưa Windows 10 về điểm khôi phục ban đầu
Nhiều trường hợp người dùng muốn đưa máy tính của mình trở về một trạng thái nào đó trước đây nhưng không muốn phải cài đặt lại. Hay còn gọi là đưa máy tính về điểm khôi phục. Trên Windows 10, chúng ta có thể làm điều này một cách đơn giản như sau:
Bước 1: Mở Control Panel trên máy tính, chọn Recovery.
Bước 2: Chọn Open System Restore.
Bước 3: Click vào Next, máy tính sẽ hiển thị cho bạn một danh sách các điểm khôi phục để lựa chọn. Có thể chọn mục Show more restore points để xem toàn bộ những điểm khôi phục này.
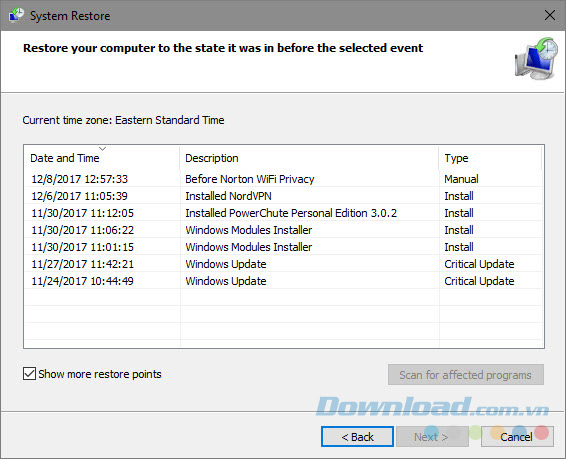
Bước 4: Quan trọng nhất, chọn Scan for affected programs để xem với mỗi điểm khôi phục bạn chọn, máy tính sẽ bị ảnh hưởng, thay đổi ra sao.
Bước 5: Khi đã chọn xong, nhấn vào Next / Finish để tiến hành.
Thao tác này sẽ không xóa bất kỳ dữ liệu máy tính nào của bạn, nhưng sẽ gỡ bỏ các chương trình mà bạn cài lên máy tính kể từ sau điểm khôi phục đó.
7. Cách cài đặt Windows 10
Trước đây Eballsviet.com đã từng có bài hướng dẫn chi tiết cho các bạn về cách cài đặt Windows 10, các bạn có thể xem lại và thực hiện theo bài viết đó.
Được coi là hệ điều hành mới và tốt nhất hiện nay của Windows, nhưng Windows 10 vẫn thực sự gây ra những khó khăn nhất định với người sử dụng mới. Hy vọng bài viết này sẽ giúp các bạn phần nào làm quen và thao tác tốt hơn với hệ điều hành này.
Theo Nghị định 147/2024/ND-CP, bạn cần xác thực tài khoản trước khi sử dụng tính năng này. Chúng tôi sẽ gửi mã xác thực qua SMS hoặc Zalo tới số điện thoại mà bạn nhập dưới đây:




















