Sửa lỗi máy in không hoạt động trên Windows 10
Máy in không hoạt động trên Windows 10 là lỗi xảy ra sau khi người dùng nâng cấp hệ điều hành máy tính hoặc do khi cài lại Windows đã thay đổi từ Windows 7,8 sang Windows 10 nên trình điều khiển của máy in đó không tương thích với hệ điều hành mới, khiến lỗi xảy ra.
Sửa lỗi máy in không hoạt động trên Windows 10
Khởi động lại máy in và máy tính
Trong hầu hết mọi trường hợp gặp lỗi máy in, sau khi đã kiểm tra kết nối và cáp điện bạn cần khởi động lại máy tính và máy in. Sau khi restart, các kết nối như USB hay Wifi sẽ được Windows xác nhận và thiết lập và hoạt động chính xác.
Lưu ý: Các bạn cần nhấn Restart hoặc tắt đi rồi bật lại máy tính chứ không dùng chế độ Sleep nhé!
Sử dụng trình giải quyết sự cố
Phương pháp thứ 2 mà người dùng nên cân nhắc khi gặp trục trặc trong việc in ấn là sử dụng trình tìm kiếm và giải quyết sự cố tự động (troubleshoot) do Windows cung cấp. Để truy cập chức năng này các bạn vào Start -> gõ vào Control Panel -> Chọn Control Panel.
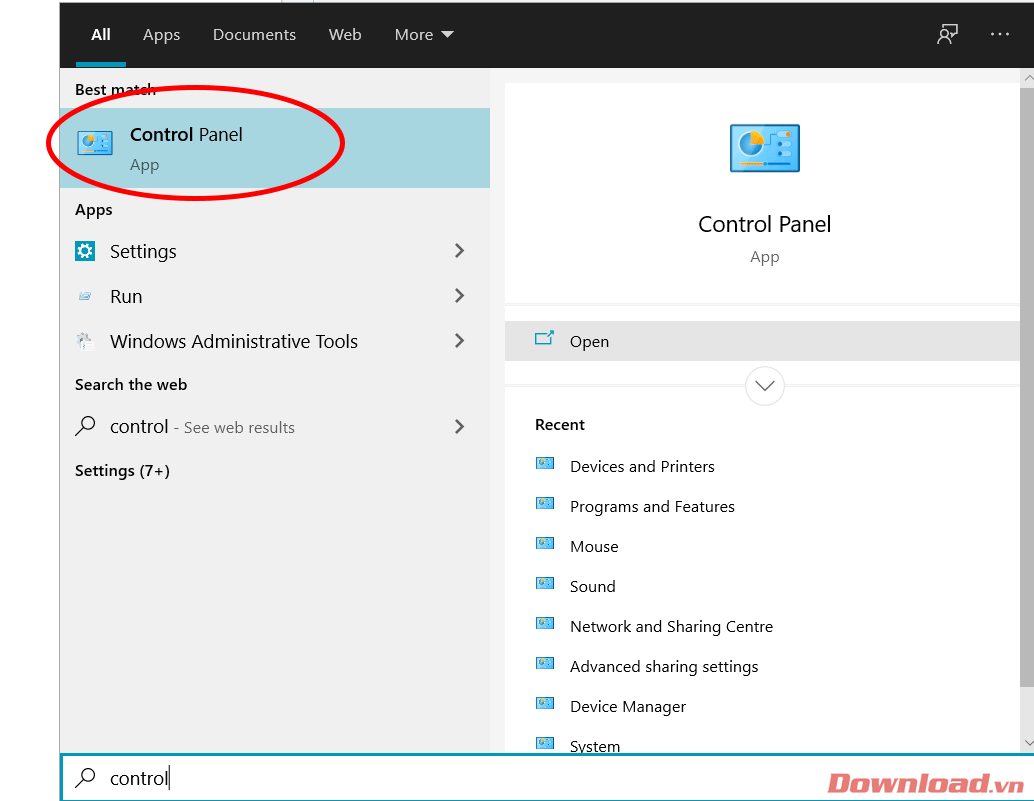
Chọn tiếp mục Devices and Printers.
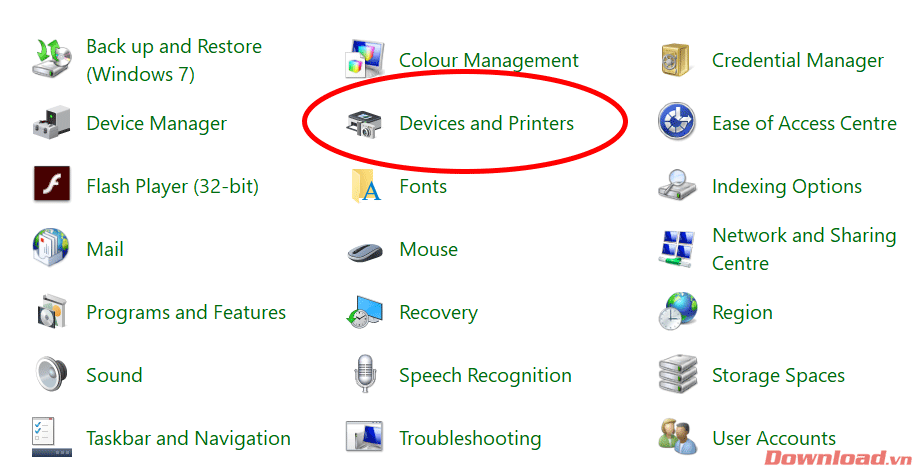
Nhấn chuột phải vào máy in mà bạn đang muốn sửa lỗi sau đó chọn Troubleshoot.
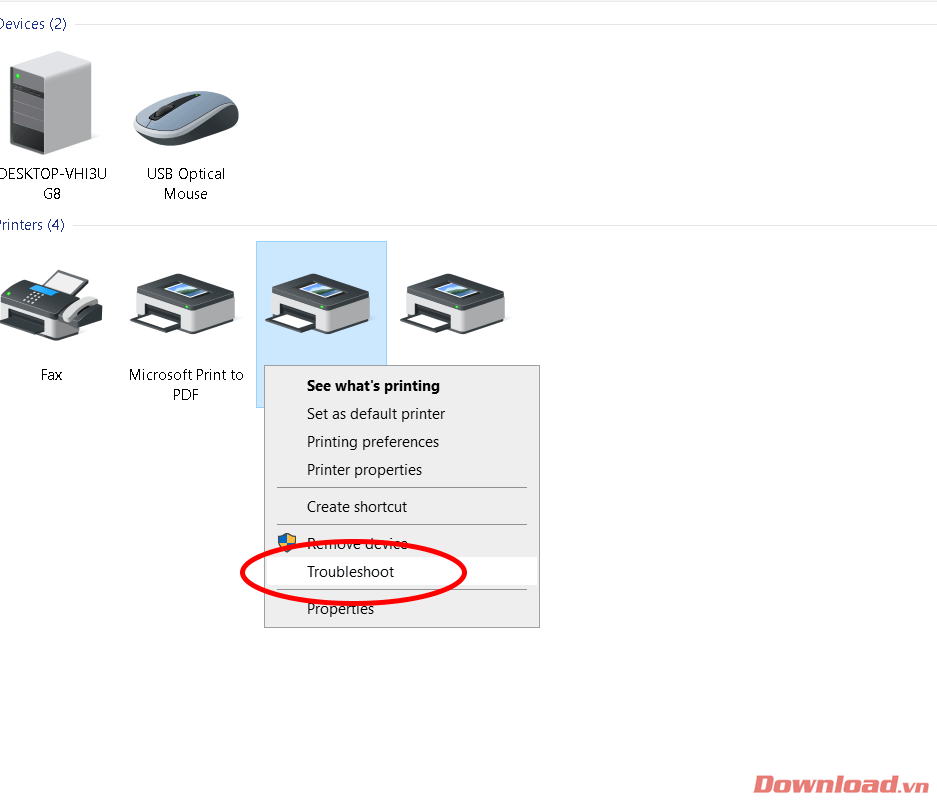
Hãy chờ đợi một chút để hệ thống tự động tìm lỗi và khắc phục cho bạn.
Cập nhật driver cho máy in trên Windows 10 bằng tay
Một trong các nguyên nhân lỗi là do Windows 10 sau khi được cài đặt lên thiết bị, nó sẽ tự động loại bỏ một số ứng dụng, phần mềm không tương thích. Một số nhà sản xuất máy in (Canon, Brother, Dell, Epson...) có thể chưa kịp cập nhật trình điều khiển (Driver) trên Windows 10 cho phần lớn máy in của họ nhưng chúng ta vẫn có thể khắc phục lỗi này, cài đặt driver máy in bằng tay.
Download driver máy in HP LaserJet 1020
Tải driver máy in Laser Canon LBP 3300
Download Canon LaserShot LBP-1120 Printer Driver
Trước khi tiến hành các thao tác này, các bạn có thể truy cập vào trang chủ của hãng sản xuất máy in để xem máy in của mình có được hỗ trợ hoạt động trên Windows 10 hay không? Vì sẽ có hai khả năng:
- Hãng sẽ cập nhật trình điều khiển trên Windows 10 cho máy in của mình.
- Hoặc sẽ có một phiên bản mới nhất và rất có thể nó cũng tương thích với Windows 10 như trên Windows 7, 8.
Còn nếu không, bạn có thể thực hiện theo các bước sau:
Bước 1: Từ giao diện màn hình desktop, các bạn vào Start -> gõ vào Control Panel -> Chọn Control Panel.
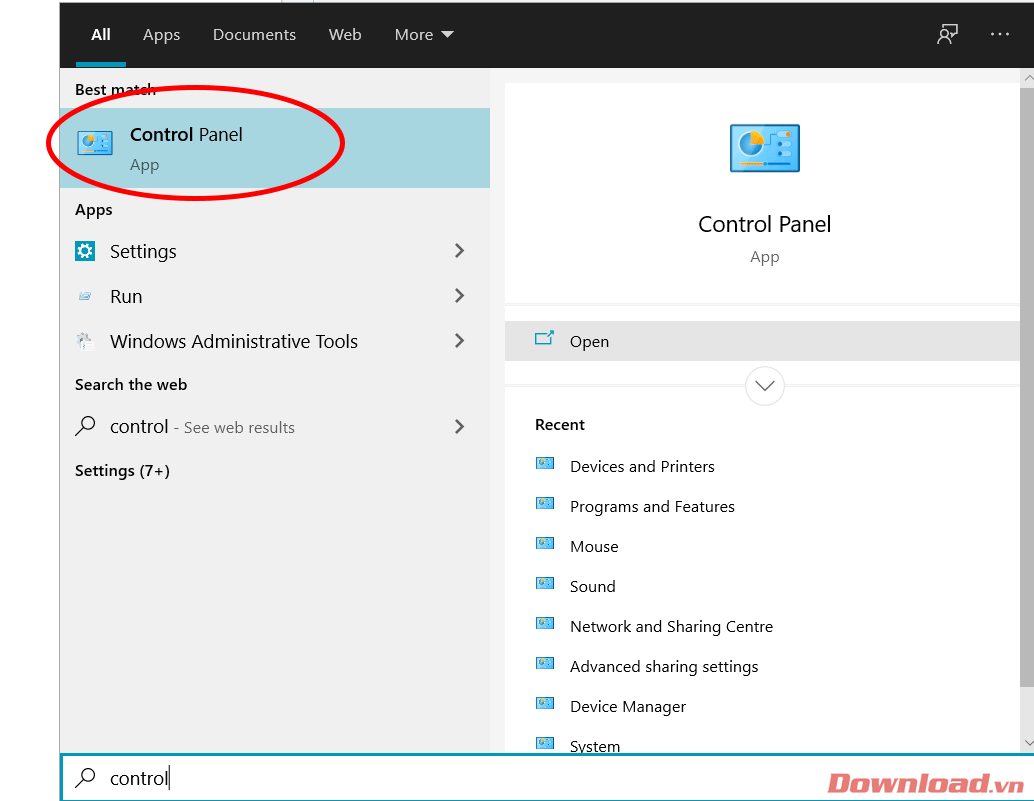
Bước 2: Click chuột trái vào Device Manager (Trình quản lý thiết bị).
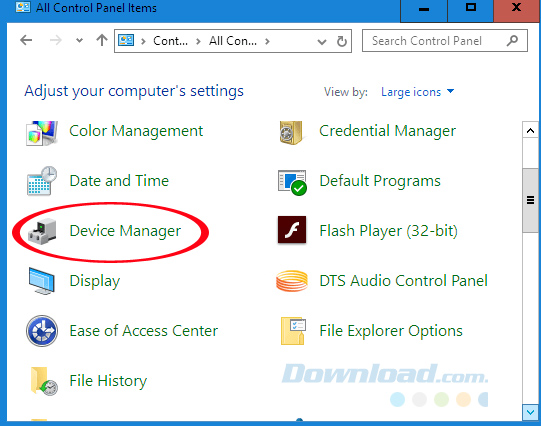
Bước 3: Cửa sổ mới xuất hiện, bạn tìm tới tên (biểu tượng) máy in mà mình đang cần cập nhật, nhấn chuột phải vào đó và chọn Update Driver Software...
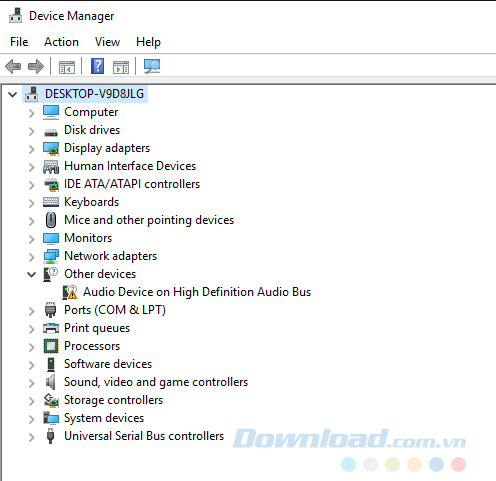
Dấu chấm than báo hiệu driver đã cũ hoặc bị lỗi
Với một số trường hợp có thể sẽ có dấu chấm than màu vàng rất dễ nhận thấy (có nghĩa là driver đó bị lỗi hoặc đã cũ và cần được cập nhật).
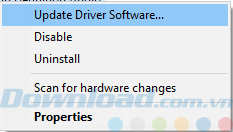
Bước 4: Lúc này giao diện quen thuộc hiện ra (nếu các bạn quên thì có thể xem lại bài Cách tìm và tải driver còn thiếu cho máy tính), với hai tùy chọn:
- Search automatically for updated driver software - Tìm kiếm tự động driver cần cập nhật: Chọn mục này, máy tính sẽ tự động tìm kiếm và cập nhật cho các bạn, nhưng sẽ mất thời gian.
- Browse my computer for driver software - Sử dụng driver có sẵn trong máy: Nếu bạn đã tải sẵn về driver cần dùng thì tùy chọn này sẽ giúp bạn tiết kiệm được khá nhiều thời gian và hiệu quả cũng cao hơn.
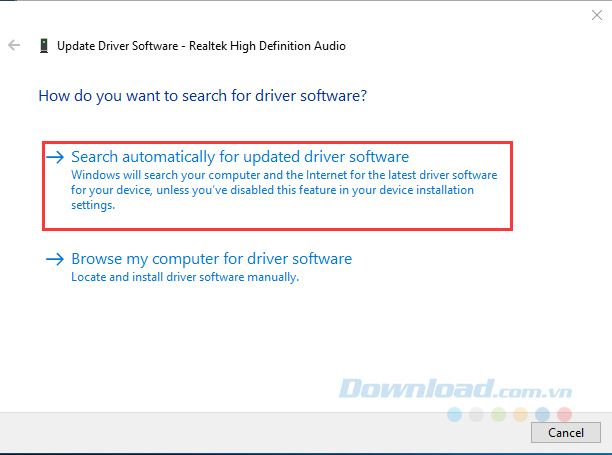
Cập nhật trình điều khiển máy in từ Windows Update
Bước 1: Các bạn chuột trái vào biểu tượng Start và chọn Settings (Cài đặt).
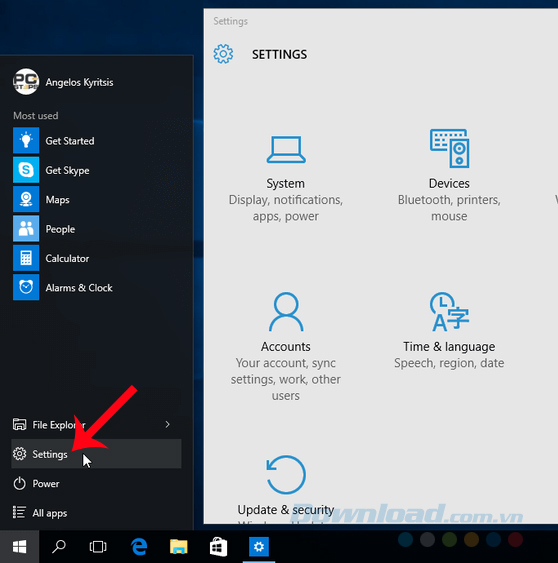
Bước 2: Ở giao diện Windows Settings, chọn mục Update & security (Cập nhật và bảo mật).
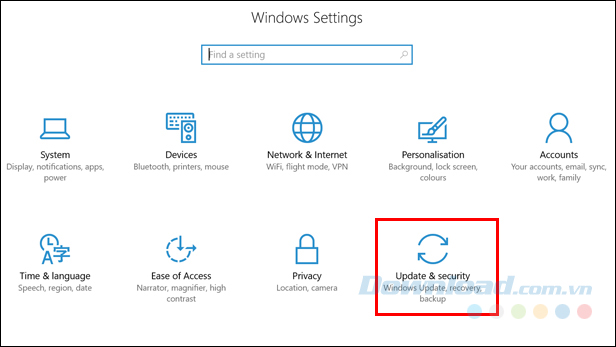
Bước 3: Click chuột trái vào mục Windows Update / Check for updates (Kiểm tra các bản cập nhật) và chờ một chút để máy tính tiến hành quét, tìm bản cập nhật mới nhất cho bạn.
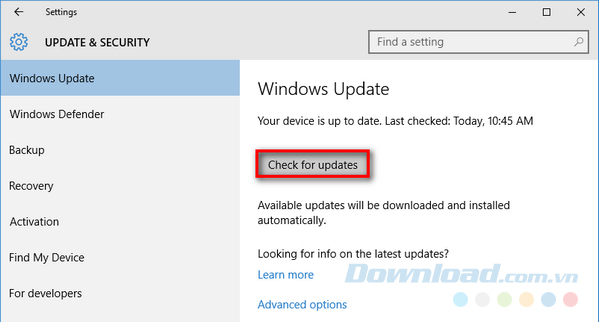
Kiểm tra các bản cập nhật
Nếu sau khi kết thúc quá trình quét mà có liên kết nào hiện ra, bạn có thể nhấn chọn OK và Install updates để bắt đầu cài đặt. Còn nếu không, nghĩa là máy tính không thể tìm ra bất kỳ bản cập nhật mới nào.
Update driver máy in bằng phần mềm Driver Easy
Một cách khác cũng giúp bạn nâng cấp driver máy in của mình mà không mất quá nhiều thời gian, đó là sử dụng các phần mềm hỗ tải và khôi phục driver chuyên nghiệp. Công cụ phổ biến và được lựa chọn nhiều nhất là Driver Easy (xem bài Cách cài đặt và sử dụng Driver Easy để cập nhật driver máy tính).
Bước 1: Tải và cài đặt Driver Easy trên máy tính.
Bước 2: Khởi chạy phần mềm, chọn Scan Now để bắt đầu quét. Tùy vào số lượng chương trình đang có trên máy tính của bạn mà quá trình này sẽ mất tương đối thời gian (do quét toàn bộ hệ thống).
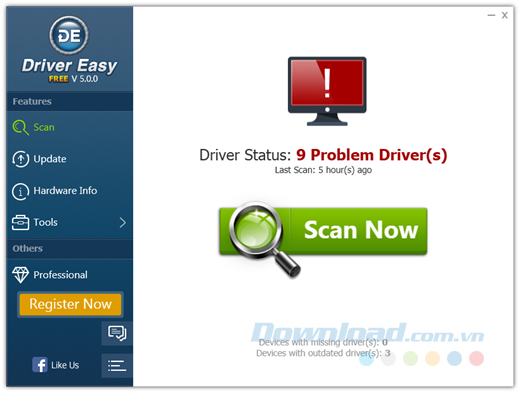
Nhấp vào Scan Now để quét các driver bị lỗi hoặc còn thiếu
Bước 3: Quá trình scan hoàn tất, giao diện như dưới đây hiện ra. Nếu các driver đã cài có phiên bản mới hơn, mục Update sẽ hiển thị ngay bên cạnh. Bạn có thể nhấp chuột trái vào mục Update All màu xanh để nâng cấp toàn bộ hoặc click chọn mục Update tương ứng với driver nào mà bạn cần.
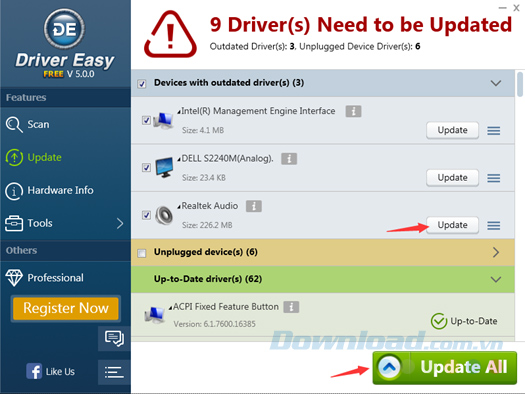
Có nhiều cách để chúng ta có thể update driver cho máy in trên hệ điều hành mới này của Microsoft, các bạn có thể xem qua và lựa chọn cho mình một cách phù hợp nhất và tự mình sửa lỗi máy in không chạy trên Windows 10.
Chúc các bạn thực hiện thành công!
Theo Nghị định 147/2024/ND-CP, bạn cần xác thực tài khoản trước khi sử dụng tính năng này. Chúng tôi sẽ gửi mã xác thực qua SMS hoặc Zalo tới số điện thoại mà bạn nhập dưới đây:





















