Cách chụp ảnh màn hình Windows 10 theo vùng bằng phím tắt
Bạn đang tìm kiếm một cách chụp ảnh màn hình Windows 10, chụp ảnh theo từng vùng trên màn hình máy tính... thì bài viết này sẽ hướng dẫn bạn một cách cực nhanh để làm việc đó mà không cần mở bất kỳ 1 ứng dụng nào. Hướng dẫn cách chụp ảnh màn hình Windows 10 theo vùng này, rất phù hợp nếu bạn muốn chia sẻ 1 phần màn hình lên mạng xã hội, hoặc chỉ đơn giản là gửi ảnh màn hình lỗi cho kỹ thuật/hỗ trợ viên máy tính.
Hướng dẫn phím tắt chụp ảnh màn hình Windows 10 theo vùng chọn
Nếu bạn đã biết sử dụng công cụ sẵn có của Windows là Snipping Tool để chụp ảnh màn hình một cách nhanh chóng, thì Eballsviet.com xin khẳng định với bạn là các bước dưới đây còn nhanh gọn hơn nhiều.
Bước 1: Mở cửa sổ làm việc hoặc vùng màn hình mà bạn muốn chụp ảnh màn hình, nhấn tổ hợp phím Windows + Shift + S.

Bước 2: Sau khi nhấn tổ hợp phím trên, con trỏ chuột của bạn sẽ xuất hiện thành biểu tượng dấu cộng (+) và lúc này bạn chỉ cần chọn vùng màn hình cần chụp ảnh.
Bước 3: Sau khi lựa chọn xong vùng màn hình, bạn sẽ thấy không có hiện tượng gì xảy ra? Bởi vì đơn giản là ảnh đã được chụp và lưu vào bộ nhớ đệm (clipboard) của Windows. Việc đơn giản còn lại là bạn chỉ cần mở trình sửa ảnh, ứng dụng văn phòng, cửa sổ chat,... hay bất kỳ ứng dụng nào mà bạn muốn chuyển ảnh rồi nhấn Ctrl + V.
Thực sự quá đơn giản phải không!!!
Ảnh chụp màn hình này có thể paste vào đâu?
Nếu nói tới nơi dán ảnh thì bạn có thể sử dụng ứng dụng đơn giản và sẵn có nhất là Paint trên Windows, hoặc một trình sửa ảnh chuyên dụng như Photoshop hay Gimp. Tuy nhiên, bạn cũng có thể dán ảnh màn hình đã chụp này vào Microsoft Word, Outlook, Gmail, chương trình chat như Zalo, Viber... hay bất kỳ ứng dụng nào cho phép dán và gửi ảnh.
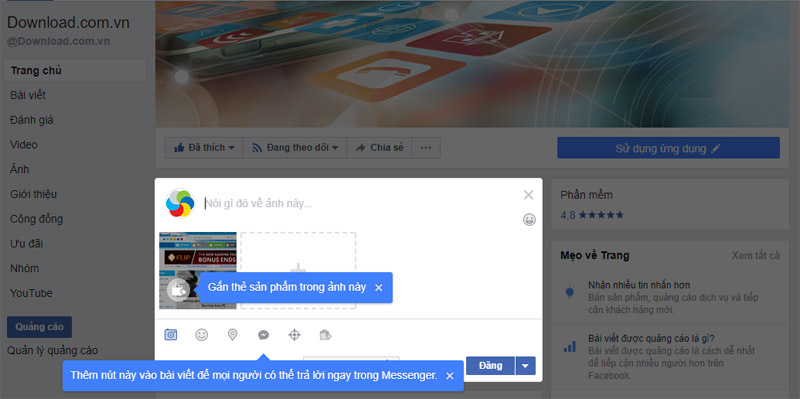
Ảnh chụp màn hình Win 10 có thể share luôn lên Facebook
Thậm chí bạn có thể dán ảnh màn hình này trực tiếp vào Twitter, Facebook để chia sẻ mà không cần phải lưu ảnh chụp màn hình này về máy tính. Vậy bạn đã sẵn sàng để thử ngay cách chụp ảnh màn hình Windows 10 bằng phím tắt này chưa? Với bản thân tôi thì tôi đã thử nó ngay ở bước đầu tiên của hướng dẫn và tôi cảm thấy nó quá tuyệt vời nên cần chia sẻ ngay nó với các bạn. Nếu bạn còn có mẹo vặt Windows nào hay, hãy chia sẻ để cùng phát triển một cộng đồng IT chuyên nghiệp nhé!
Chúc các bạn luôn thành công!
Theo Nghị định 147/2024/ND-CP, bạn cần xác thực tài khoản trước khi sử dụng tính năng này. Chúng tôi sẽ gửi mã xác thực qua SMS hoặc Zalo tới số điện thoại mà bạn nhập dưới đây:
-
 cụk súk ZenThích · Phản hồi · 0 · 17/03/22
cụk súk ZenThích · Phản hồi · 0 · 17/03/22
Có thể bạn quan tâm
-

Code game Free Fire miễn phí tháng 5/2023 mới nhất
-

Tổng hợp MAP hay nhất trong Minecraft
-

Cách tải video Facebook về điện thoại nhanh nhất
-

AVI là gì? Mở file AVI bằng phần mềm nào?
-

Hướng dẫn copy video từ máy tính vào iPhone, iPad
-

Cách chơi Cờ Tướng dành cho người mới bắt đầu
-

Sao lưu và đồng bộ danh bạ trên điện thoại Android
-

Cách khắc phục lỗi khi gỡ cài đặt Cốc Cốc
-

LMHT: Top những vị tướng mạnh nhất trong chế độ URF
-

Cách cập nhật PUBG Mobile trên Tencent Gaming Buddy





