Cách chụp ảnh website trên các trình duyệt phổ biến
Mặc dù Chrome là trình duyệt web được yêu thích và sử dụng phổ biến nhất hiện nay, nhưng các công cụ duyệt web khác như Firefox, Opera, Vivaldi... lại có những tính năng đặc biệt riêng, được tích hợp sẵn trên trình duyệt mà Chrome không hề có. Một trong những tính năng tiện dụng đó, chính là chụp màn hình - Screenshot.
Việc chụp màn hình có thể thực hiện và tiện dụng trong nhiều trường hợp khác nhau, đặc biệt là khi muốn gửi nhanh dữ liệu, hình ảnh cho ai đó mà không muốn gửi kèm link hoặc mất công tìm kiếm trong cả trong đó.
Bài viết này sẽ hướng dẫn các bạn cách chụp toàn bộ website một trang web bất kỳ khi bạn sử dụng một số trình duyệt web phổ biến hiện nay.
Chụp toàn bộ website trên Firefox
Firefox cho Mac Firefox cho Linux
Thay vì phải can thiệp vào sâu bên trong như cách dùng lệnh extensions screenshots system disabled như trước đây, Mozilla Firefox bản mới nhất đã cung cấp cho người dùng một cách mới để có thể chụp màn hình Firefox một cách đơn giản với nhiều tùy chọn hơn.
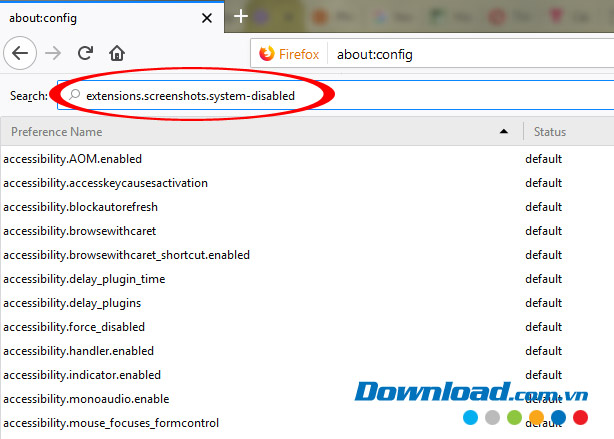
Bước 1: Các bạn khởi động trình duyệt Firefox trên máy tính của mình và mở trang web cần chụp hình.
Bước 2: Từ giao diện đang sử dụng, bạn nhấn chuột trái vào biểu tượng ba dấu chấm trên thanh địa chỉ và chọn tiếp vào Take a Screenshot như hình dưới đây.
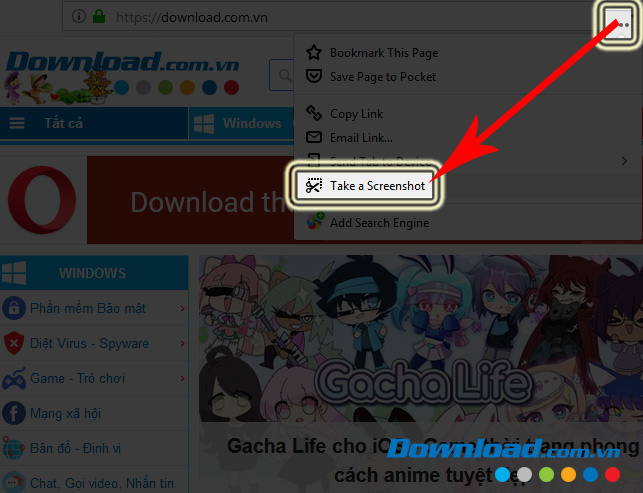
Ở lần đầu sử dụng, "cáo lửa" sẽ hướng dẫn bạn sử dụng tính năng này hoặc có thể nhấn vào Skip để bỏ qua và thực hiện ngay.
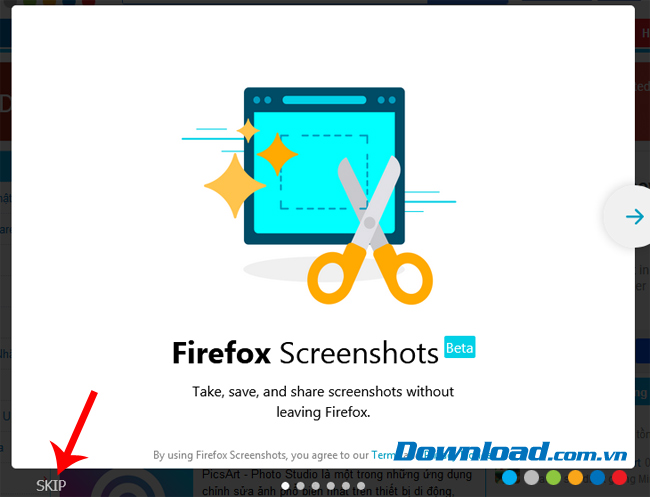
Bước 3: Bạn sẽ thấy giao diện trình duyệt bị mờ đi, đồng thời xuất hiện 3 biểu tượng tương ứng ba chức năng chính của tính năng này:
- Save full page: Chụp toàn bộ (full) website (kể cả những phần không được hiển thị trên màn hình hiện tại).
- Save visible: Chỉ chụp phần màn hình mà bạn đang nhìn thấy.
- My shots: Xem lại toàn bộ ảnh chụp.
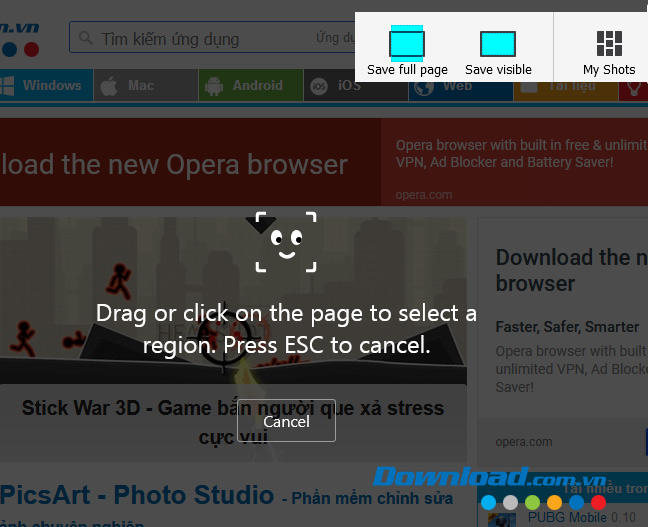
Tính năng chụp của FF khá thông minh, bạn chỉ cần di chuột tới nơi muốn chụp, nó sẽ tự động định dạng vùng chụp thông minh.
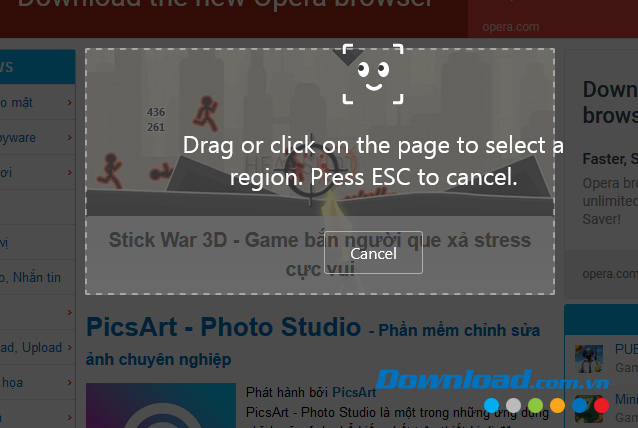
Dù vùng chụp bạn muốn to hay nhỏ, hình tròn hay vuông, tính năng này cũng sẽ tự động quét và thiết lập một cách hoàn hảo nhất.
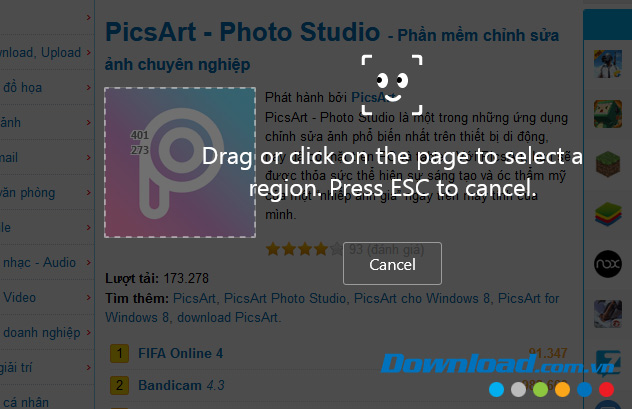
Ngay cả khi bạn di chuyển chuột vào vùng chứa văn bản, nó cũng nhận dạng được và tự động chọn vùng cho bạn để có được bức ảnh hoàn hảo nhất.
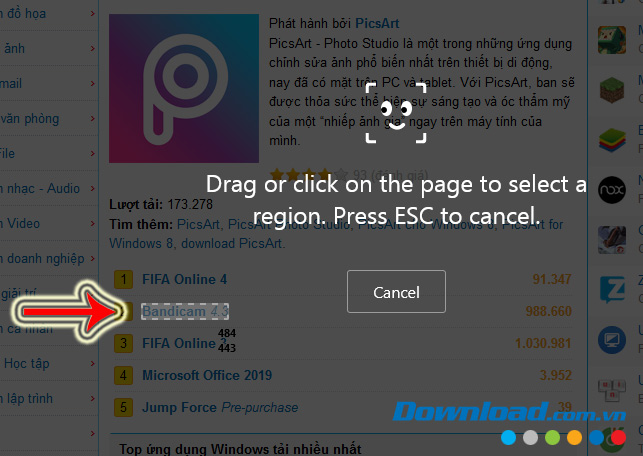
Bước 4: Nếu chọn Save full page - chụp toàn bộ website, bạn sẽ thấy toàn bộ nội dung web được hiển thị trong ô thu nhỏ bên dưới, không sót một khu vực hay chữ cái nào.
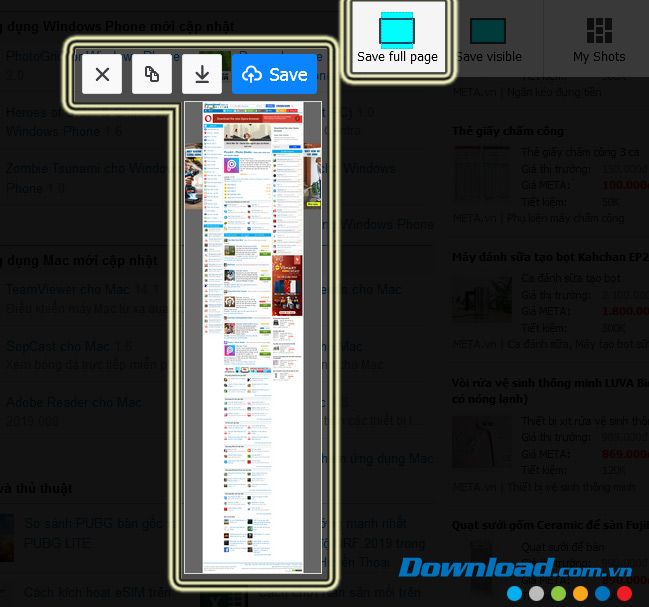
Còn nếu chọn chỉ chụp những gì mình đang thấy - Save visible
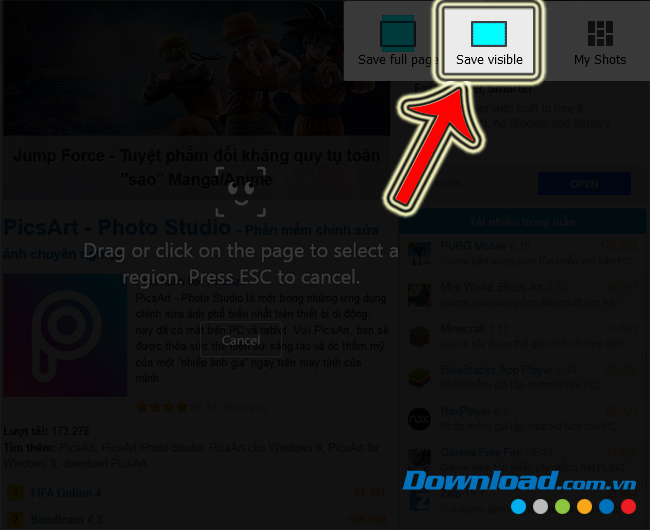
bạn cũng sẽ được xem trước như dưới đây. Chọn vào biểu tượng Save (màu xanh) để chỉnh sửa thêm.
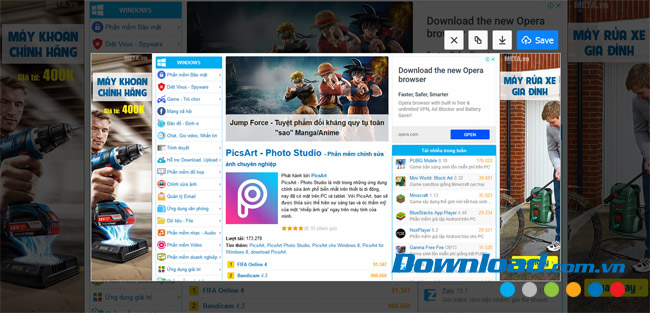
Bước 5: Một menu nhỏ với các tùy chọn cơ bản hiện ra, bao gồm:
- Biểu tượng bút chì: Viết, vẽ, nhập văn bản vào ảnh.
- Biểu tượng Copy ảnh.
- Biểu tượng mũi tên quay xuống: Download ảnh về máy.
- Biểu tượng thùng rác: Xóa ảnh vừa chụp.
- Biểu tượng mặt trời: Đăng nhập tài khoản Google.
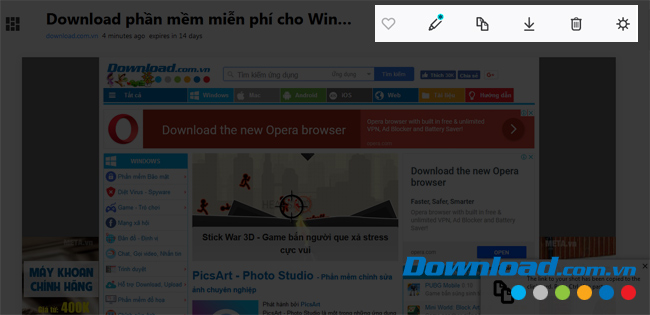
Nếu không tin tưởng việc chụp này có thể lấy được toàn bộ dữ liệu bạn cần, có thể mở lại website và ảnh chụp để so sánh.
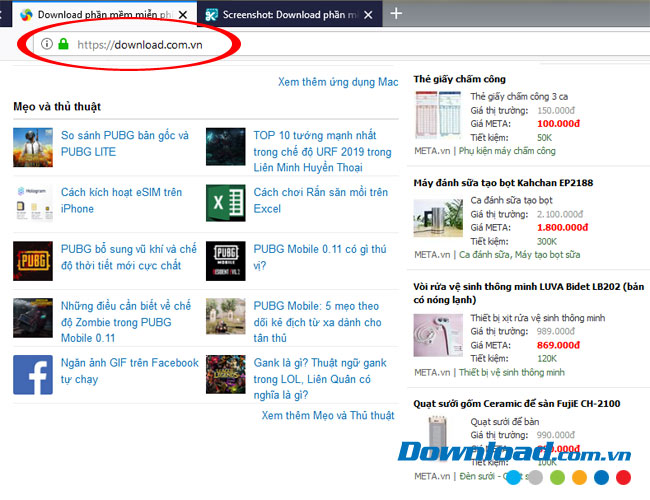
Phía trên là ảnh phần thông tin cuối cùng của web và bên dưới là bức ảnh mà chúng ta đã chụp. Bạn có thể thấy thông tin hoàn toàn trùng khớp.
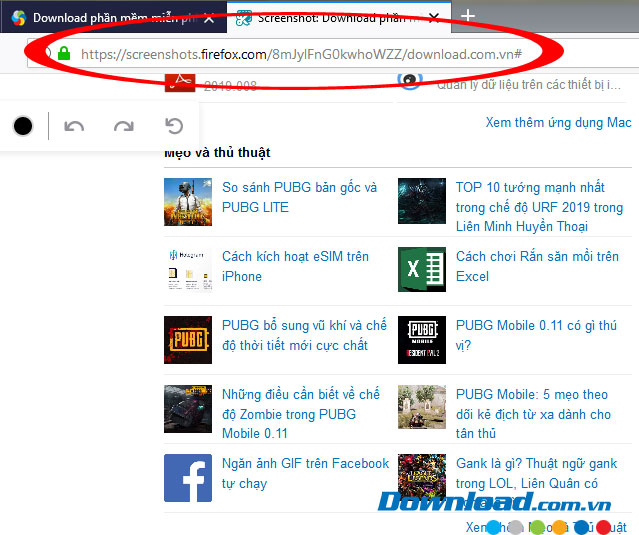
Nếu muốn thêm thông tin viết tay hoặc thông tin dạng văn bản vào ảnh, bạn có thể chọn biểu tượng bút chì để thực hiện, sau đó nhấn Save để lưu lại.
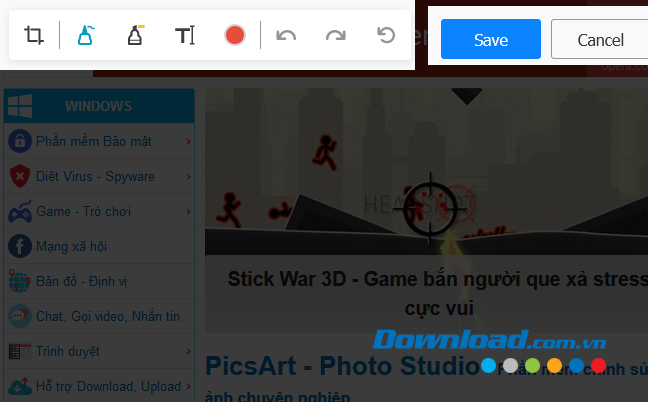
Mặc định tùy chọn đầu tiên là viết tay, bạn có thể chọn kiểu bút, nét bút, màu sắc cho phần văn bản cần nhập.
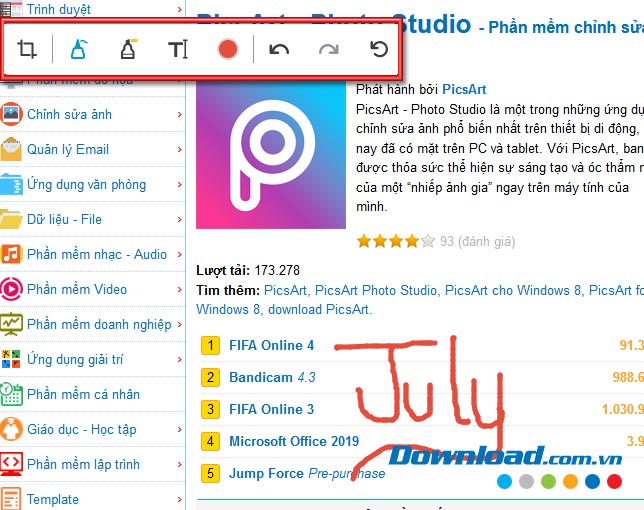
Nhấn vào biểu tượng chữ T để nhập văn bản theo kiểu các ký tự đánh máy có sẵn. Viết xong, chọn Confirm để xác nhận.
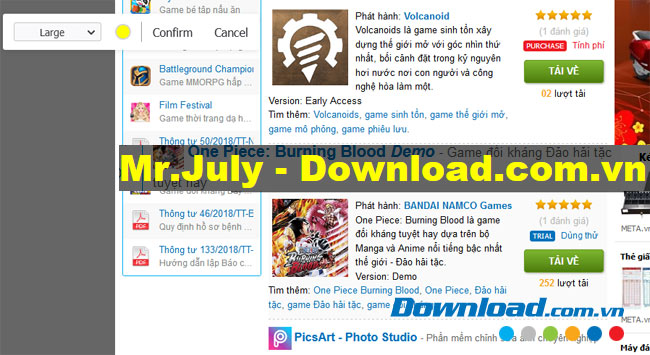
Công cụ cắt ở phía đầu cũng giúp chúng ta lược bớt các phần ảnh thừa hoặc chọn lại vùng ảnh cần lấy mà không cần quay trở lại chụp từ giao diện web.
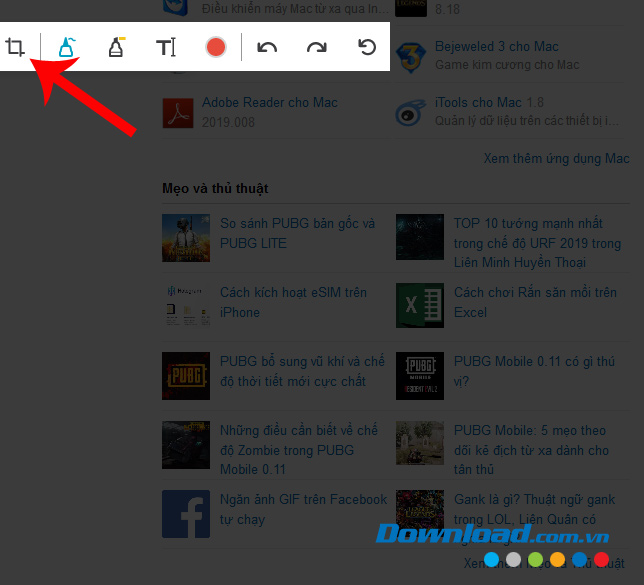
Bước 6: Thực hiện xong, nhấn vào Save để lưu.
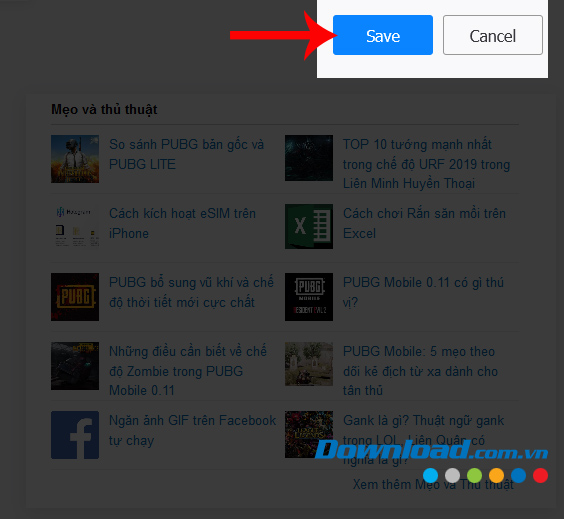
Nếu không muốn sử dụng ảnh này, chỉ cần nhấn chuột trái vào biểu tượng thùng rác rồi chọn tiếp Delete để xóa đi là xong.
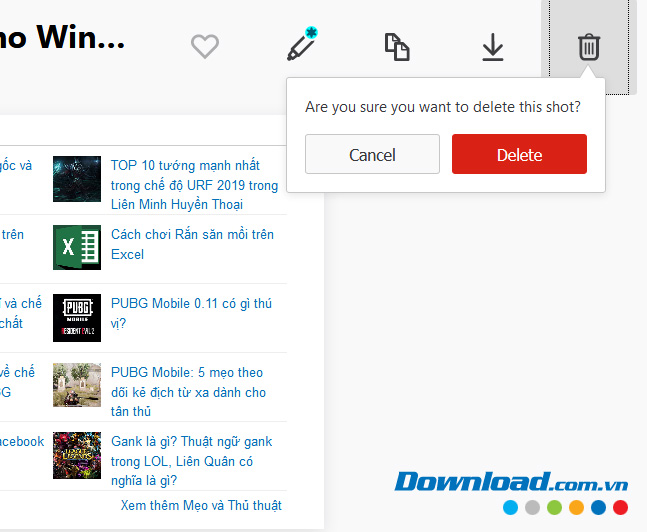
Bước 7: Nếu ưng ý rồi, chọn biểu tượng Download để lưu ảnh về máy tính.
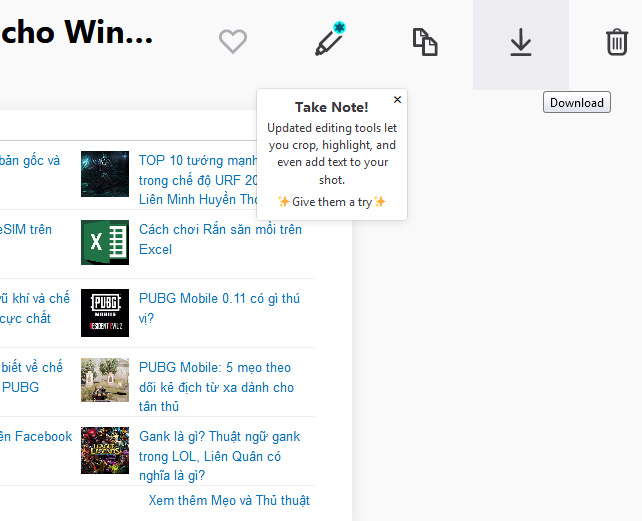
Bước 8: Lúc này chúng ta có hai lựa chọn nữa, đó là:
- Open with để lưu lại và mở xem ngay bằng cách công cụ có sẵn như Photoshop CS 2...
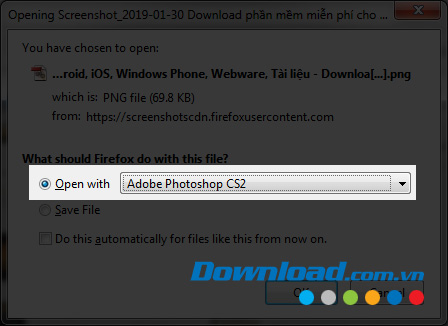
- Hoặc Save file, chỉ lưu lại như bình thường.
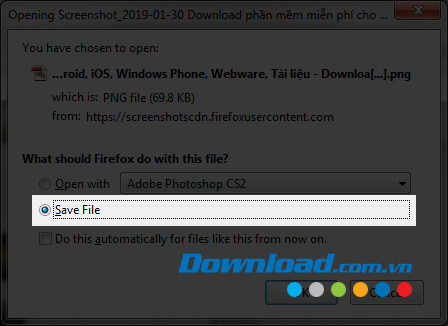
Trên trình duyệt cũng được tích hợp biểu tượng mũi tên tương tự, nhấn chuột trái vào đó để mở xem toàn bộ ảnh đã lưu. Hoặc chọn vào biểu tượng thư mục (màu đen, nhỏ) bên cạnh để mở thư mục chứa những ảnh đã tải về này.
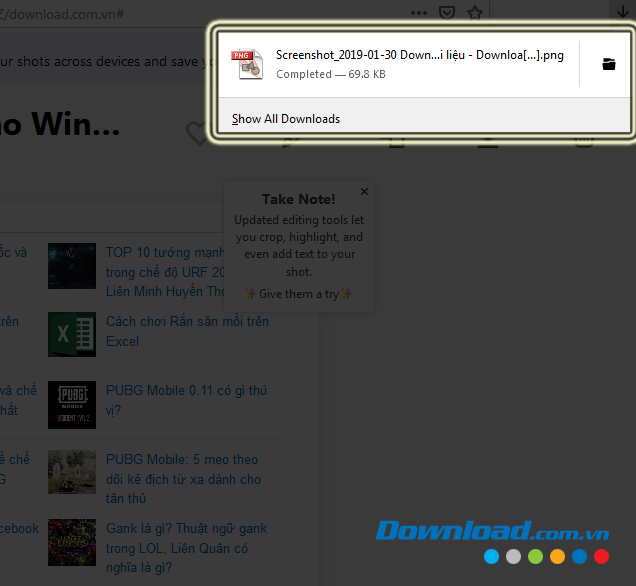
Video hướng dẫn chụp ảnh website mở trên Firefox:
Chụp toàn bộ trang web trên Opera
Opera là một trong những trình duyệt đa năng và có nhiều tính năng hấp dẫn người trẻ. Không chỉ có thể đổi VPN không cần phần mềm, mà Opera và Opera Neon cũng đều được tích hợp những tính năng chụp hình hiện đại với nhiều tùy chọn thú vị.
Các bạn có thể theo dõi video hướng dẫn chụp ảnh website mở bằng Opera sau đây để biết cách thực hiện:
Chụp toàn bộ trang web bằng Vivaldi
Vivaldi cho WindowsVivaldi cho Mac
Được mệnh danh là trình duyệt dành cho người thích sự hiện đại và năng động, Vivaldi cũng có thể chụp màn hình khá nhanh mà không cần người dùng cài đặt thêm bất cứ tiện ích từ bên thứ ba nào.
Theo Nghị định 147/2024/ND-CP, bạn cần xác thực tài khoản trước khi sử dụng tính năng này. Chúng tôi sẽ gửi mã xác thực qua SMS hoặc Zalo tới số điện thoại mà bạn nhập dưới đây:





















