Firefox tuyên bố ngốn ít hơn 30% bộ nhớ so với Chrome, liệu có đúng?
Một trong những vấn đề lớn nhất của Chrome là sử dụng quá nhiều bộ nhớ hệ thống khiến máy tính giảm tốc độ.
Chrome thường được gọi là “memory hog” - kẻ ham ăn bộ nhớ vì dường như nó luôn tiêu thụ một lượng lớn RAM máy tính. Điều này dễ khiến hiệu suất PC giảm đáng kể, ngay cả trên máy tính cấu hình cao. Nói ngắn gọn, máy tính có bộ nhớ ngắn hạn, nơi giữ các tab nằm trên chương trình đang sử dụng. Ở Chrome, mở càng nhiều tab và tiện ích mở rộng, càng ngốn RAM.
Gần đây nhất, vào tháng 11/2017, đối thủ cạnh tranh số 1 của Google Chrome, Firefox nổi lên như một tia hi vọng cho người dùng web với tuyên bố hùng hồn ở phiên bản mới nhất, ngốn ít RAM hơn hẳn 30% so với Chrome, ít nhất là trên Windows. Về mặt lý thuyết, người dùng Firefox có thể chạy nhiều tab mở và tiện ích mở rộng nhiều hơn Chrome 30% trước khi máy tính chậm lại.
Tuyên bố này có đúng? Hãy cùng theo dõi thử nghiệm của Bussiness Insider để xem Firefox hay Chrome ngốn nhiều RAM hơn nhé!
Đối với người dùng Mac
1. Tải và cài đặt Firefox.
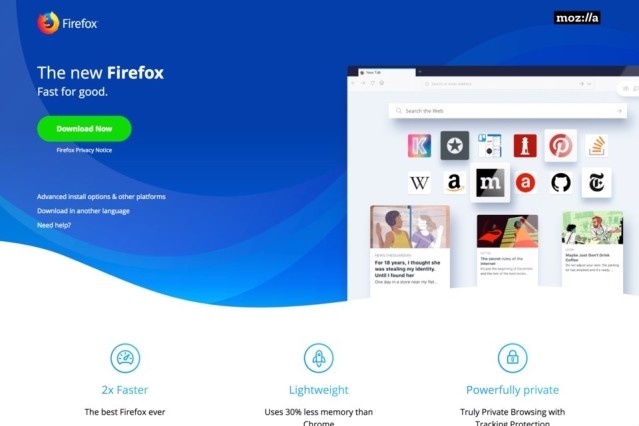
2. Đi tới Guest Account trên Mac. Hãy xem hướng dẫn bên dưới.
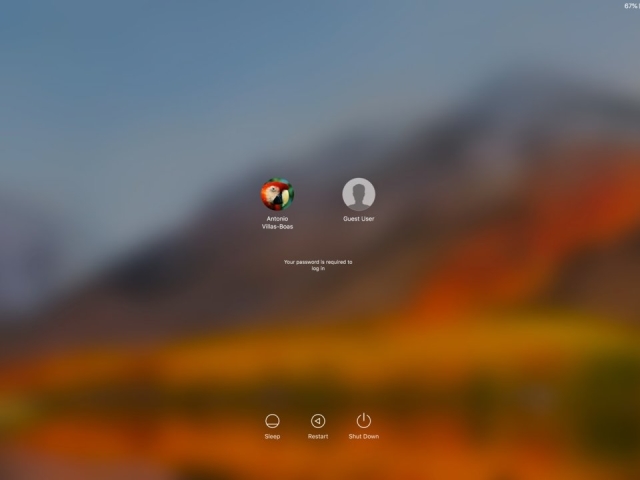
Bước này rất quan trọng - Guest Account giống như một chiếc MacBook hoàn toàn mới mà bạn chưa cài bất kỳ phần mềm nào. Nghĩa là khi mở Chrome và Firefox, bạn có trải nghiệm “thuần túy”, không tiện ích mở rộng hay trang chủ mặc định nào. Bạn cần điều đó để kiểm tra máy tính.
- Click logo Apple ở bên trái phía trên màn hình.
- Click Log Out.
- Ở màn hình đăng nhập, click Guest.
3. Mở Chrome, mở khoảng 10 tới 30 tab web khác nhau. Ghi chú lại web bạn tải trong từng tab.
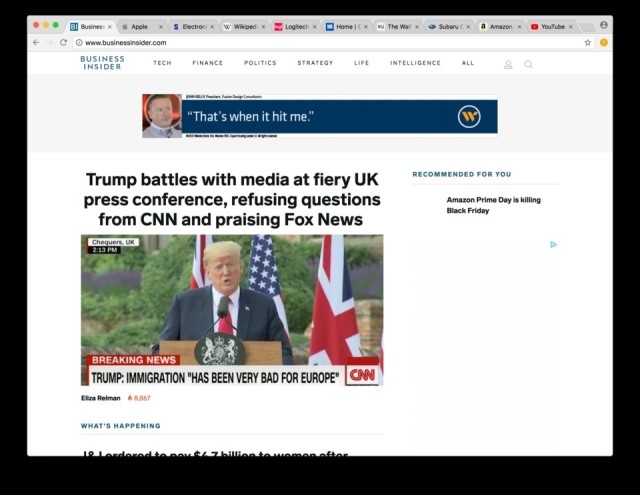
4. Đây là lượng RAM Chrome sử dụng.
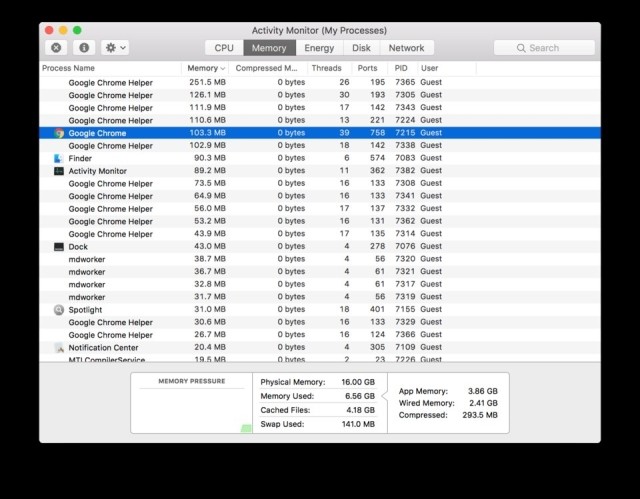
Bạn có thể thấy một ứng dụng đang ngốn bao nhiêu RAM trong Activity Monitor trên macOS.
- Nhấn và giữ nút Command, rồi nhấn phím cách.
- Gõ Activity Monitor, nhấn Enter.
- Click tab Memory ở phía trên.
- Tìm Chrome. Bạn có thể cần cuộn xuống trong Activity Monitor để tìm trình duyệt của bạn. Nó sẽ có logo Chrome.
- Click Chrome trong Activity Monitor: Dù Activity Monitor hiển thị lượng RAM ứng dụng sử dụng như trình duyệt web nhưng nó không hiển thị mọi thứ ngay. Hãy làm theo các bước dưới đây để có cái nhìn tổng quan về lượng RAM trình duyệt của bạn đang sử dụng.
- Click nút “i” nhỏ ở góc trái phía trên của Activity Monitor.
- Lưu ý "Real memory."
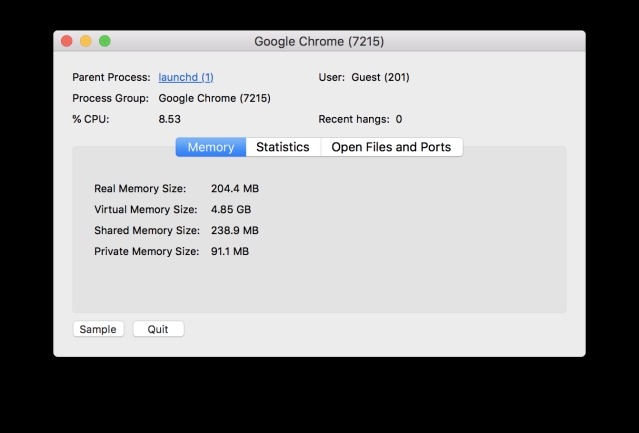
5. Giờ đóng Chrome và mở Firefox, tải cùng các tab web đã mở trên Chrome.
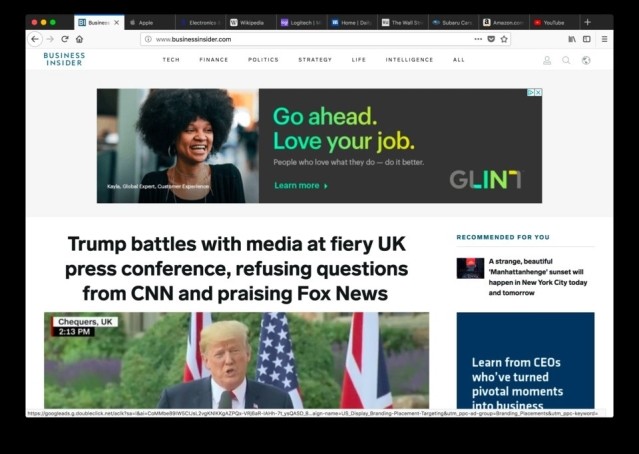
6. Làm theo 4 bước trên lần nữa để xem lượng RAM Firefox sử dụng.
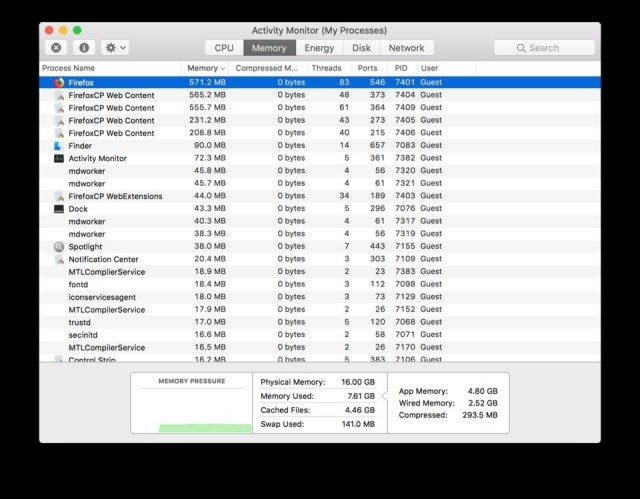
Bạn có thể so sánh lượng RAM hai trình duyệt đã dùng khi chạy cùng các số lượng tab mở web như nhau.
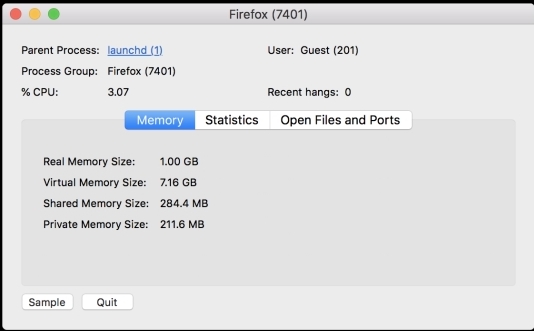
Rõ ràng, Firefox sử dụng bộ nhớ “thực” và “ảo” nhiều hơn Chrome đáng kể.
Đối với người dùng Windows 10
Windows 10 không có chế độ “Guest” như macOS nên cách kiểm tra độ ngốn RAM của Firefox vs Chrome có chút khác biệt.
1. Chuyển Chrome về trạng thái thuần túy nhất, ngoại trừ profile, bất kỳ tiện ích mở rộng hay chương trình tương tự như vậy đều có thể ảnh hưởng tới kết quả.
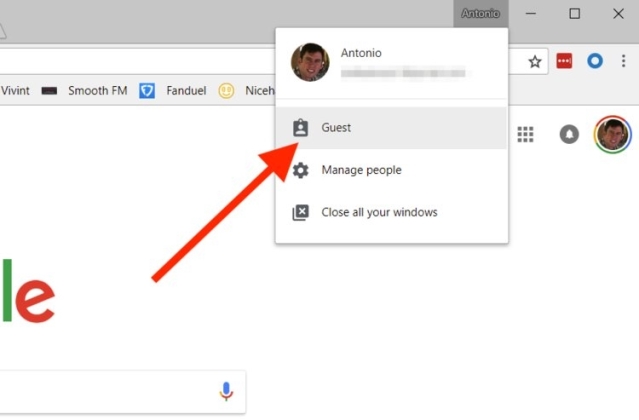
Trong Google Chrome, click tên tài khoản nằm ở bên phải phía trên, rồi click “Guest”. Một cửa sổ tài khoản guest mới sẽ hiện ra. Bạn cần đóng các cửa sổ Windows khác để đưa Chrome về trạng thái “tinh khiết” nhất, nghĩa là nó không chứa tiện ích mở rộng hay tinh chỉnh cấu hình, mang tới cho bạn kết quả thử nghiệm chính xác nhất có thể.
2. Tải khoảng 10 tới 30 tab web khác nhau.
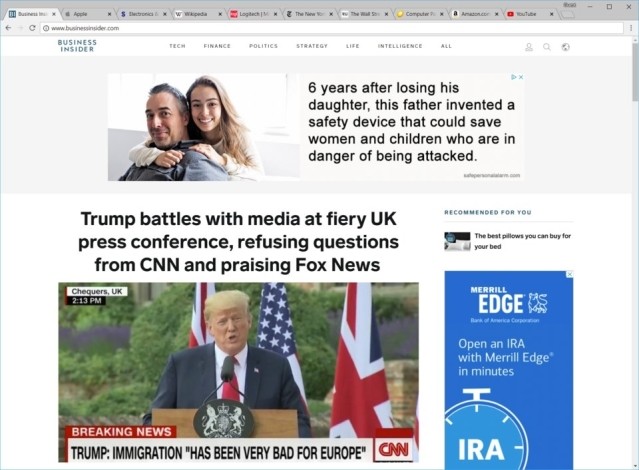
3. Kiểm tra lượng RAM Chrome sử dụng.
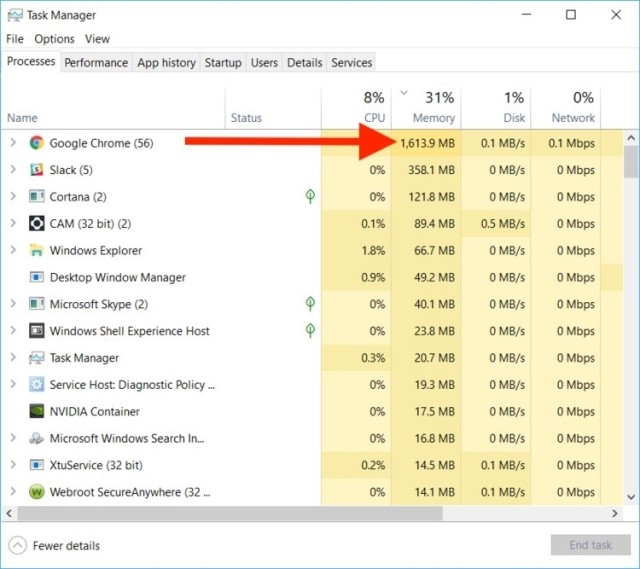
- Nhấn đồng thời các nút Control, Alt, Delete và click Task Manager.
- Ở cửa sổ Task Manager, tìm trình duyệt và ghi lại số trong cột Memory.
4. Cài đặt Firefox, rồi đóng Chrome.
5. Tải cùng lượng tab web mở ở Chrome trên Firefox.
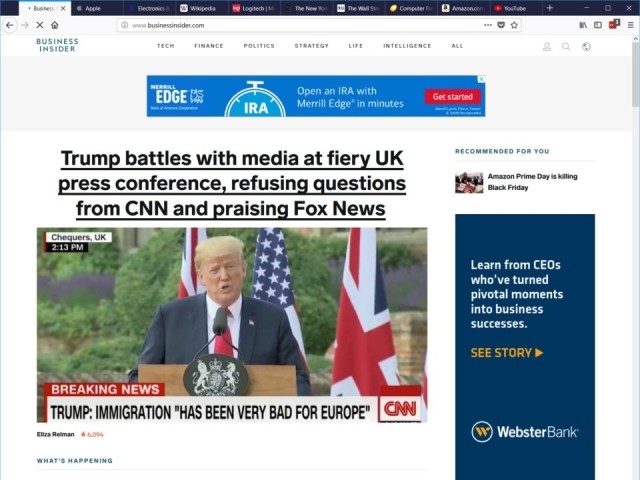
6. Thực hiện 3 bước trên lần nữa để xem Firefox sử dụng bao nhiêu RAM.
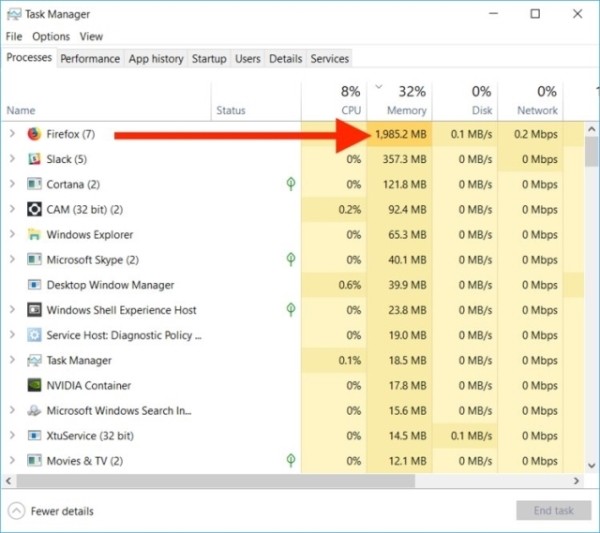
Trình duyệt nào có con số cao hơn trong cột Memory của Task Manager khi chạy cùng tab, website thì sẽ làm giảm tốc độ máy tính nhiều hơn.
Trên Windows, kết quả cũng tương tự trên macOS: Firefox sử dụng nhiều RAM hơn Chrome.
Dù Chrome hay Firefox ngốn RAM nhiều hơn, bạn cũng nên cân nhắc lựa chọn phù hợp nhất với bản thân và máy tính đang dùng.
Hi vọng bài viết hữu ích với bạn!.
Theo Nghị định 147/2024/ND-CP, bạn cần xác thực tài khoản trước khi sử dụng tính năng này. Chúng tôi sẽ gửi mã xác thực qua SMS hoặc Zalo tới số điện thoại mà bạn nhập dưới đây:



















