Các thủ thuật và mẹo sử dụng WinRAR
WinRAR là một trong những công cụ nén và giải nén trên máy tính tốt nhất hiện nay. Nhưng chúng ta thường chỉ cài đặt và sử dụng WinRAR với hai tính năng chính của nó mà hầu như không để ý, không biết tới những mẹo vặt, thủ thuật WinRAR khác cực kỳ hữu ích giúp tận dụng được tối đa hiệu quả mà phần mềm nén và giải nén file trên máy tính này mang lại.
Một số thủ thuật hay khi sử dụng WinRAR để nén và giải nén file
1. Biến giao diện WinRAR thành cửa sổ Windows
2. Hiển thị chi tiết thông tin trên WinRAR
3. Ước tính thời gian nén file trên WinRAR
4. Dùng WinRAR nén file và đính kèm trực tiếp vào mail
5. Thay đổi vị trí thư mục tạm trên máy tính
Trong số các phần mềm tạo file nén đang có trên thị trường, cá nhân người viết khá thích WinRAR vì nó nhẹ, tiện dụng, lại cài đặt nhanh, thêm vào đó, chúng ta có thể thay đổi giao diện cho nó nếu muốn. Và hơn hết, công cụ này có sẵn khá nhiều tính năng, đảm bảo tối đa nhu cầu cho người dùng.
1. Biến giao diện WinRAR thành cửa sổ Windows
Chắc hẳn ai cũng nhận ra những tiện dụng mà cửa sổ Windows mang lại trong quá trình sử dụng máy tính, đó là sự gọn gàng, chi tiết, khoa học, rất trực quan. Chúng ta cũng có thể làm điều này với giao diện WinRAR của mình bằng cách:
Bước 1: Mở WinRAR lên.
Bước 2: Từ giao diện chính của phần mềm này, chọn vào mục Options / Folder tree.
Bước 3: Đánh dấu tick vào mục Show disk folders.

Tùy chọn thay đổi giao diện hiển thị trên WinRAR
Lúc này giao diện của WinRAR sẽ thay đổi giống như dưới đây, chúng ta có thể tìm kiếm các file dữ liệu một cách đơn giản, dễ dàng hơn rất nhiều.
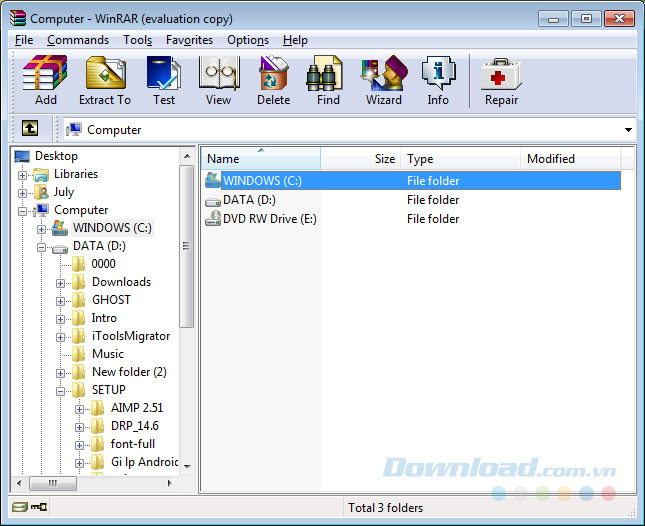
Giao diện WinRAR được thay đổi giống với kết cấu thư mục máy tính
2. Hiển thị chi tiết thông tin trên WinRAR
Đôi khi không có thông tin chi tiết về dữ liệu (dung lượng, loại file, ngày tạo...) người dùng khó có thể xác định đâu là thư mục, file mình cần sử dụng.

Danh sách các file, thư mục trong file nén khi xem trên WinRAR
Chúng ta có thể khắc phục điều này bằng cách chọn chuột trái vào mục Options / File list và đánh dấu tick vào Details (như hình bên dưới).
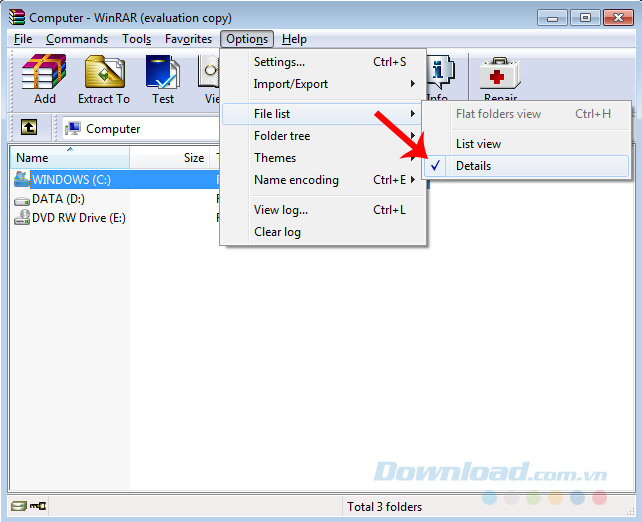
Tùy chọn xem chi tiết file và thư mục trên WinRAR
Lập tức sẽ có thêm một vài cột thông tin (Size, Type, Modified) xuất hiện để bạn tiện theo dõi và xử lý.
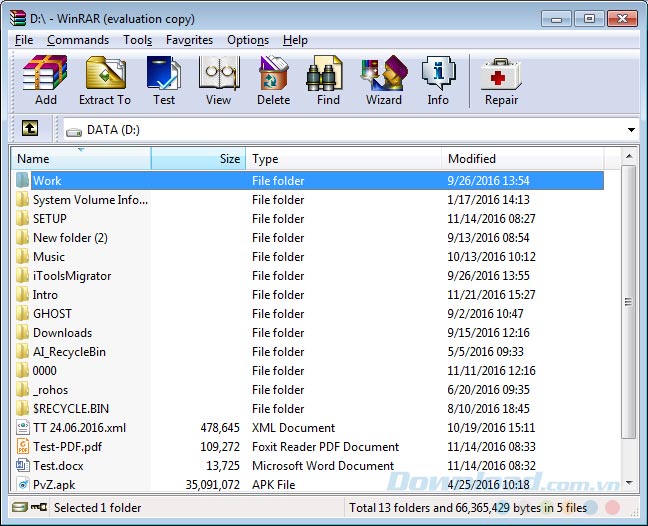
Hiển thị các thông tin chi tiết cho dữ liệu trên WinRAR
3. Ước tính thời gian nén file trên WinRAR
Nếu bạn đang muốn nén một vài file có dung lượng lớn và không muốn ngồi chờ cho tới khi nó hoàn thành, có thể sử dụng tính năng này để xem trước số lượng file trong đó cũng như tổng thời gian cần để thực hiện. Khi đó bạn chỉ cần chọn dữ liệu muốn sử dụng, sau đó click chuột trái vào biểu tượng Info bên trên hoặc chuột phải và chọn vào Show information.

Xem thông tin những file đang được chọn trên WinRAR
Một cửa sổ nhỏ hơn xuất hiện, trong mục File statistics, bạn có thể thấy khá chi tiết về dữ liệu đang thực hiện.
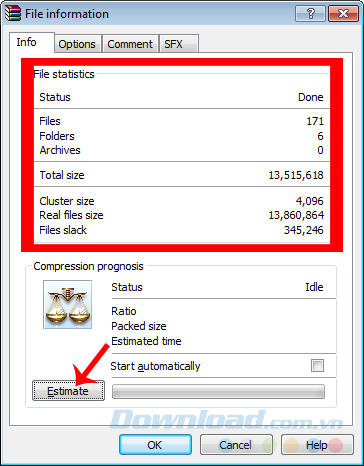
Ước tính thời gian hoàn thành nén file
Nếu muốn biết về tổng thời gian hoàn thành, độ lớn của file sau khi nén, hãy yêu cầu WinRAR ước tính (Estimate).
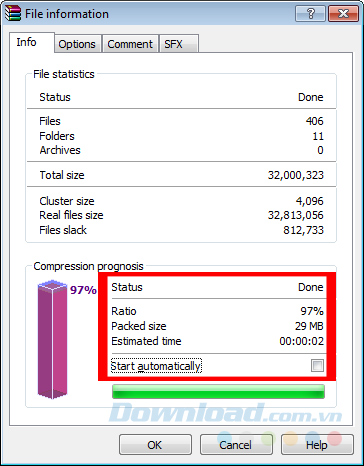
Chi tiết thời gian và tỉ lệ nén khi dùng WinRAR để nén dữ liệu
Sau khi biết thời gian, bạn có thể sử dụng thời gian trống đó để làm việc khác, không cần lo hay chăm chú nhìn vào máy tính chờ hoàn thành.
4. Dùng WinRAR nén file và đính kèm trực tiếp vào mail
Một tính năng tiện dụng khác của WinRAR mà người viết khá thích, đó là nó được tích hợp với dịch vụ email. Sau khi nén file xong, có thể trực tiếp đính kèm luôn vào email và gửi đi mà không cần tốn thêm thao tác truy cập nữa. Nhưng để sử dụng được tính năng này, trước hết cần phải kích hoạt nó lên đã.
Bước 1: Từ giao diện chính của WinRAR, các bạn nhấn chuột trái vào thẻ Options / Settings... (hoặc sử dụng tổ hợp phím tắt CTRL + S).
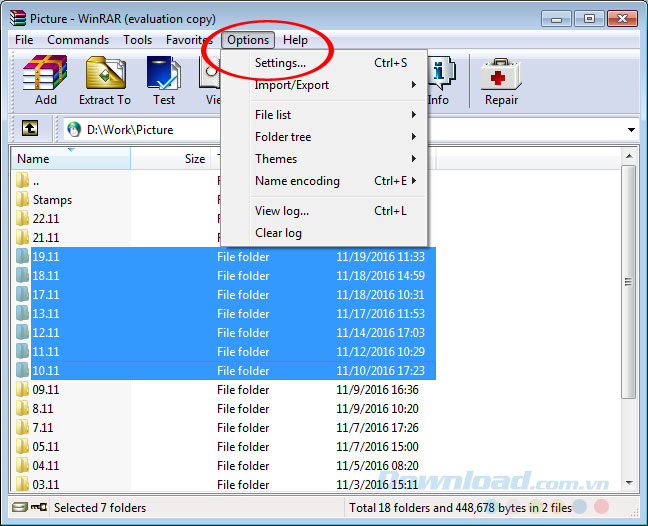
Vào Options > Settings...
Bước 2: Cửa sổ Settings xuất hiện, nhấp chọn thẻ Integration và click tiếp vào mục Context menu items... bên dưới.
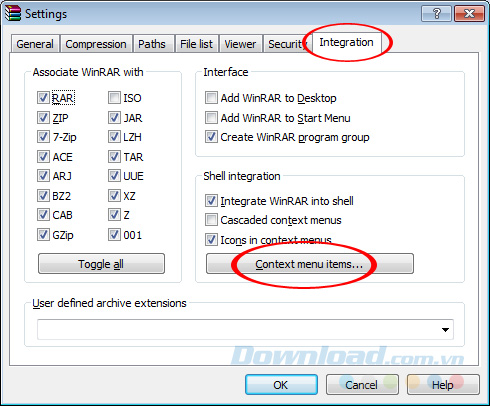
Trên cửa sổ Settings của WinRAR, chọn Integration > Context menu items...
Bước 3: Tại đây, chúng ta kiểm tra xem mục Compress and email... đã được đánh dấu tick chưa? Nếu rồi thì thôi, còn chưa có thì tick vào đó rồi OK để kích hoạt.
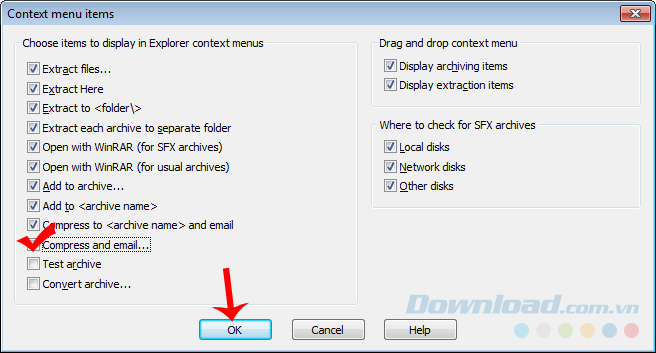
Kiểm tra và đánh dấu tick vào mục Compress and email để kích hoạt
Bước 4: Check lại lần nữa bằng cách bấm chuột phải vào một thư mục bất kỳ, nếu có tùy chọn Compress and email xuất hiện là thành công.
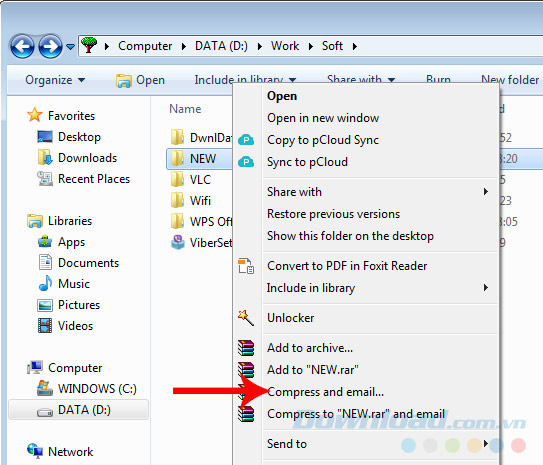
Tùy chọn nén file và gửi qua mail đã xuất hiện
5. Thay đổi vị trí thư mục tạm trên máy tính
Theo mặc định thì khi WinRAR đang cố gắng nén dữ liệu cho bạn, nó cần một nơi trung gian để thực hiện. Thông thường thì vị trí này được máy tính mặc định là ở đâu đó trong ổ đĩa C:\. Nhưng với cá nhân người viết và nhiều người khác thì ổ C:\ thường là nơi "bất khả xâm phạm", nên tốt nhất là hãy di chuyển thư mục tạm (Temporary Folder) của WinRAR tới một vị trí khác.
Bước 1: Vẫn trong giao diện Options / Settings. Chọn thẻ Paths và chuột trái vào mục Browse... của Folder for temporary files.

Thay đổi lại đường dẫn lưu file tạm trên WinRAR
Sau đó tùy chọn một vị trí mới trên máy tính và nhấp vào OK để tiến hành thay đổi.
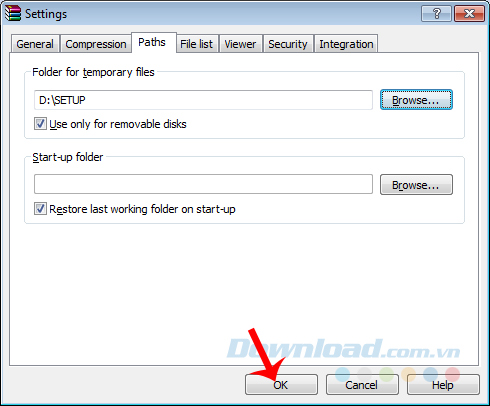
Tìm kiếm và thay đổi vị trí thư mục tạm của WinRAR trên máy tính
Đó chỉ là vài mẹo, vài tính năng hay nhất của WinRAR mà Eballsviet.com muốn chỉ cho các bạn khi làm việc với WinRAR trên máy tính. Chúc các bạn thực hiện thành công!
Theo Nghị định 147/2024/ND-CP, bạn cần xác thực tài khoản trước khi sử dụng tính năng này. Chúng tôi sẽ gửi mã xác thực qua SMS hoặc Zalo tới số điện thoại mà bạn nhập dưới đây:



















