| |
Cách cài đặt mật khẩu cho file nén với WinRAR và 7-Zip
Đặt mật khẩu cho file RAR không khó. Bài viết sẽ hướng dẫn bạn cách đặt pass cho file RAR với WinRAR và 7-Zip.
File hay tập tin là nhân tố mà bạn thường xuyên phải tiếp xúc mỗi khi lưu, xử lý hay tải dữ liệu trên Internet. Nó là một dạng lưu trữ tập tin. Chúng có thể có dung lượng lớn hoặc cực thấp. Nếu chỉ lưu một tập tin tài liệu đơn giản, kích thước của nó rất nhẹ. Tuy nhiên, nếu đang xử lý một dự án, nhất là phần mềm hay file nhiều dữ liệu, kích thước của chúng có thể lên tới hàng GB. Trong trường hợp này, nếu muốn chia sẻ hay giảm bớt dung lượng, bạn có thể nén tập tin đó lại.
Về cơ bản, cách thực hiện không khó. Bạn có thể dùng tính năng nén file có sẵn trên máy tính hoặc nhờ cậy tới phần mềm bên thứ ba như WinRar hoặc 7-Zip. Tất nhiên, sau đó, bạn có thể giải nén chúng dễ dàng nếu muốn.
Việc nén file rất dễ nhưng muốn tăng thêm bảo mật cho thông tin bên trong, bạn nên bổ sung thêm mật khẩu bảo vệ. Dưới đây là cách đặt mật khẩu WinRAR và 7-Zip.
Đặt mật khẩu cho file nén bằng 7-Zip
Bước 1: Từ giao diện chính màn hình máy tính, chọn vào biểu tượng Windows, góc dưới cùng, bên trái và click chuột trái vào 7-Zip File Manager. Nếu không thấy có mục này, có thể nhập từ khóa 7-Zip vào khung tìm kiếm bên dưới rồi Enter.
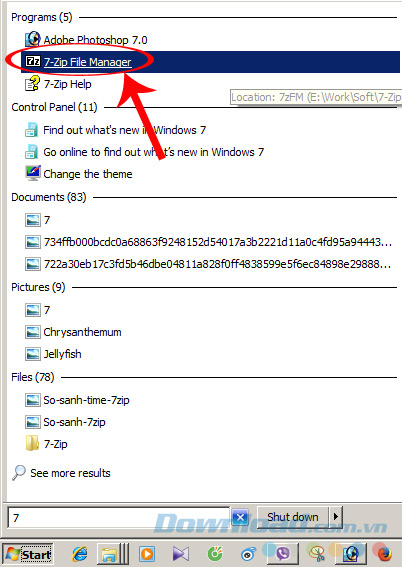
Bước 2: Giao diện chính của 7-Zip xuất hiện, tìm tới vị trí của file cần nén, chuột phải vào file hoặc thư mục, chọn 7-Zip > Add to archive...
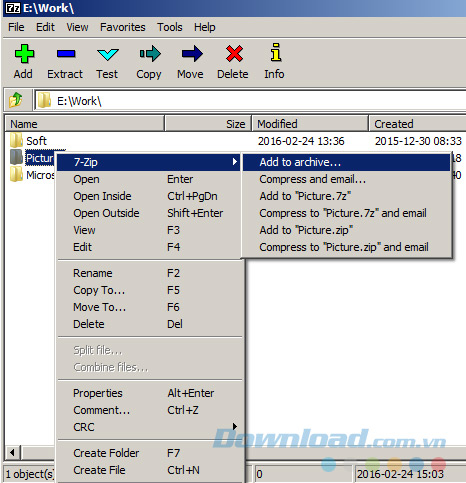
Bước 3: Một cửa sổ mới xuất hiện, các bạn tìm mục Enter password, nhập mật khẩu vào ô trống bên dưới rồi OK. Có thể tick vào ô Show Password để hiển thị mật khẩu cho rõ và không cần xác nhận lần thứ hai.
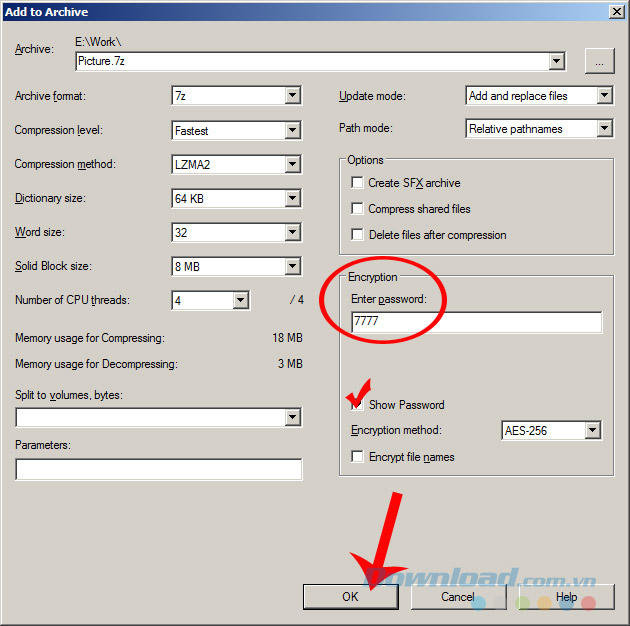
Nhập mật khẩu rồi OK
Đặt password cho file nén bằng WinRAR
Bước 1: Khác với 7-Zip, WinRAR có khả năng nén trực tiếp tại thư mục đang chứa file. Các bạn mở máy tính, tìm tới vị trí của file đang cần nén, chuột phải rồi chọn Add to archive...
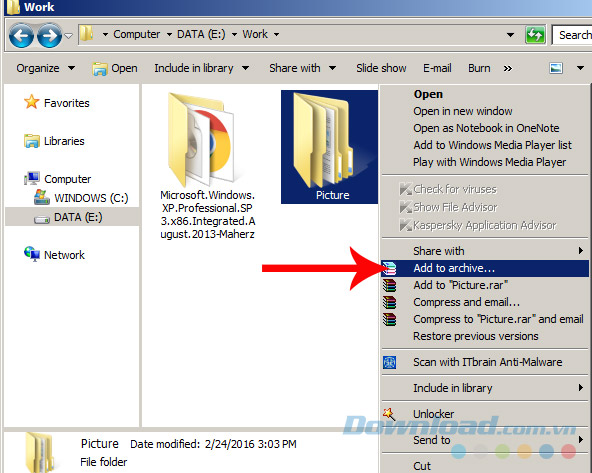
Bước 2: Chọn sang thẻ Advanced, nhấp vào Set password...
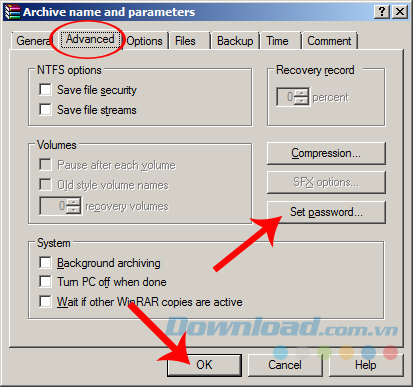
Bước 3: Nhập mật khẩu và xác nhận lại mật khẩu ở bên dưới (Reenter password for verification) hoặc có thể tick chọn Show password để xem và nhập duy nhất một lần.
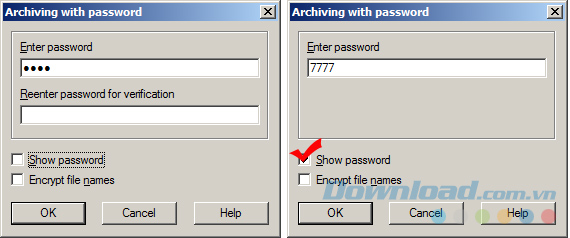
Thiết lập mật khẩu cho file nén WinRAR rồi OK
Mở file nén có mật khẩu
Sau khi nén xong, file sẽ có dạng như hình dưới đây. Nếu là file nén bình thường, các bạn có thể trực tiếp.
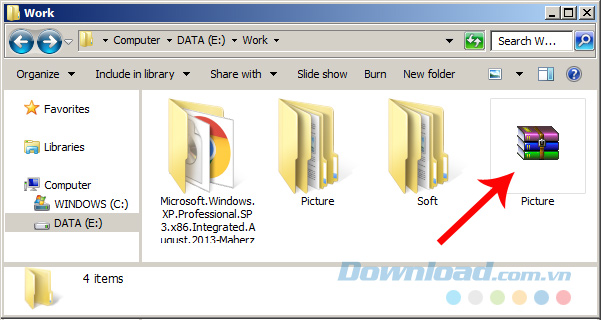
Nhưng nếu là file được bảo vệ bằng mật khẩu, sẽ hiện ra một cửa sổ nhỏ và yêu cầu người dùng nhập đúng password để có thể sử dụng.
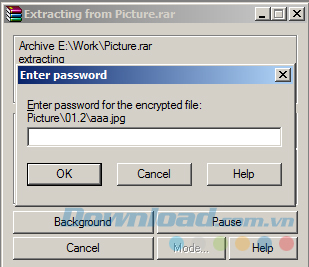
Đây là tính năng rất hay mà các công cụ nén và giải nén như 7-Zip, WinRAR đang cung cấp cho người dùng, nó đặc biệt hữu ích nếu máy tính của bạn là máy tính dùng chung hoặc đơn giản là muốn đảm bảo an toàn cho dữ liệu của mình sau khi nén.
Chúc các bạn thực hiện thành công!
Xác thực tài khoản!
Theo Nghị định 147/2024/ND-CP, bạn cần xác thực tài khoản trước khi sử dụng tính năng này. Chúng tôi sẽ gửi mã xác thực qua SMS hoặc Zalo tới số điện thoại mà bạn nhập dưới đây:
Số điện thoại chưa đúng định dạng!
1 Bình luận
Sắp xếp theo
-
 Tuong Nguyen HuuThích · Phản hồi · 0 · 06/12/20
Tuong Nguyen HuuThích · Phản hồi · 0 · 06/12/20
Đóng
Chỉ thành viên Download Pro tải được nội dung này!
Download Pro - Tải nhanh, website không quảng cáo!
Tìm hiểu thêm



















