Cách tìm địa chỉ IP trên Windows 10
Nói một cách đơn giản, bạn có thể nghĩ địa chỉ IP của máy tính như một địa chỉ cư trú ảo - một địa chỉ có thể thay đổi nếu cần. Về mặt thực tế, một địa chỉ IP phục vụ hai mục đích chính: nhận diện giao diện mạng và vị trí.
Download Windows 10 Anniversary
Download Windows 10 Fall Creators Update
Có thể bạn cần biết địa chỉ IP của máy tính của mình, cho dù là vì bạn đang gặp sự cố về kết nối Internet hoặc bạn đang cố gắng thiết lập một ứng dụng rạp hát tại nhà như Plex hoặc một số lý do khác. Có hai cách để xem địa chỉ IP của bạn trên Windows 10. Bạn có thể sử dụng ứng dụng Settings hoặc xem xét trong Command Prompt. Bài viết sau sẽ hướng dẫn cho bạn cách tìm địa chỉ IP trên máy tính chạy Windows 10.
1. Tìm địa chỉ IP sử dụng ứng dụng Settings
Cách dễ dàng nhất để tìm địa chỉ IP trên Windows 10 là thông qua Settings.
- Bạn click vào Start > Settings.
- Chọn Network and Internet.
- Ở bảng bên trái, bạn chọn Wi-Fi hoặc Ethernet, phụ thuộc vào loại kết nối bạn sử dụng.
- Click vào mạng hoặc tên kết nối của bạn.
- Cuộn xuống IPv4 address.
- Số bạn nhìn thấy chính là địa chỉ IP của bạn.
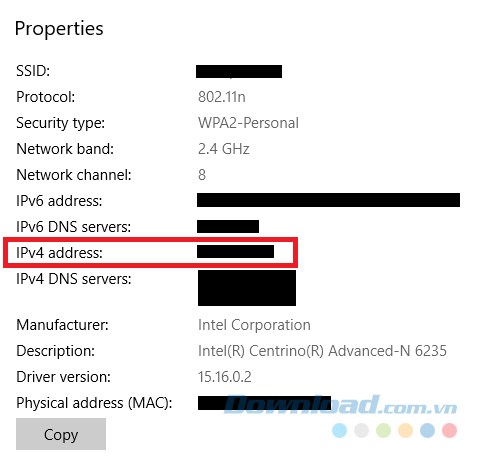
2. Tìm địa chỉ IP sử dụng Command Prompt
Phương pháp khác để tìm địa chỉ IP trên Windows 10 là sử dụng Command Prompt. Kết quả bạn nhận được là giống nhau dù sử dụng bất cứ phương pháp nào.
- Bạn click vào Start Menu.
- Nhập Cmd và nhấp vào Command Prompt.
- Nhập ipconfig và nhấn Enter.
- Xác định vị trí của Autoconfiguration IPv4 Address (Ethernet) hoặc IPv4 Address (Wi-Fi).
- Số bạn nhìn thấy chính là địa chỉ IP của bạn.
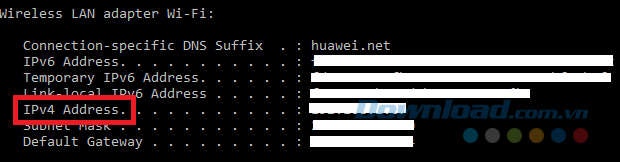
Tìm địa chỉ IP trên Windows 10 được thực hiện vô cùng dễ dàng và nhanh chóng. Cho dù sử dụng phương pháp nào thì bạn vẫn nhận được kết quả hoàn toàn giống nhau.
Theo Nghị định 147/2024/ND-CP, bạn cần xác thực tài khoản trước khi sử dụng tính năng này. Chúng tôi sẽ gửi mã xác thực qua SMS hoặc Zalo tới số điện thoại mà bạn nhập dưới đây:



















