TOP 5 ứng dụng ghi âm miễn phí tốt nhất cho game thủ trên Windows 10
Các dịch vụ live stream như Twitch thu hút hàng triệu người xem theo dõi các buổi phát sóng trực tiếp về game, ý kiến, đánh giá… Một số người muốn xem phát sóng trò chơi yêu thích từ những game thủ chuyên nghiệp. Eballsviet.com đã từng chia sẻ cho bạn cách stream game bằng Twitch & OBS cũng như top những ứng dụng quay video game tốt nhất trên máy tính.
Trong bài viết này, chúng ta sẽ chỉ tập trung vào âm thanh. Có một thị trường cho phát âm thanh trực tiếp trên video đã được thu trước và nếu bạn đang tìm kiếm một công cụ như vậy thì sau đây là top những ứng dụng ghi âm tuyệt vời nhất trên Windows 10 cho các game thủ mà bạn có thể sử dụng.
1. Open Broadcaster Software

OBS là phần mềm ghi âm xuất sắc với các tính năng hoàn toàn miễn phí và khả năng tùy biến cao. Hạn chế duy nhất của loại công cụ này là đối với một số người dùng cũng chính là khả năng "quá" tùy biến của nó. Thiết lập lần đầu tiên được thực hiện dễ dàng, tuy nhiên sau đó, bạn có thể thấy bối rối vì nó hầu như bao gồm toàn bộ các dịch vụ phát trực tuyến. Bạn có thể kích hoạt các lớp, tùy chỉnh hiển thị, di chuyển hình ảnh xung quanh như các lớp trong Photoshop. Có vẻ khá rối rắm, nhưng nếu bạn đầu tư thời gian để thiết lập và tìm hiểu cách phần mềm hoạt động như thế nào thì sau đó bạn sẽ không cần phải sử dụng kèm theo bất cứ một ứng dụng nào khác.
Download Open Broadcaster Software cho PC
2. ShadowPlay
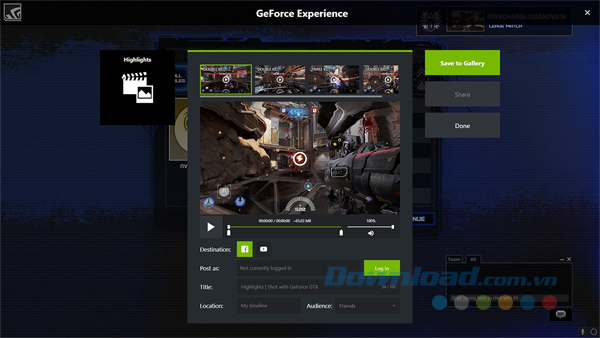
ShadowPlay của Geforce là một phần mềm phát trực tuyến của Nvidia mà đi kèm với một vài công cụ Geforce Experience. Công cụ này cũng tương thích với âm thanh như video. Bạn có các tùy chọn lớp, mặc dù Nvidia để lại dấu ấn thương hiệu của mình trên các lớp đó. ShadowPlay sử dụng cùng công nghệ tối ưu hóa mà cung cấp sức mạnh cho driver Nvidia GPU, giúp giảm bớt áp lực xử lý trong GPU. Để sử dụng công cụ này, người dùng yêu cầu phải có GPU series Nvidia 600 hoặc cao hơn vì như vậy phần cứng mới có khả năng giúp đỡ CPU.
ShadowPlay có một chế độ Shadow Mode và Manual Mode. Chế độ Shadow theo dõi 20 phút cuối của game. Nếu bạn ghi âm dài hơn 20 phút, bạn sẽ chỉ có được 20 phút cuối cùng và bất kỳ phút giây nào trước đó sẽ bị loại bỏ. Chế độ Manual cho phép bạn kiểm soát độ dài ghi âm theo ý muốn. Bạn có thể stream bản ghi âm hoặc lưu nó vào ổ đĩa.
3. Windows 10 Game Bar
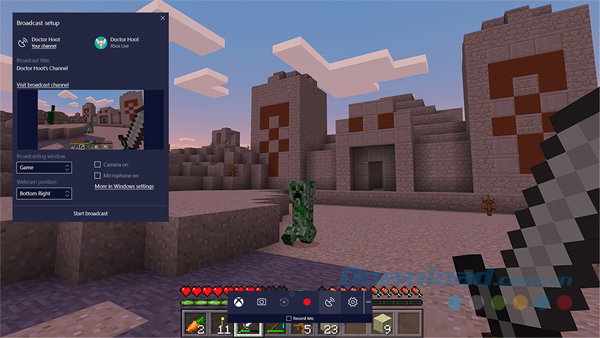
Để truy cập vào Game Bar trên Windows 10, bạn nhấn phím tắt Windows + G. Một thanh xuất hiện trên màn hình cho phép bạn ghi âm và phát trực tuyến. Microsoft giới hạn stream vào lưu trữ của bạn hoặc trang stream có tên là Mixer.com. Trong ngữ cảnh này có nghĩa là nếu Twitch là YouTube thì Mixer là Metacafe. Tuy nhiên, điểm tích cực là bạn sẽ không cần phải lo lắng về bất cứ cấu hình phức tạp nào. Chỉ cấn nhấn ghi âm (âm thanh hoặc video) và nó sẽ lưu vào ổ đĩa của bạn hoặc stream sang mixer.com.
Game Bar có một tính năng giống ShadowPlay là dung lượng giới hạn, mà nó chỉ ghi lại 30 giây cuối của dữ liệu. Các tùy chọn chất lượng mà Game Bar cung cấp là Standard (720p) hoặc High (1080p). Bạn có thể ghi âm trong khoảng có thể tùy chỉnh được là 160 và 320 kbps. Game Bar không có các tính năng huy hoàng như OBS, nhưng nó sở hữu những thứ có thể đáp ứng được nhu cầu sử dụng cơ bản của bạn.
4. Fraps
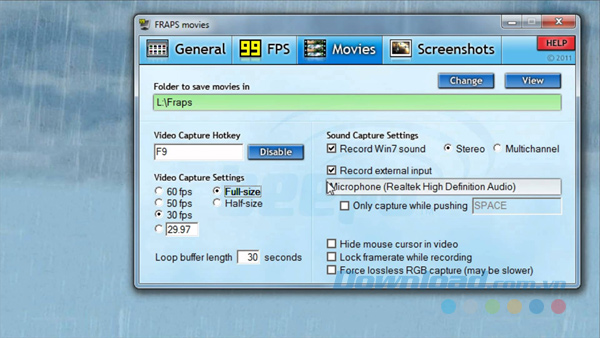
Fraps đưa ra một tuyên bố mà không có phần mềm nào khác có, đó là nó có thể phù hợp với một đĩa mềm hai lớp tiêu chuẩn (2,3 megabyte). Điều đó giới hạn chức năng có sẵn, nhưng bù lại bằng một tính năng độc nhất, đó là khả năng quay video với độ phân giải lên đến 7680 x 4800 (thậm chí còn hơn 8k) ở tốc độ khung hình từ 1 đến 120 khung hình/giây. Phải thừa nhận rằng, Fraps chỉ có thể hiển thị với chất lượng mà hệ thống của bạn hỗ trợ, nhưng đó là một con số ấn tượng.
5. WM Capture
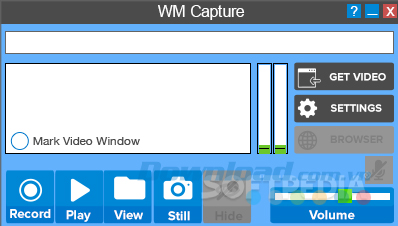
WM Capture là phần mềm trả phí duy nhất trong danh sách này và cũng không phải là một công cụ dành riêng cho chơi game. Phần mềm ghi lại những gì đang diễn ra trên màn hình máy tính và có khả năng trực tiếp hoặc lưu lại với sự hỗ trợ của một microphone. Nội dung được lưu vào một vị trí trên đĩa cứng mà bạn chọn. Bạn có thể ghi toàn bộ màn hình hoặc một phần cụ thể và lưu nó dưới dạng WMV, MPEG và AVI. Chỉ cần hướng WM Capture về phía một cửa sổ đang chạy và để cho nó xử lý phần còn lại. WM Cature không cung cấp khả năng chụp màn hình vì nó khởi chạy trên một màn hình nhỏ với một số text trên đó.
5 lựa chọn trên đây cung cấp cho bạn những giải pháp khác nhau để ghi âm thanh cho video quay trò chơi đã được ghi sẵn của mình. Mỗi lựa chọn đều có ưu điểm và nhược điểm riêng, nhưng chắc chắn chúng đều có thể đáp ứng tốt nhu cầu sử dụng cơ bản của bạn.
Theo Nghị định 147/2024/ND-CP, bạn cần xác thực tài khoản trước khi sử dụng tính năng này. Chúng tôi sẽ gửi mã xác thực qua SMS hoặc Zalo tới số điện thoại mà bạn nhập dưới đây:





















