Hướng dẫn stream game bằng Twitch & OBS
Stream nói chung và stream game nói riêng đang trở thành một phong trào phổ biến trên toàn cầu. Stream game có thể hiểu là việc người chơi sử dụng một phần mềm hoặc dịch vụ của bên thứ 3 để quay lại trực tiếp quá trình chơi game của mình rồi chia sẻ nó với bạn bè hoặc cộng đồng game thủ trên toàn Thế giới hoặc trong khu vực của mình.
Twitch TV là một dịch vụ như vậy, nhưng chất lượng và sự nổi tiếng của nó còn hơn như thế. Hai hệ máy chơi game nổi tiếng là Xbox và PS (của Microsoft và Sony) từng lựa chọn Twitch TV làm dịch vụ stream cho game của mình. Nếu bạn cũng muốn tự stream game thì hãy theo dõi bài viết sau đây của Eballsviet.com.
Cách sử dụng Twitch TV để stream game
Chuẩn bị:
- Tài khoản Twitch TV.
- Phần mềm Open Broadcaster Software (OBS).
- Phần mềm hỗ trợ đồ họa DirectX.
Yêu cầu cấu hình máy để stream bằng Twitch TV:
Theo khuyến cáo của Twitch, để việc stream đạt được hiệu quả, thiết bị của người dùng cần đáp ứng yêu cầu tối thiểu sau:
- Chip Intel Core i5 hoặc chip tương đương của AMD.
- Bộ nhớ DDR3 SDRAM ít nhất 8GB.
- Hệ điều hành tối thiếu từ Windows 8 trở lên.
Cách thực hiện:
Bước 1: Đầu tiên các bạn cần tải và cài đặt phần mềm hỗ trợ đồ họa DirectX trước.

Bước 2: Tiếp tục tải và cài Open Broadcaster Software.
OBS - Open Broadcaster Software
Các bạn chú ý, nếu không biết chắc chắn máy mình đã cài DirectX chưa? Chúng ta có thể cài OBS trước, nếu bị thiếu, sẽ hiện thông báo. Lúc ấy quay lại cài DirectX rồi tiếp tục cài OBS sau cũng được.
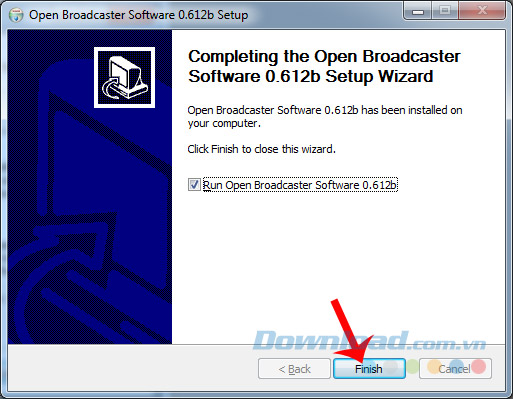
Bước 3: Truy cập vào trang chủ Twitch và click vào Sign up để đăng ký tài khoản. Sau khi đăng nhập, các bạn nhấp vào phần hiện thị tên người dùng, chọn vào Dashboard.
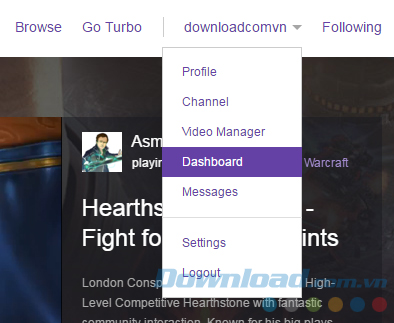
Bước 4: Tiếp tục chọn vào mục Stream Key / Show Key để nhận mã sử dụng.
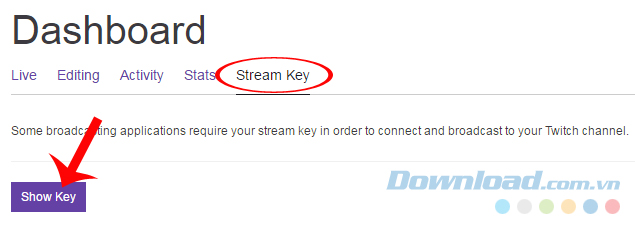
Nhấp chuột trái vào I Understand.
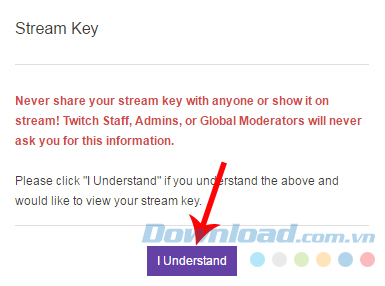
Stream Key xuất hiện, các bạn lưu lại để tí nữa sử dụng.
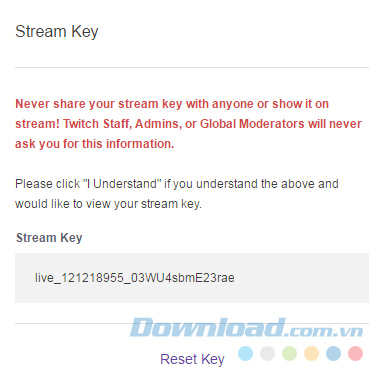
Bước 5: Bật game cần stream lên, vào game như khi chơi bình thường.
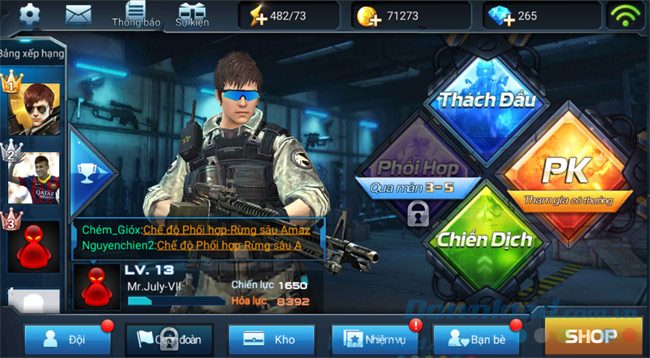
Bước 6: Khởi động phần mềm Open Broadcaster Software lên. Click chuột phải vào ô Sources rồi chọn Add / Game capture.
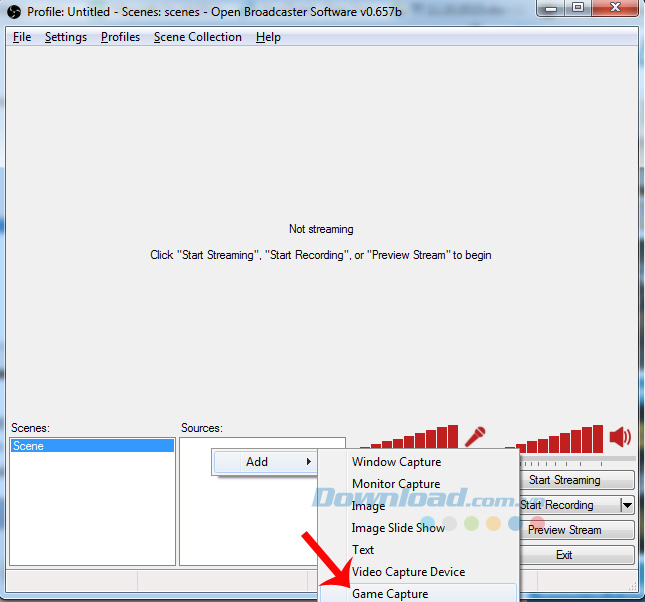
Đặt tên cho Capture này rồi OK.
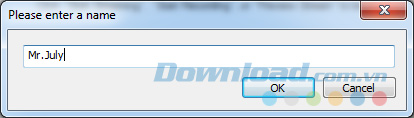
Bước 7: Trong mục Select Application, nhấp vào biểu tượng mũi tên rồi chọn vào phần mềm hoặc ứng dụng cần stream.
Ví dụ:
Trong bài hướng dẫn này, Eballsviet.com sử dụng giả lập Droid4X để chơi game "Chiến Dịch Huyền Thoại" nên sẽ chọn Application là [Droid4X].
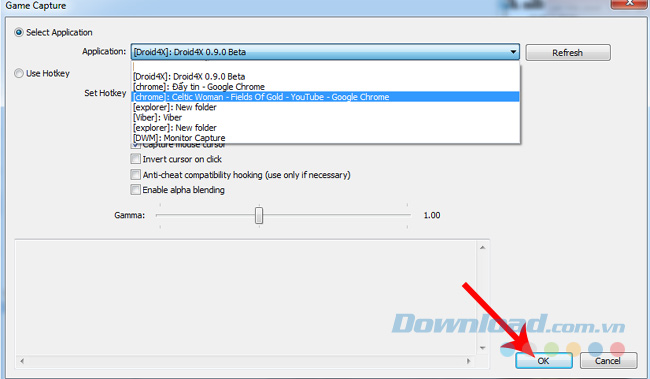
Chọn ứng dụng cần stream rồi OK
Bước 8: Quay trở về giao diện chính của Open Broadcaster Software, chúng ta thấy Capture vừa chọn đã xuất hiện, chuột trái vào Settings để thiết lập việc kết nối với Twitch.
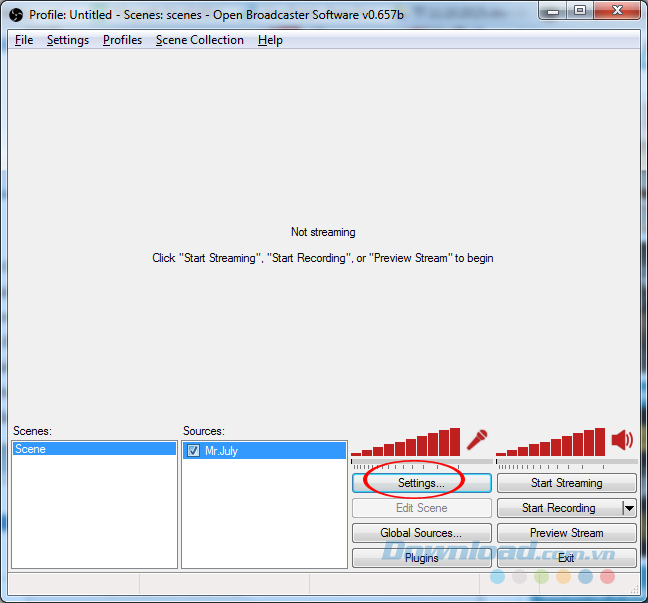
Bước 9: Các bạn chọn mục Broadcast Settings làm lần lượt với các mục trong Settings như sau:
- Mode: Chọn Live Streaming.
- Streaming Service: Nhấp vào biểu tượng mũi tên quay xuống và chọn Twitch.
- FMS URL (hoặc có thể là Server): Các bạn chọn server nào gần khu vực của mình nhất để quá trình kết nối với Twitch được tốt hơn.
- Play Path/Stream Key: Nhập Stream Key mà chúng ta vừa nhận được ở bên trên.
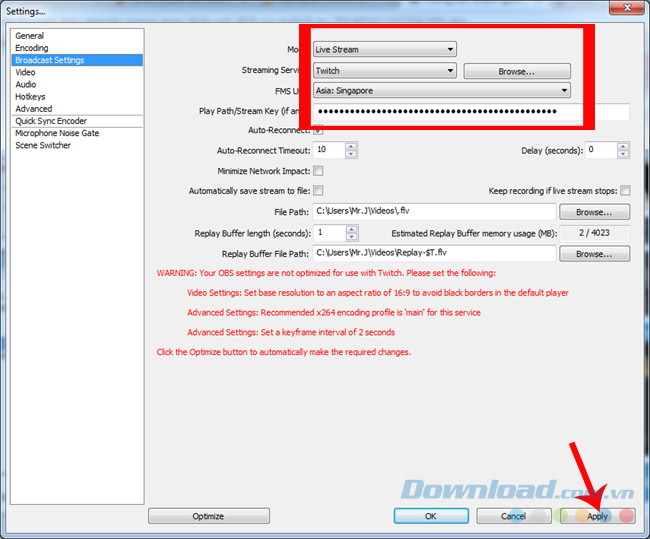
Thiết lập Broadcast Settings
QUAN TRỌNG:
Sau thiết lập này, các bạn sẽ thấy bên dưới xuất hiện một số cảnh báo màu đỏ, đừng quan tâm tới nó. Đó là gợi ý cho các thiết lập bổ sung mà Open Broadcaster Software yêu cầu. Nhấp vào Apply để lưu lại các thiết lập trong Broadcast Settings, sau đó tiếp tục vào Advanced và thiết lập thêm theo các gợi ý kia.
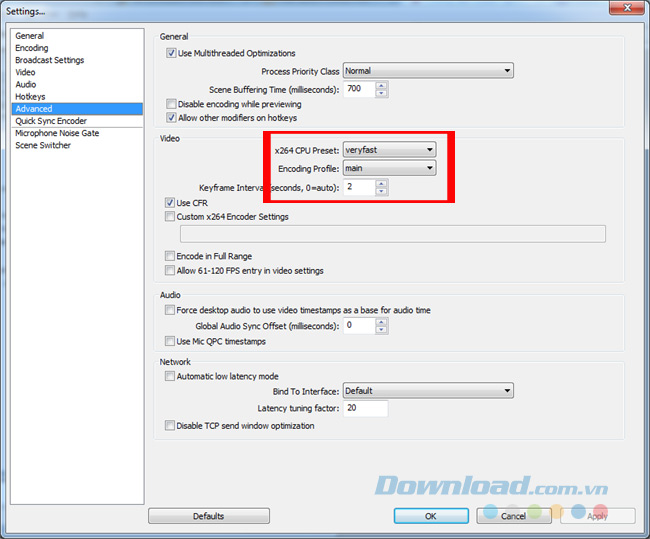
Muốn biết chúng ta đã thực hiện đầy đủ các yêu cầu chưa, chỉ cần quay lại mục Broadcast Settings, nếu các cảnh báo đỏ biến mất, nghĩa là đã OK.
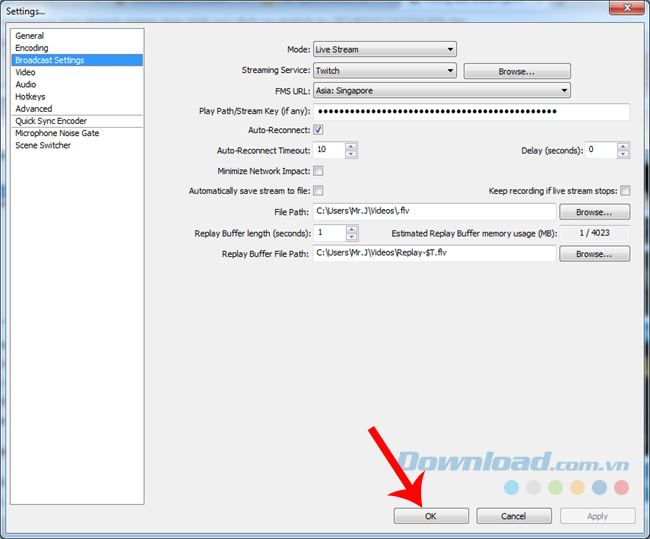
Thực hiện yêu cầu của Open Broadcaster Software rồi OK
Bước 10: Đến đây thì có thể bắt đầu streaming được rồi, các bạn nhấp vào Start Streaming.
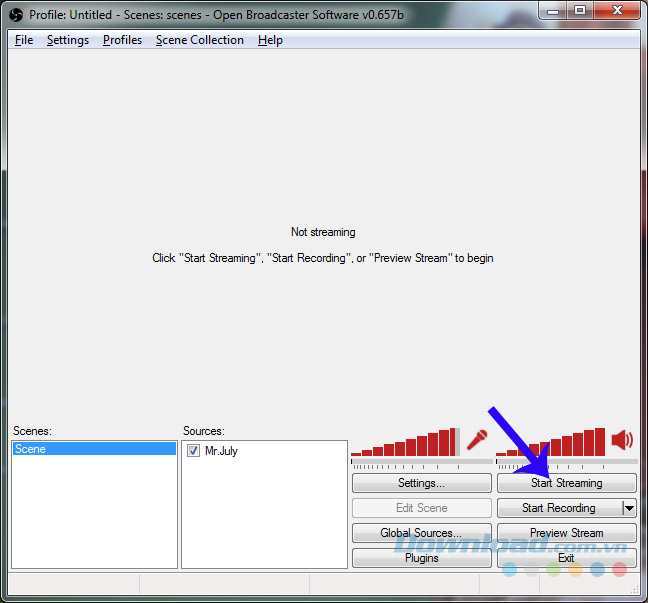
Click chuột trái vào hai biểu tượng mic và loa để tăng, giảm âm lượng khi streaming
Bước 11: Có thể thấy giao diện của game sẽ hiển thị ngay trên phần khung trống của Open Broadcaster Software. Khi nào muốn kết thúc chỉ cần nháy chuột trái vào Stop Streaming.
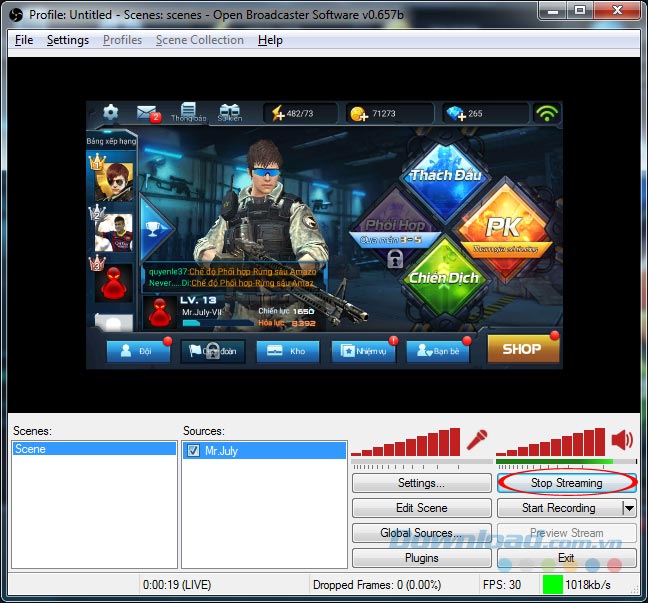
Chúng ta có thể so sánh quá trình chơi game và việc streaming qua hình ảnh dưới đây.
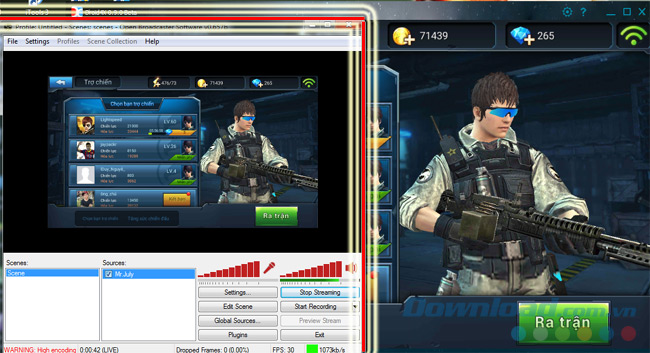
Sau khi kết thúc việc stream game, muốn xem lại, click vào mục Preview Stream.
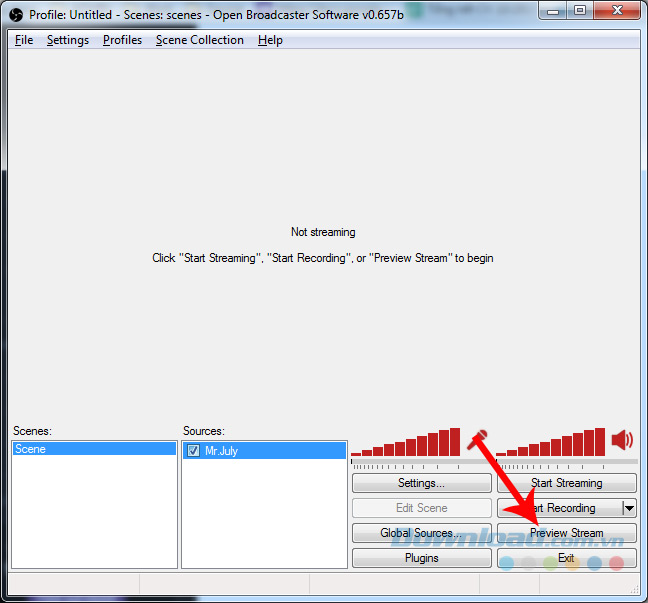
Hình ảnh xem lại quá trình stream game Chiến Dịch Huyền Thoại bằng Twitch.
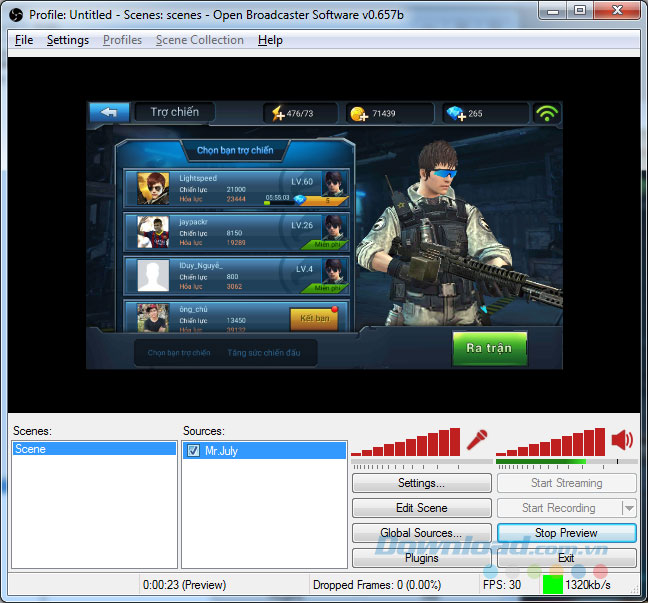
Vậy là chúng ta đã hoàn tất việc stream game trên máy tính. Khi thực hiện quá trình này, cần lưu ý những điều sau:
- Vì Twitch hiện nay chỉ hỗ trợ stream công khai, tức là mọi thứ bạn quay lại sẽ được show cho toàn bộ người khác đang tham gia trong server mà bạn chọn.
- Không được chia sẻ hay cho ai biết về Stream Key của bạn, nó giống như đường dẫn, "chìa khóa nhà" và bất kỳ ai có key này đều có thể stream vào kênh của bạn.
- Bắt buộc phải thực hiện theo các yêu cầu (yêu cầu màu đỏ của Open Broadcaster Software.
- Chế độ Game Capture không thể áp dụng cho tất cả các game (đặc biệt là những game Open GL như Minecraft). Nếu đang chơi game mà màn hình chuyển màu đen, nghĩa là đã có lỗi xảy ra.
- Nếu không thể sử dụng chế độ Game Capture, hãy chuyển qua chế độ Monitor Capture (chế độ này sẽ quay lại toàn bộ màn hình máy tính của bạn).
- Trước khi thực hiện stream ở chế độ Monitor Capture, nên tắt hiệu ứng Aero của Windows bởi hiệu ứng này ngốn lượng lớn tài nguyên máy và rất có thể sẽ gây ra lỗi trong quá trình streaming.
- Để sử dụng chế độ này, các bạn chuột phải vào khung Sources và Remove Game Capture, sau đó thực hiện lại thao tác chọn như cũ.
- Để chia sẻ video stream của mình cho người khác, chỉ cần gửi cho họ đường dẫn của trang Twitch theo dạng "twitch.tv/user" (trong đó User là tên người dùng mà bạn đang sử dụng).
Đánh giá người viết:
Tuy ở trên Eballsviet.com có nhắc tới cấu hình máy tính cơ bản để có thể stream game bằng Twitch, đó là yêu cầu khá cao. Tuy nhiên, khi thực hiện bài hướng dẫn này, người viết sử dụng trên laptop core i3, RAM 4GB và hệ điều hành Windows 7. Kết quả là việc streaming diễn ra vẫn khá "nuột" không hề có hiện tượng lag, chậm hay độ trễ nào.
Chúc các bạn thực hiện thành công!
Theo Nghị định 147/2024/ND-CP, bạn cần xác thực tài khoản trước khi sử dụng tính năng này. Chúng tôi sẽ gửi mã xác thực qua SMS hoặc Zalo tới số điện thoại mà bạn nhập dưới đây:




















