Cách khắc phục lỗi không lưu lại mật khẩu Wi-fi trên Windows 10
Kết nối Wi-fi là một việc vô cùng quan trọng khi sử dụng máy tính, vì nó giúp cho chúng ta có thể dễ dàng và nhanh chóng hoàn thành các công việc và giải trí. Khi kết nối vào một vùng mạng Wi-fi nào đó thì máy tính của mình thường tự động nhớ mật khẩu, điều này sẽ giúp cho thiết bị có thể nhanh chóng kết nối lại với vùng mạng.
Tuy nhiên thỉnh thoảng chúng ta gặp phải tình trạng máy tính không thể lưu lại được mật khẩu Wi-fi, điều này đã khiến cho mình cứ phải nhập lại password Wi-fi mỗi khi truy cập vào. Để khắc phục tình trạng này, sau đây chúng tôi xin giới thiệu bài viết hướng dẫn khắc phục lỗi không lưu lại mật khẩu Wi-fi trên Windows 10, mời các bạn cùng tham khảo.
Khắc phục lỗi không lưu mật khẩu Wi-fi - Cách 1
Bước 1: Mở phần kết nối Wi-fi trên máy tính lên, sau đó nhấn vào mục Network & Internet Settings.
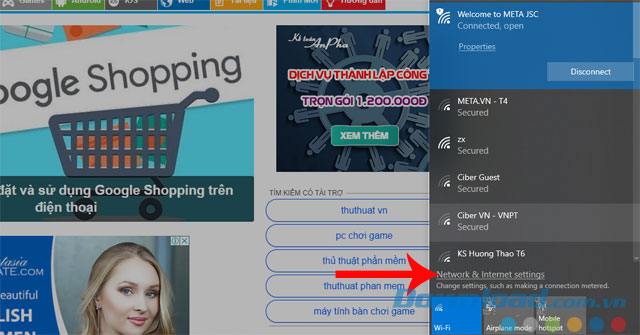
Bước 2: Tại phần cài đặt của máy tính, click chuột vào mục Wi-fi.
Bước 3: Nhấn vào mục Manage known networks.
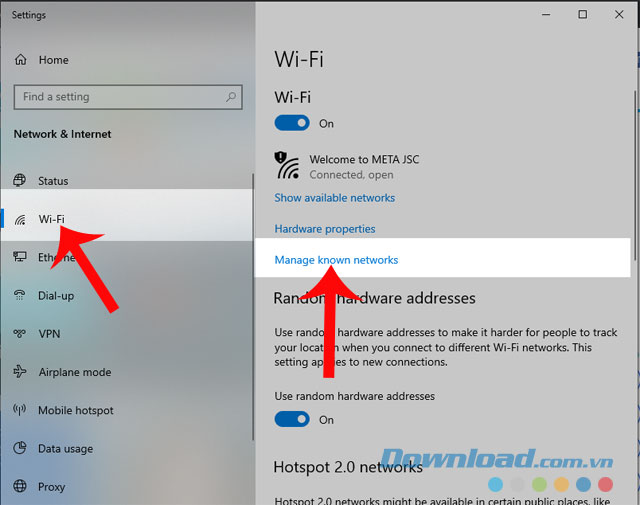
Bước 4: Tại đây, sẽ hiển thị tất cả tên mạng Wi-fi mà chúng ta đã kết nối, sau đó ấn chuột trái vào tên vùng mạng mà mình muốn nhớ mật khẩu.
Bước 5: Nhấn vào nút Forget.
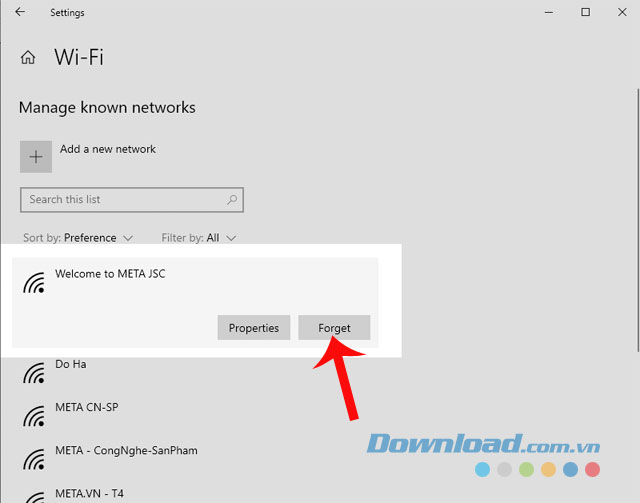
Bước 6: Quay trở lại phần kết nối Internet trên máy tính, sau đó kết nối lại vào tên mạng Wi-fi mà mình vừa mới thực hiện thao tác nhớ mật khẩu.
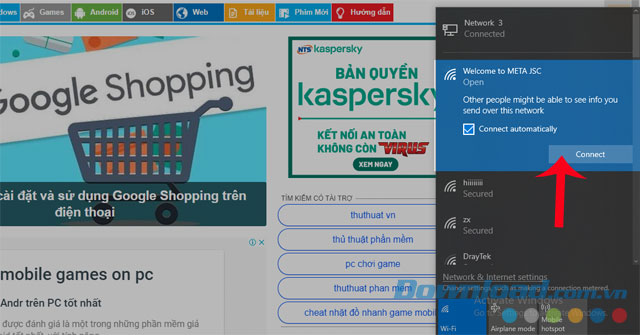
Khắc phục lỗi không lưu mật khẩu Wi-fi - Cách 2
Bước 1: Đầu tiên nhấn tổ hợp phím "Win + R".
Bước 2: Lúc này có một hộp thoại Run xuất hiện ở góc bên trái phía dưới màn hình, nhập dòng lệnh "Devmgmt.msc", rồi nhấn OK.
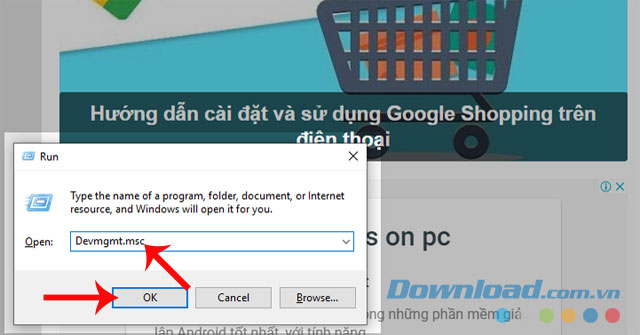
Bước 3: Hộp thoại Device Manager xuất hiện, các bạn nhấn vào mục Network Adapters.
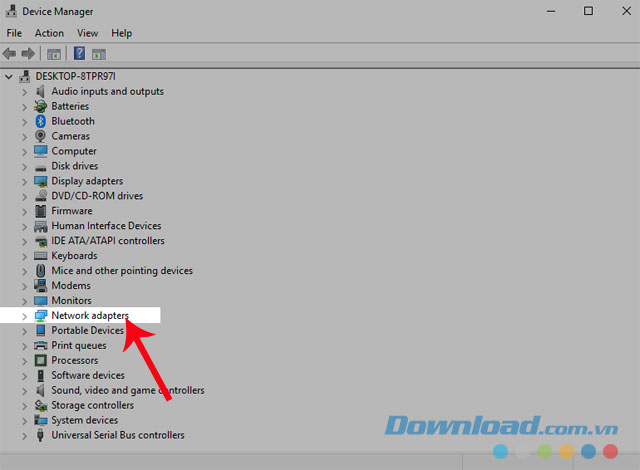
Bước 4: Sau đó nhấn chuột phải vào tên Wireless adapter hiện tại của máy tính, rồi chọn mục Uninstall.
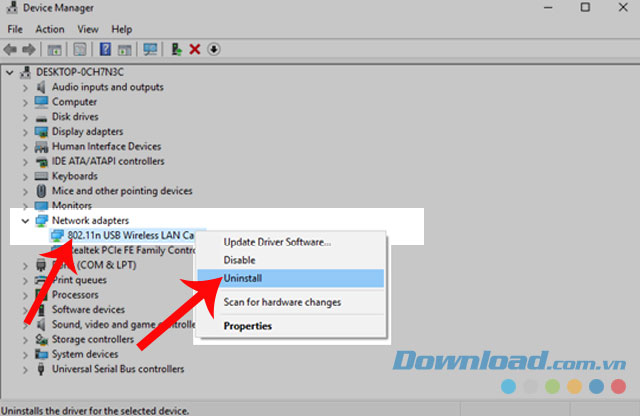
Bước 5: Bây giờ sẽ có hộp thoại xác nhận tháo gỡ xuất hiện, ấn vào OK để đồng ý.
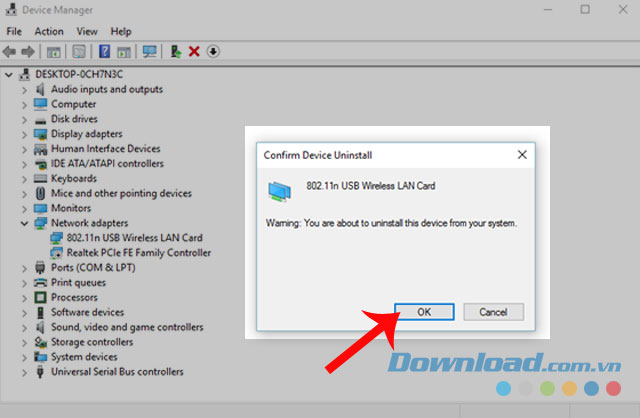
Bước 6: Chúng ta phải đợi một thời gian để quá trình Uninstall được hoàn thành.
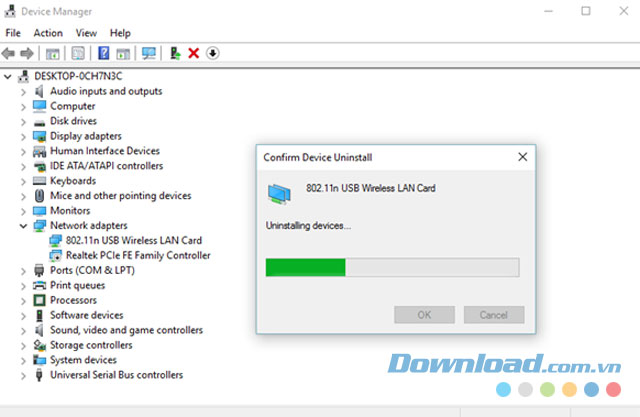
Bước 7: Tiếp theo, nhấn vào phần Action. Sau đó chọn mục Scan for hardware changes, việc này để cho hệ điều hành thực hiện quá trình quét và nhận diện các thành phần của phần cứng.
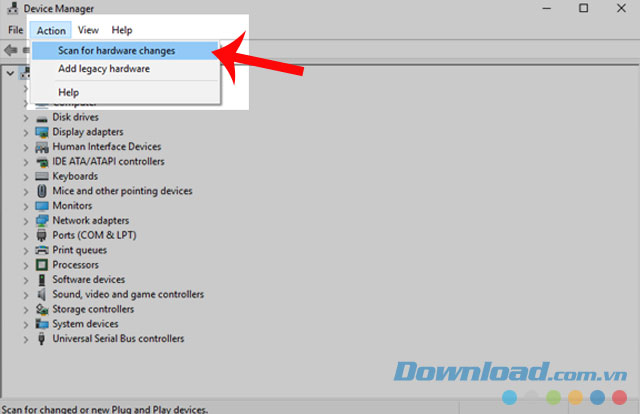
Bước 8: Tiếp tục đợi một lát để quá trình nhận diện các thành phần được thực hiện.
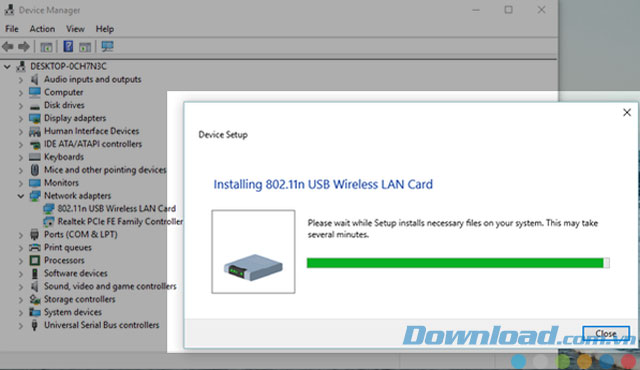
Bước 9: Khởi động lại máy tính và kết nối lại mạng Wi-fi.
Hi vọng rằng sau khi thực hiện một trong những cách khắc phục lỗi không lưu mật khẩu Wi-fi của Windows 10 phía trên thì các bạn sẽ không cần phải nhập lại passwork Wi-fi mỗi khi truy cập vào mạng nữa.
Ngoài ra các bạn cũng có thể tham khảo thêm một số bài viết như:
- Cách xem mật khẩu Wi-fi đã lưu trên Windows 7/8/10.
- 7 tính năng Wi-fi trên Windows 10 có thể bạn không biết.
- Hướng dẫn tạo điểm phát Wi-fi không cần phần mềm trên Windows 10.
- Tắt Wi-fi khi kết nối mạng dây trên Windows 10.
Chúc các bạn thực hiện thành công!
Theo Nghị định 147/2024/ND-CP, bạn cần xác thực tài khoản trước khi sử dụng tính năng này. Chúng tôi sẽ gửi mã xác thực qua SMS hoặc Zalo tới số điện thoại mà bạn nhập dưới đây:



















