10 cách dọn dẹp máy tính giúp nâng cao hiệu suất
Qua thời gian, máy tính trở nên chậm dần. Tất nhiên tuổi đời phần cứng là một phần lý do, nhưng đối với phần lớn mọi người, một nguyên nhân phổ biến hơn là việc duy trì hệ điều hành kém.
Loại bỏ các file rác và bắt đầu làm sạch ngay lập tức giúp máy tính của bạn chạy nhanh hơn và mượt mà hơn. Dành một chút thời gian để dọn dẹp Windows có thể mang lại kết quả tuyệt vời. Chắc chắn, máy tính 5 năm tuổi có lẽ không bao giờ có thể chơi game AAA mới nhất, nhưng bạn vẫn sẽ thấy sự cải thiện đáng kể. Bài viết sau đây sẽ hướng dẫn bạn cách dọn dẹp máy tính chạy Windows.
1. Xóa các phần mềm không sử dụng
Hãy bắt đầu bằng điều hiển nhiên là loại bỏ tất cả những phần mềm cũ mà bạn không còn sử dụng nữa. Bạn sẽ ngạc nhiên khi biết được có bao nhiêu thứ không cần thiết mà bạn đã cài đặt trên thiết bị của mình.
Để nhìn thấy tất cả ứng dụng trên máy tính, bạn đi tới Start > Settings > Apps > Apps & features. Cuộn qua danh sách và click vào Uninstall ở bất cứ thứ gì bạn không cần nữa.
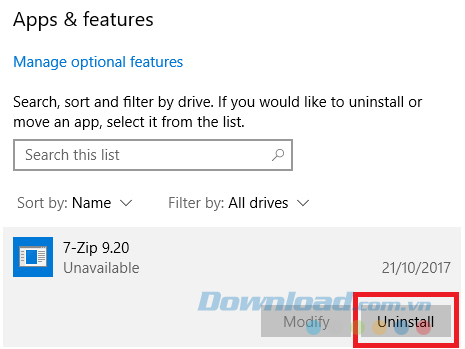
Rõ ràng, bạn không nên loại bỏ những thứ bạn không nhận ra, hãy thử google trước để đảm bảo an toàn khi gỡ cài đặt một chương trình nào đó.
2. Chạy chương trình diệt virus
Tiếp theo bạn nên chạy phần mềm diệt virus. Một trong những nguyên nhân chính làm cho máy tính chạy ì ạch là virus. Có nhiều hướng dẫn để quét virus khác nhau từ ứng dụng này sang ứng dụng khác, nhưng bạn nên thử hoặc tìm kiếm tùy chọn có tên như Full Scan, Deep Scan hoặc gì đó tương tự. Quá trình quét sẽ mất nhiều thời gian hơn để hoàn thành, nhưng bạn có thể chắc chắn nó không bỏ sót điều gì.
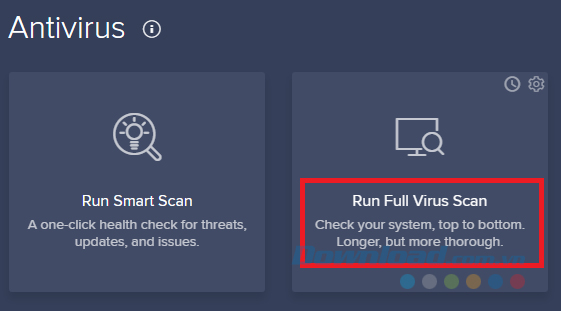
Bạn cũng nên download phiên bản miễn phí của Malwarebytes. Hơn là chỉ tập trung vào virus, mục đích chính của nó là bảo vệ người dùng trước những phần mềm độc hại, phần mềm quảng cáo, phần mềm gián điệp, backdoor và trojan mới nhất.
3. Sử dụng Disk Cleanup
Windows 10 cung cấp công cụ Disk Cleanup. Nó là một phần của hệ điều hành Windows trong nhiều năm và nó vẫn hiệu quả trong việc loại bỏ các file không cần thiết và cải thiện hiệu suất.
Để chạy Disk Cleanup, bạn nhập tên ứng dụng trong Start Menu hoặc đi đến Control Panel > Administrative Tools > Disk Cleanup.
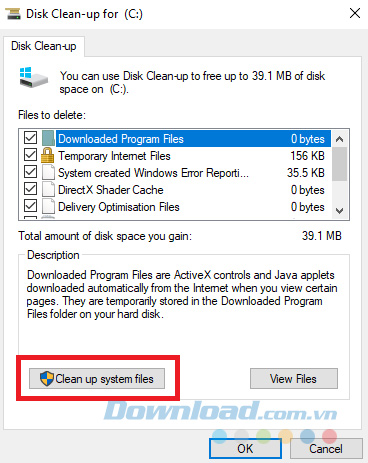
Trước khi quét, bạn click vào Clean up system files. Nó cho phép ứng dụng quét sâu hơn bằng cách kiểm tra các file log và file Windows Update cũ.
Nhìn chung, bạn có thể xóa tất cả các file mà trình quét tìm thấy. Đánh dấu vào lựa chọn từ kết quả và click OK. Lưu ý rằng, khi bạn chọn làm sạch file cài đặt Windows phiên bản trước sử dụng Clean up system files, bạn sẽ không thể quay lại phiên bản Windows trước đó được nữa.
4. Chống phân mảnh ổ cứng
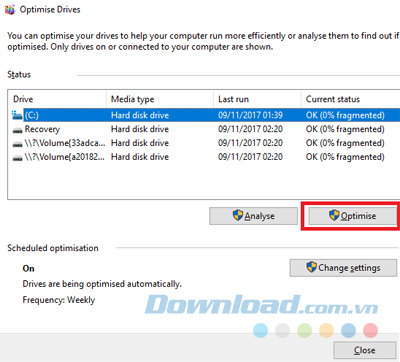
Trên Windows 10, hệ điều hành chạy chống phân mảnh ổ cứng khi nó cảm thấy nó được yêu cầu. Bạn có thể tìm thấy công cụ Defragment and Opimize Drives bằng cách tìm kiếm trong Start Menu hoặc đi tới Control Panel > Administrative Tools. Để sử dụng công cụ, bạn highlight ổ cứng chính và click vào Optimize ở góc dưới bên phải của cửa sổ.
5. Xóa các driver cũ
Windows giữ lại các driver cũ để phục vụ cho các trường hợp như bạn sẽ không bao giờ bị mắc kẹt nếu một driver mới không hoạt động như mong đợi. Tuy nhiên, máy tính của bạn có lẽ chứa đầy driver của các thiết bị mà bạn ngừng sử dụng từ mấy năm trước.
Tham khảo bài viết: Cách xóa bỏ hoàn toàn Driver cũ trên Windows
6. Làm mới danh sách startup
Những người sử dụng Windows đều biết rằng hệ điều hành này lag hơn macOS, Chrome OS và Linux khi nói đến thời gian khởi động.
Thông thường, nguyên nhân bởi vì một số chương trình Windows cố gắng khởi chạy khi hệ thống khởi động. Phần lớn đều là những chương trình không cần thiết.
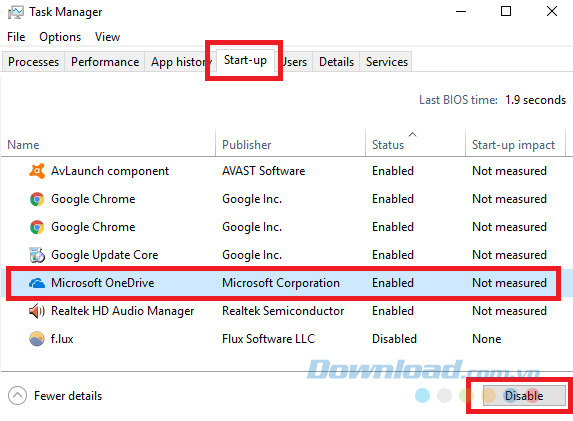
Để làm sạch danh sách startup, bạn nhấn Ctrl + Alt + Delete và chọn Task Manager. Trong cửa sổ mới, bạn click vào More Deltails, và chọn tab Startup ở phía trên đầu màn hình.
Bây giờ bạn sẽ nhìn thấy tất cả ứng dụng Windows cố gắng chạy khi máy tính khởi động. Để vô hiệu hóa một ứng dụng, bạn highlight dòng tương ứng và click vào Disable.
7. Làm sạch thư mục AppData
Khi bạn gỡ cài đặt một ứng dụng, bạn thường tìm thấy phần còn lại của nó trên hệ thống. Một trong những vị trí phổ biến nhất là thư mục AppData.
Theo mặc định, thư mục này ẩn. Bạn có thể tìm nó tại C:\Users\[Username]\AppData hoặc bằng cách nhập %AppData% vào Windows search.
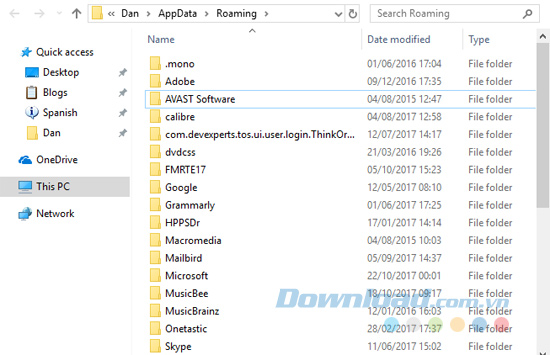
Trong folder chính, có ba thư mục phụ là Local, LocalLow và Roaming. Hãy đảm bảo rằng bạn đi qua cả ba thư mục này để tìm kiếm bất cứ dấu vết còn lại của phần mềm. Chỉ xóa những gì bạn chắc chắn là an toàn.
Để ngăn những chặn những phần bị bỏ lại bởi các chương trình bạn xóa trong tương lai, bạn có thể sử dụng một công cụ gỡ cài đặt chuyên dụng.
Xem thêm: TOP 7 phần mềm gỡ cài đặt miễn phí tốt nhất cho Windows
8. Loại bỏ các file chương trình cũ
Những nơi khác bạn sẽ thường tìm thấy dấu vết các yếu tố của file ứng dụng cũ là trong thư mục Program Files. Hầu hết mọi máy có hai thư mục Program Files. Bạn có thể tìm thấy chúng tại C:\Program Files và C:\Program Files (x86).
Như thư mục AppData, bạn đi qua nội dung của mỗi thư mục cẩn thận và xóa bất kỳ file và folder nào không còn sử dụng nữa.
9. Làm sạch Registry
Ngay cả phần mềm giúp tối ưu hóa hệ thống như CCleaner nằm trong "lớp" xuất sắc nhất cũng có một cách tiếp cận ít tinh tế để làm sạch registry của bạn. Nhưng rất quan trọng để giữ cho registry của bạn được gọn gàng. Hãy nghĩ về nó như một thư viện, thư viện càng lớn thì bạn càng mất thời gian để tìm kiếm những gì bạn cần. Tương tự, càng nhiều rác trong registry, Windows càng mất nhiều thời gian để định vị các mục nhập nó cần.
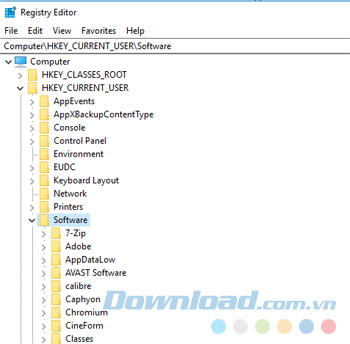
Bạn tìm kiếm regedit với Windows search và nhấn Enter. Sau đó, đi tới Computer\HKEY_LOCAL_MACHINE\SOFTWARE and Computer\HKEY_CURRENT_USER\Software. Trong từng thư mục, bạn duyệt toàn danh sách và xóa các mục nhập cho phần mềm bạn không sử dụng nữa.
Cảnh báo: Xóa nhầm mục nhập registry có thể gây ảnh hưởng xấu đến hệ thống. Do đó bạn cần đảm bảo sao lưu dữ liệu registry trước khi tiến hành.
10. Làm sạch tất cả bộ nhớ cache
Windows 10 chứa đầy cache. Bộ nhớ cache là file tạm thời mà Windows có thể cần lần nữa trong tương lai. Nhưng nếu Windows không cần nó nữa thì sao? Bạn sẽ có toàn bộ những file đó chiếm giữ ổ đĩa của mình. Do đó, cách tốt nhất là làm sạch tất cả bộ nhớ cache để giải phóng không gian lưu trữ.
Xem thêm: Hướng dẫn xóa 7 loại bộ nhớ cache ẩn trên Windows
Máy tính sử dụng trong thời gian dài sẽ hoạt động ì ạch, một phần do rác được tích tụ ngày này qua ngày khác. Do đó, làm sạch máy tính định kỳ là một việc làm cần thiết mà bạn không nên bỏ qua, giúp máy tính của bạn chạy nhanh hơn và mượt mà hơn.
Theo Nghị định 147/2024/ND-CP, bạn cần xác thực tài khoản trước khi sử dụng tính năng này. Chúng tôi sẽ gửi mã xác thực qua SMS hoặc Zalo tới số điện thoại mà bạn nhập dưới đây:





















