Điều khiển máy tính bằng điện thoại thế nào?
Nhờ sự phát triển mạnh mẽ của khoa học công nghệ ngày nay mà chúng ta đang được hưởng rất nhiều thành tựu. Đặc biệt là với những chiếc máy tính và smartphone, chúng không còn chỉ là những thiết bị với chức năng đơn thuần là truy cập web, làm việc hay liên lạc, mà sự đồng bộ, kết nối giữa những thiết bị này sẽ tạo nên những điều kỳ diệu mà không ai có thể biết trước, ví dụ như việc dùng smart phone điều khiển máy tính.
Sự kết hợp giữa hai thiết bị này đã có từ rất lâu. Còn nhớ trước đây Eballsviet.com đã hướng dẫn các bạn:
- Cách điều khiển trang Youtube trên máy tính từ điện thoại.
- Điều khiển máy tính từ xa bằng Chrome.
Điều đó cho thấy tầm quan trọng và ý nghĩa của việc liên kết các thiết bị này với nhau. Ngày hôm nay, Eballsviet.com sẽ tiếp tục giới thiệu cho các bạn một cách nữa để biến smartphone thành chuột và bàn phím máy tính. Để có thể làm được điều này, chúng ta sẽ cần tới sự trợ giúp của một công cụ, có tên là Unified Remote. Và phải cài phần mềm này trên cả điện thoại lẫn máy tính.
Cài đặt Unified Remote trên máy tính
Download Unified Remote cho máy tính.
Bước 1: Tìm tới vị trí lưu file cài đặt vừa tải về, sau đó click chuột trái để bắt đầu cài đặt.
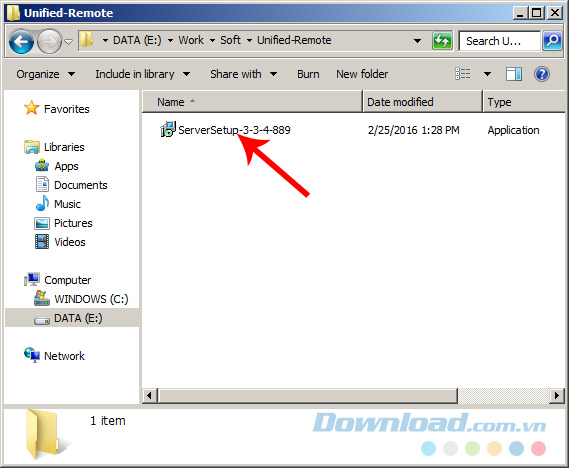
Bước 2: Chọn Next.
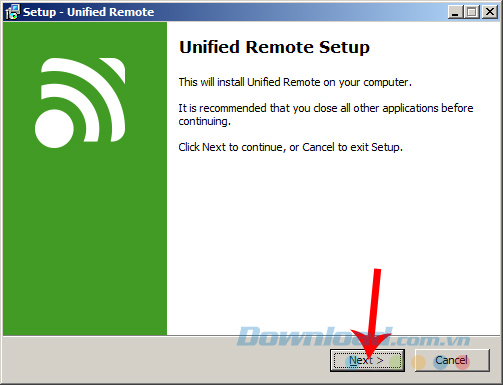
Bước 3: Tick vào I accept the agreement rồi Next.
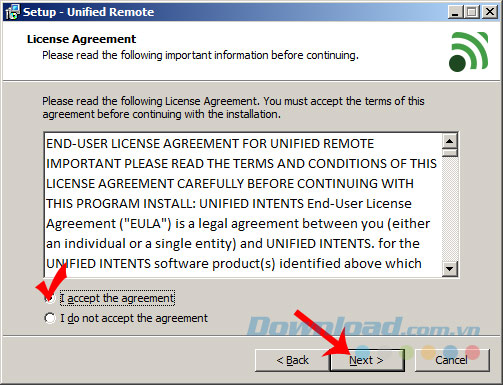
Bước 4: Nhấp vào Browse để thay đổi vị trí cài đặt của Unified Remote trên máy tính.
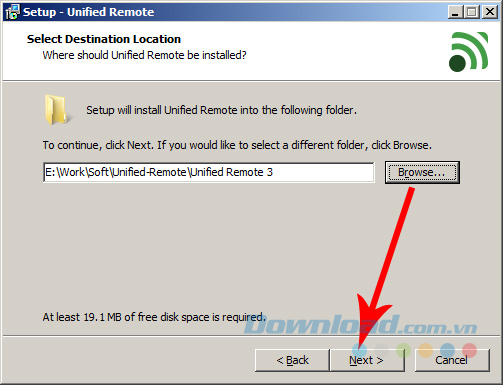
Chọn Browse để thay đổi vị trí cài đặt rồi Next.
Bước 5: Tiếp tục Next.
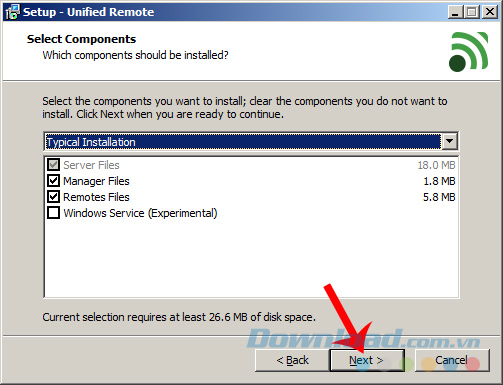
Click vào Next.
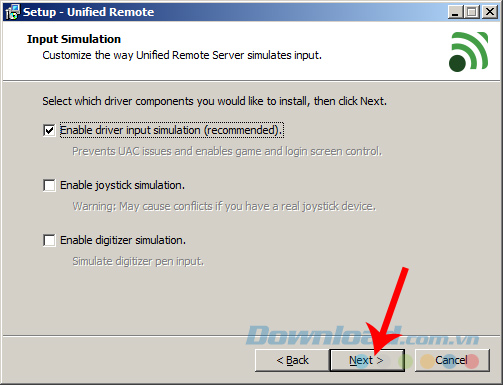
Vì Unified Remote không tự động cài thêm các phần mềm quảng cáo hay các file phụ nào, nên chúng ta có thể yên tâm Next "mái thoải" theo những cài đặt mặc định của công cụ này.
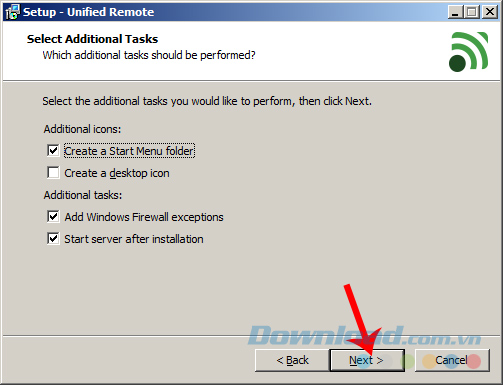
Click vào Install.
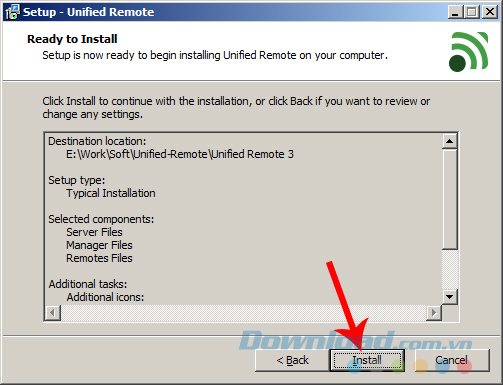
Tới đây sẽ phải chờ ít phút để quá trình cài đặt hoàn tất.
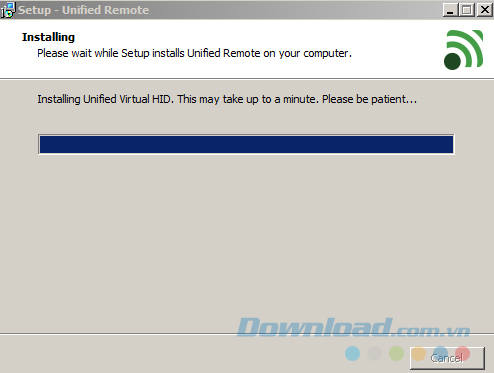
Chọn tiếp vào Install.
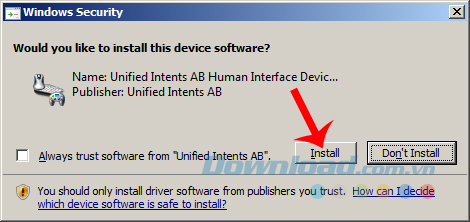
Cuối cùng nhấp vào mục Finish để hoàn tất cài đặt.
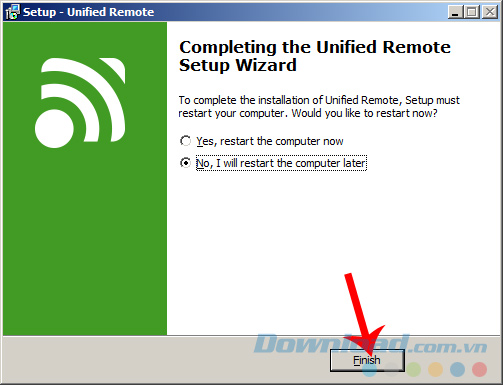
Biến smartphone thành chuột và bàn phím máy tính
Tải Unified Remote miễn phí cho iOS.
Bước 1: Vì còn cần phải cài đặt Unified Remote trên cả máy tính, nên chúng ta sẽ vào App Store để tải về ứng dụng này trên iPhone. Tải xong mở lên và chọn vào mục màu xanh - I have installed the server.
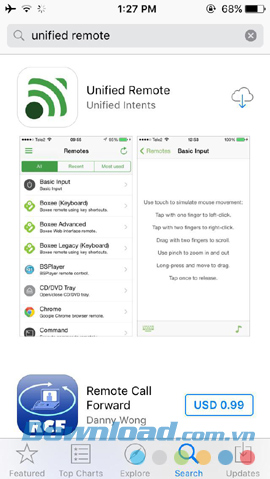
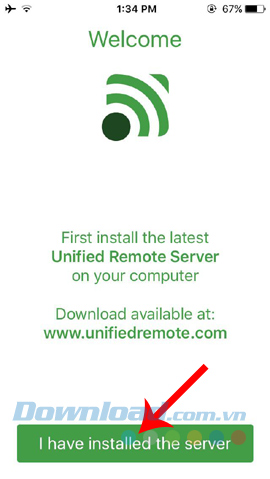
Bước 2: Unified Remote sẽ tự động quét và kết nối với thiết bị ở gần nó. Bạn có thể nhấp vào biểu tượng 3 dấu gạch ngang màu xanh, chọn Saved Servers để kiểm tra xem thiết bị của mình đã được kết nối chưa? Nếu đã ok, chuyển sang bước điều khiển luôn.
Bước 3: Nếu chưa thành công, có thể nhấp vào mục Add a server manually ở bên dưới và điền thông tin vào các trường ở giao diện Add server, sau đó Done để thực hiện kết nối bằng tay.
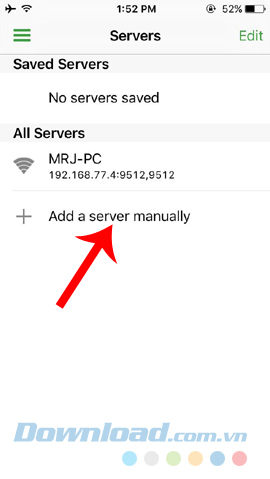
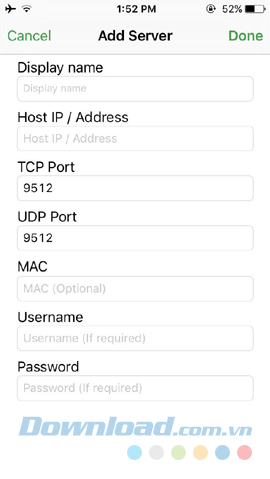
Sau khi được kết nối, lúc này điện thoại của bạn đã trở thành "remote" của máy tính, chỉ việc sử dụng nữa thôi.
Dùng máy tính không cần chuột và bàn phím
Bước 1: Khởi động Unified Remote trên máy tính, giao diện sẽ có dạng như thế này.
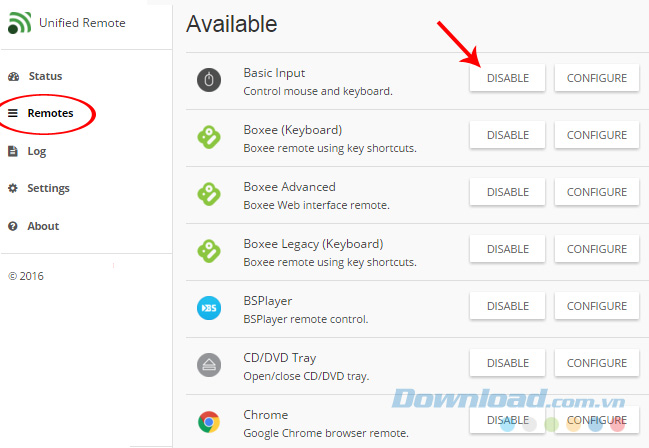
Chọn vào mục Remotes để xem các chế độ điều khiển
Bước 2: Trên điện thoại, vẫn trong giao diện của biểu tượng 3 dấu gạch ngang, nhấp vào Remotes để xem các thiết lập sử dụng điều khiển máy tính trên điện thoại.
Có thể thấy tại đây có đầy đủ các tùy chỉnh như:
- Basic Input: Thiết lập và điều chỉnh chuột.
- File Manager: Quản lý dữ liệu (tương đương với My Computer).
- Keyboard: Bàn phím.
- Media: Thư viện ảnh, nhạc, video (nôm na là nghe nhạc, xem phim).
- Power: Có tác dụng tắt máy, khởi động lại, chế độ ngủ...
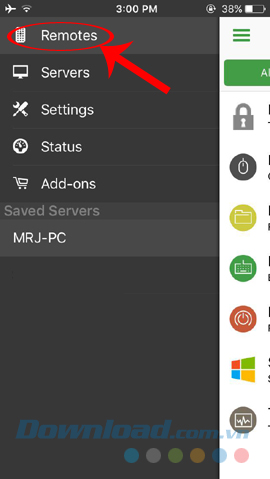
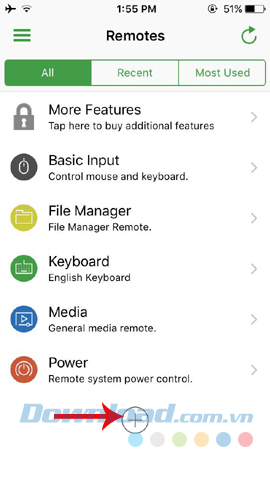
Có thể nhấp vào biểu tượng dấu cộng cuối cùng để thay đổi các tùy chọn này
Bước 3: Thực hiện các thao tác như đã hướng dẫn (ở bước 2) trên điện thoại và quan sát trên màn hình máy tính, các bạn sẽ thấy con trỏ chuột di chuyển và thực hiện chính xác những gì bạn làm. Có thể nhấp vào để xem chi tiết từng tùy chọn hoặc thay đổi danh sách các mục này.
Ví dụ:
Basic Input: Xem các thiết lập, điều khiển chuột. Cụ thể, để có thể sử dụng "chuột smartphone", chúng ta thực hiện:
- Chạm 1 lần 1 ngón tay = click chuột trái.
- Chạm 1 lần 2 ngon tay = click chuột phải.
- Dùng 2 ngón tay di chuyển lên trên / xuống dưới = kéo thanh cuộn, di chuyển lên trên / xuống dưới.
- Dùng 2 ngón tay kéo về 2 phía = phóng to / thu nhỏ (như xem ảnh trên smart phone).
- Ngoài ra còn có thể kéo, thả các file như sử dụng chuột thật.
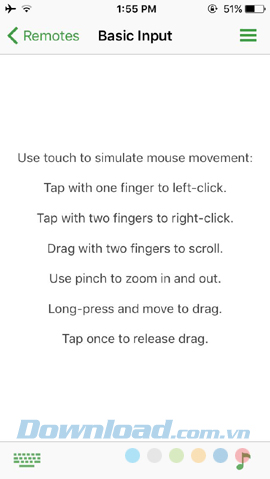
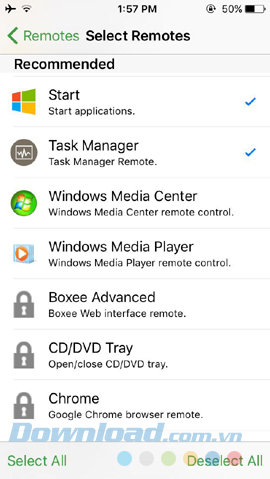
Tick, bỏ tick để chọn hoặc không chọn tính năng nào đó
Ngoài ra, tại giao diện của Basic Input (chuột), chúng ta có thể chuyển sang chế độ bàn phím bằng cách nhấp vào biểu tượng keyboard ở dưới góc trái màn hình. Bàn phím hiện lên cho phép chúng ta nhập văn bản, địa chỉ trang hay bất kỳ thao tác nào.
Tuy nhiên, một hạn chế của Unified Remote là người dùng không thể sử dụng tổ hợp phím (các phím Windows, Ctrl, Shift, Alt...) nếu chưa nâng cấp hoặc mua các Add-ons hỗ trợ.
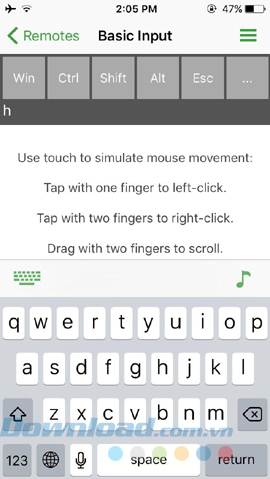
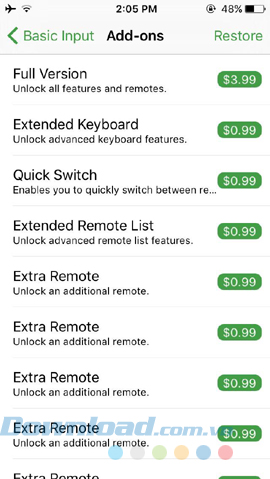
Bước 4: Chúng ta cũng có thể truy cập vào My Computer của máy tính ngay trên điện thoại. Với thao tác này, chúng ta đơn giản là chạm vào File Manager, vào ổ đĩa mình cần.
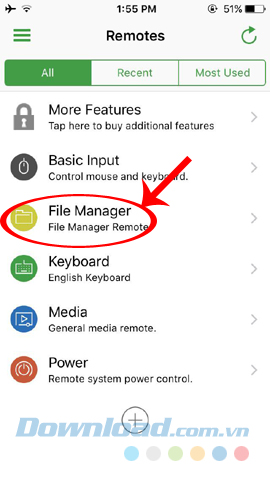
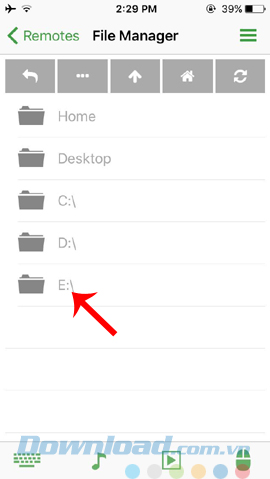
Ví dụ:
Eballsviet.com muốn xem ảnh được lưu trong ổ E:\. Chúng ta lần lượt chạm vào E:\ / Picture / ảnh bất kỳ. Lập tức ảnh này sẽ được show ra trên màn hình máy tính.
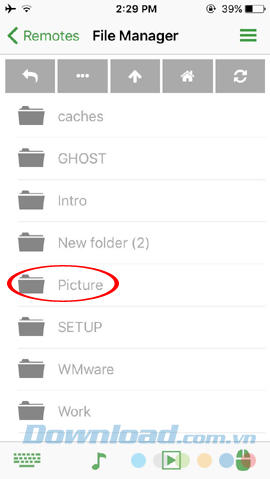
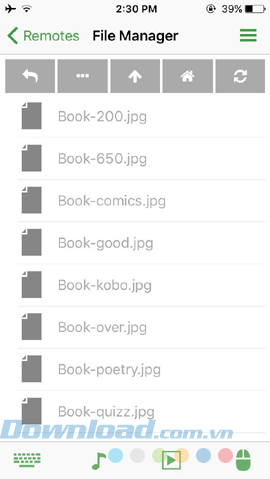
Với các biểu tượng bên dưới như bàn phím, chuột, media, chúng ta có thể tùy ý sử dụng theo ý thích của mình. Thậm chí, cũng có thể tắt máy hoặc khởi động lại máy tính ngay trên điện thoại của mình.
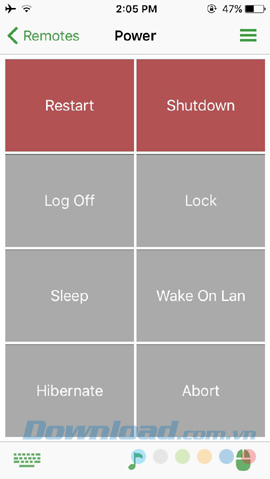
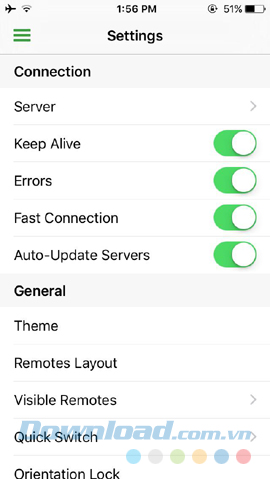
Mục Settings sẽ cung cấp cho người dùng nhiều tùy chọn hơn để sử dụng
Chú ý:
- Trong suốt quá trình điều khiển máy tính bằng điện thoại, kết nối phải được ổn định, thông suốt.
- Việc thao tác trên điện thoại đôi khi sẽ có độ trễ nhất định khi được thực thi trên máy tính.
Đây không hẳn là tính năng quá quan trọng, nhưng nếu vô tình một ngày laptop, máy tính của các bạn bị lỗi chuột hay bàn phím mà chưa kịp thay mới, thì ngoài TeamViewer for Remote Control và TeamViewer QuickSupport thì Unified Remote sẽ là sự lựa chọn hoàn hảo.
Chúc các bạn thực hiện thành công!
Theo Nghị định 147/2024/ND-CP, bạn cần xác thực tài khoản trước khi sử dụng tính năng này. Chúng tôi sẽ gửi mã xác thực qua SMS hoặc Zalo tới số điện thoại mà bạn nhập dưới đây:



















