Biến iPhone thành Touch Bar cho máy tính
Chiếc Macbook Pro 2016 được trang bị tính năng Touch Bar khá thú vị. Đây chính là một dải màn hình cảm ứng được đặt ngay phía trên bàn phím, thay thế vào vị trí dãy phím chức năng từ F1 cho tới F12 trên các dòng Macbook trước đây.
Bạn khá ấn tượng với tính năng này, nhưng chưa có cơ hội sở hữu chúng. Vậy còn chần chừ gì nữa hãy biến màn hình iPhone của mình thành Touch Bar cho máy tính thật ấn tượng thông qua phần mềm Quadro. Vậy mời các bạn tham khảo bài viết dưới đây của Eballsviet.com:
Cách biến màn hình iPhone thành Touch Bar
Bước 1: Tải Quadro về máy tính, rồi giải nén và khởi chạy gói tin. Khi cửa sổ Setup QuadroSync xuất hiện, nếu muốn thay đổi đường dẫn cài đặt thì nhấn vào Browse, còn không nhấn luôn vào Next.
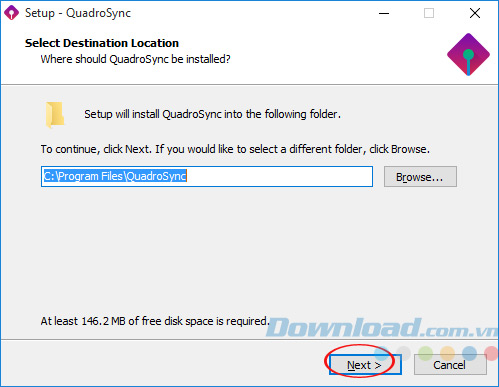
Bước 2: Nhấn vào Next để chuyển sang bước tiếp theo. Quá trình cài đặt cũng khá đơn giản, không kèm theo bất cứ thành phần lạ nào nên bạn có thể để mọi thứ theo mặc định.
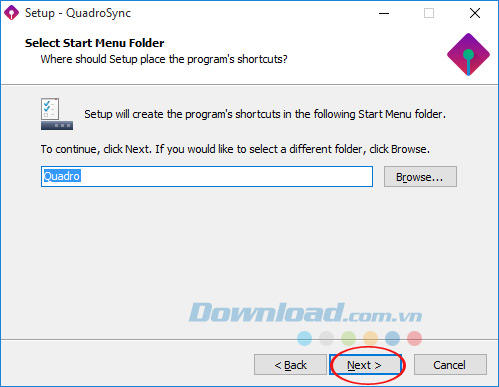
Bước 3: Nếu muốn tạo shortcut phần mềm ra ngoài màn hình desktop, thì tích chọn vào ô Create a desktop shortcut. Sau đó, nhấn Next.
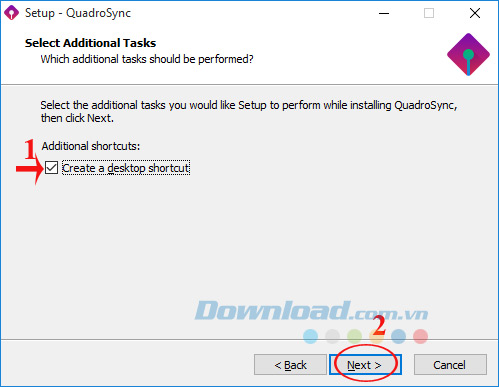
Bước 4: Nhấn vào Install để bắt đầu quá trình cài đặt.
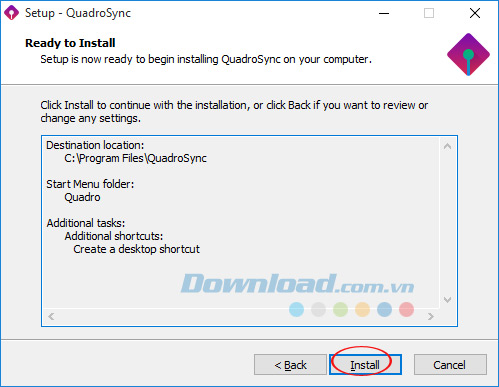
Bước 5: Quá trình cài đặt QuadroSync diễn ra rất nhanh chóng, bạn chỉ cần đợi một lát là hoàn thành.
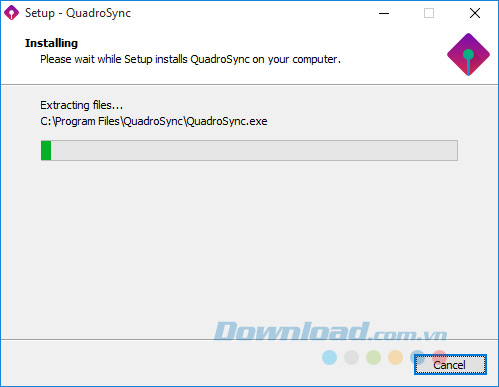
Bước 6: Nhấn Finish để hoàn tất quá trình cài đặt.
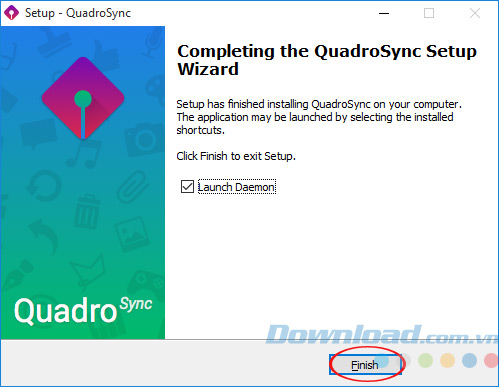
Bước 7: Quadro hoạt động cần sử dụng một số thứ trong thư viện Java, nên bạn hãy nhấn vào Allow Access để cho phép truy cập.
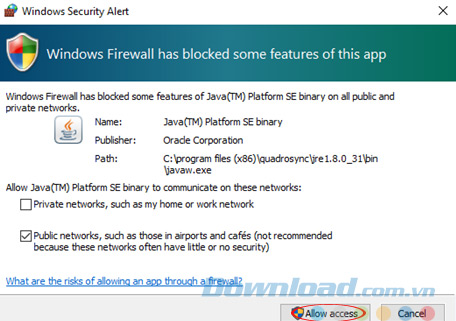
Bước 8: Khi kết nối với thiết bị thành công sẽ xuất hiện thông báo như hình dưới:
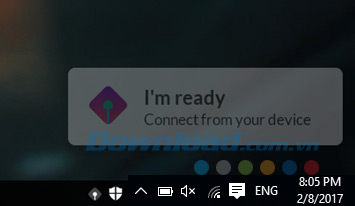
Bước 9: Nhấp đúp chuột vào biểu tượng Quadro ở khay hệ thống để cửa sổ kết nối xuất hiện.
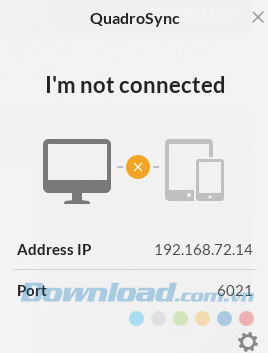
Bước 10: Bây giờ, bạn cần cài đặt Quadro cho chiếc iPhone của mình. Quá trình cài đặt diễn ra rất nhanh chóng, bạn chỉ cần đợi một lát là xong. Sau đó, khởi động ứng dụng lên, rồi nhấn vào Let's Start để bắt đầu sử dụng.
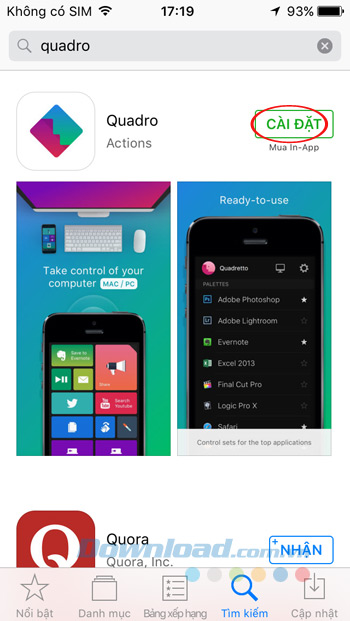
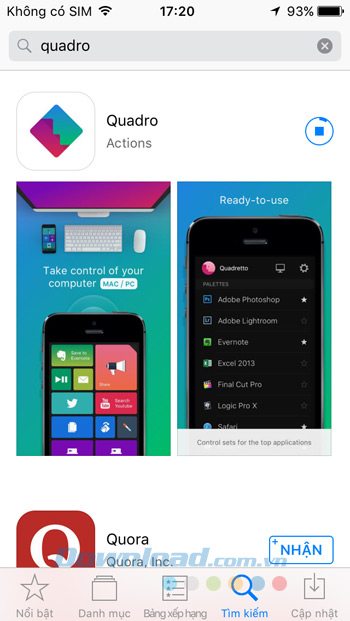
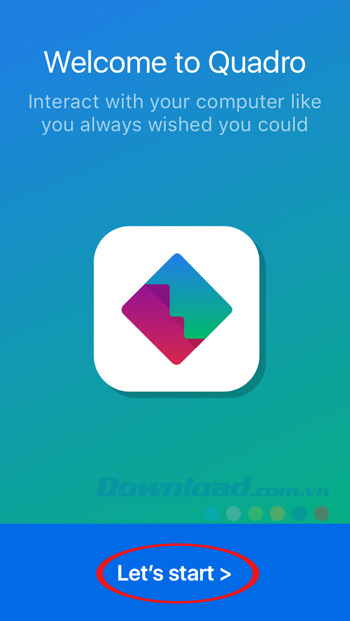
Bước 11: Ngay sau đó ứng dụng sẽ giới thiệu sơ qua về một số tính năng chính, nhấn Continue > Ok, Done để hoàn thành. Tiếp tục nhấn vào Ok, I've installed QuadroSync.
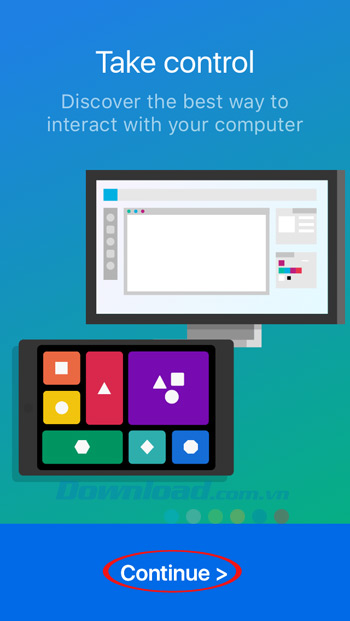
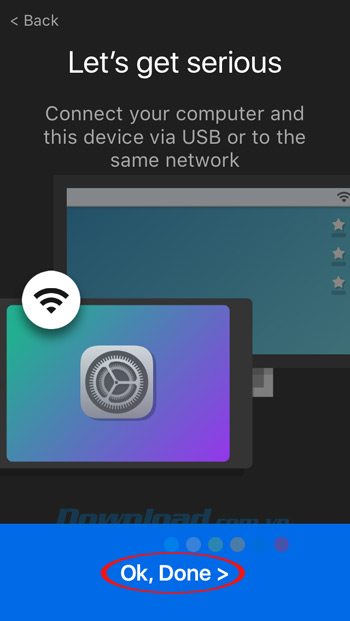
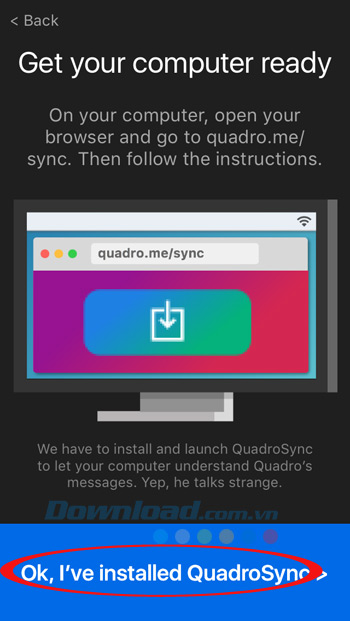
Bước 12: Nếu cả 2 thiết bị điều có cùng kết nối Internet, thì tên máy tính sẽ xuất hiện trong danh sách. Bạn chỉ cấn nhấn vào tên máy tính để tiến hành kết nối. Lúc này, trên màn hình iPhone sẽ cung cấp mật khẩu 4 số.
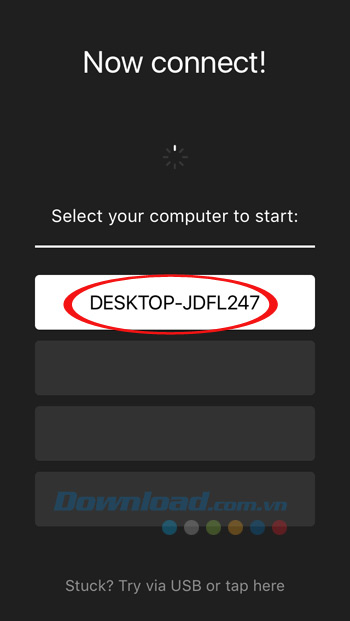
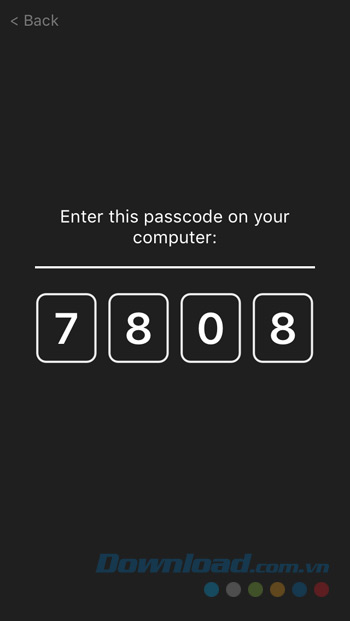
Bước 13: Nhập 4 số này vào cửa sổ kết nối trên máy tính, rồi nhấn Confirm để xác nhận. Khi kết nối thành công sẽ có biểu tượng dấu check màu xanh như hình dưới.
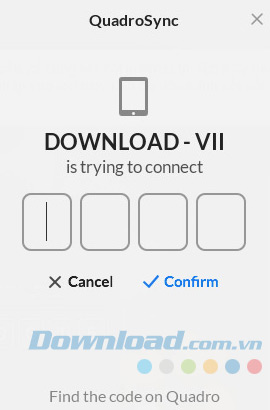
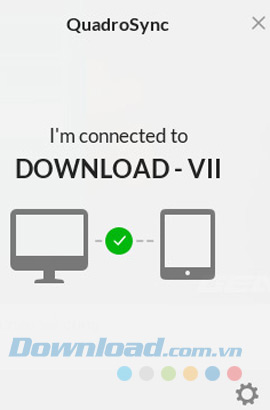
Bước 14: Đồng thời, ở góc dưới cùng bên phải màn hình cũng xuất hiện thông báo "Connected" như hình dưới.
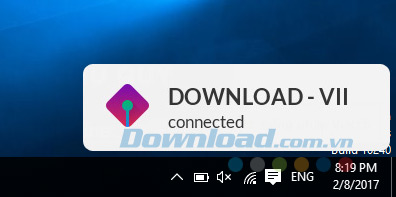
Bước 15: Bây giờ, tiến hành đăng ký cho mình một tài khoản sử dụng. Hoặc có thể đăng nhập thông qua tài khoản Facebook. Khi đăng nhập thành công sẽ xuất hiện một chiếc Touch Bar Mini như hình dưới:
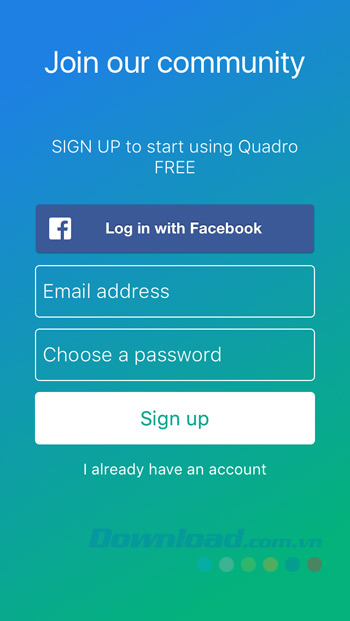
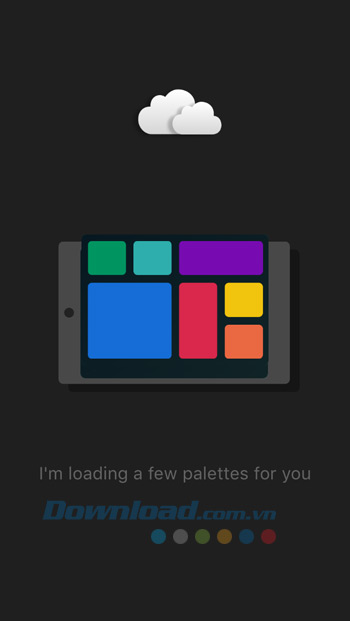
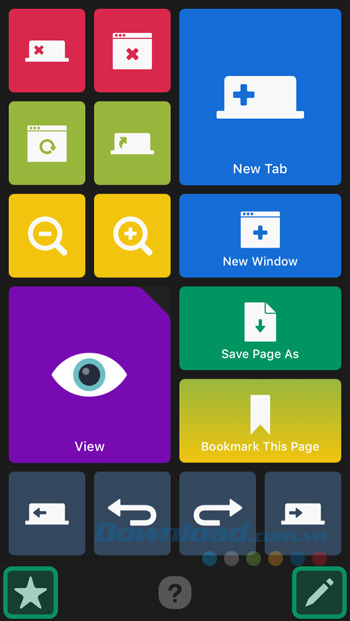
Quadro sẽ tạo ra lối tắt dạng chạm để hoàn thành các tác vụ trên máy tính, mở ứng dụng bất kỳ, lướt web hay quản lý thông tin chỉ với cú chạm trên iPhone.
Chúc các bạn thực hiện thành công!
Theo Nghị định 147/2024/ND-CP, bạn cần xác thực tài khoản trước khi sử dụng tính năng này. Chúng tôi sẽ gửi mã xác thực qua SMS hoặc Zalo tới số điện thoại mà bạn nhập dưới đây:





















