Cài đặt ChromeOS trên Windows bằng CloudReady
ChromeOS là một hệ điều hành do Google phát triển. Nó khá nhẹ và có thể được cài đặt cho máy tính để bàn đang sử dụng Windows hay Mac thông qua một USB được cài đặt sẵn CloudReady. ChromeOS cũng là hệ điều hành được đánh giá khá cao bởi sự gọn nhẹ và tốc độ của mình. ChromeOS cũng tương thích với các hệ điều hành Windows 7, 8, 10 và chỉ cần BIOS của bạn hỗ trợ chế độ UEFI cùng với bộ cài đặt, chúng ta có thể biến bất cứ chiếc máy tính để bàn hay laptop nào thành Chromebook.
Tải miễn phí CloudReady cho máy tính
Download miễn phí Chromebook Recovery Utility trên Chrome
Yêu cầu khi cài đặt ChromeOS:
- File cài đặt ChromeOS - CloudReady.
- Trình duyệt Chrome đã được cài đặt Chromebook Recovery Utility.
- USB 2.0 hoặc 3.0 càng tốt, có dung lượng ít nhất 4GB.
- Đảm bảo USB đã được format về FAT 32.
- Một máy tính để thực hiện.
Tạo USB cài đặt ChromeOS cho máy tính
Bước 1: Mở trình duyệt Chrome trên máy tính của bạn lên và chuột trái vào biểu tượng Apps (Ứng dụng) trên Bookmark manager (Trình quản lý dấu trang). Sau đó click tiếp vào mục Recovery (Khôi phục) như hình dưới đây.
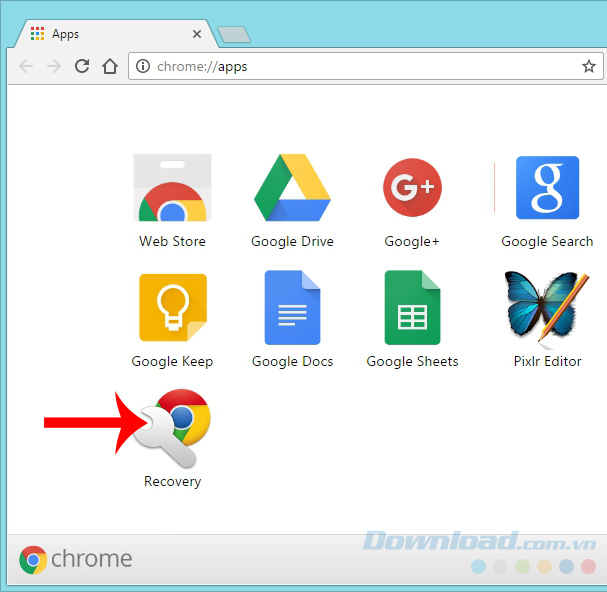
Bước 2: Giao diện mới hiện ra như dưới đây. Bấm chuột trái vào biểu tượng bánh răng cưa ở góc trên, bên phải và chọn Use local image - Sử dụng hình ảnh cục bộ.

Chọn vào biểu tượng bánh răng cưa để sử dụng các tùy chọn
Bước 3: Tìm tới vị trí lưu file CloudReady mà bạn đã tải về từ trước, chọn vào đó rồi Open.
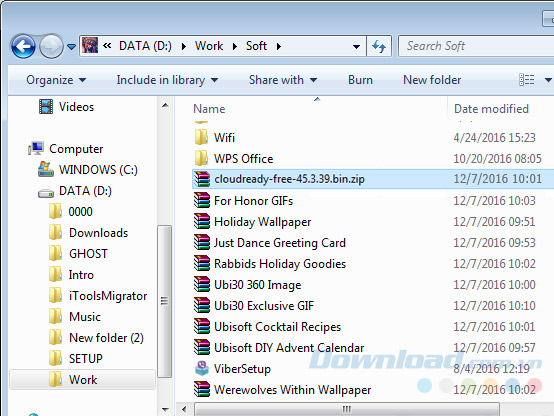
Bước 4: Chọn hãng máy tính mà bạn đang sử dụng trong hai mục Select a manufacturer - Chọn hãng và Select a product - Chọn loại máy.
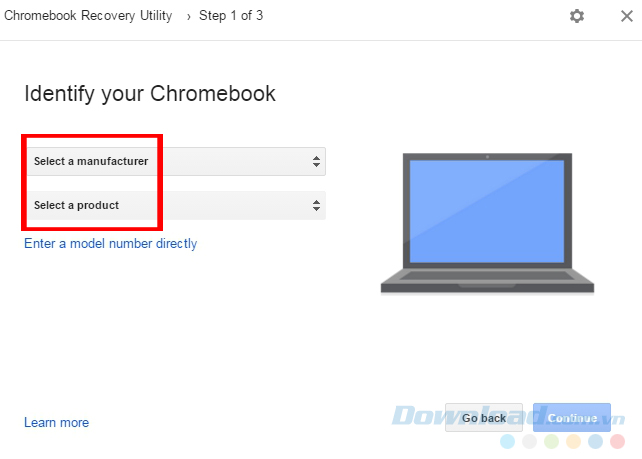
Chọn đúng loại máy tính mình đang sử dụng
Sau đó click vào Continue - Tiếp tục ở góc dưới, bên phải giao diện.
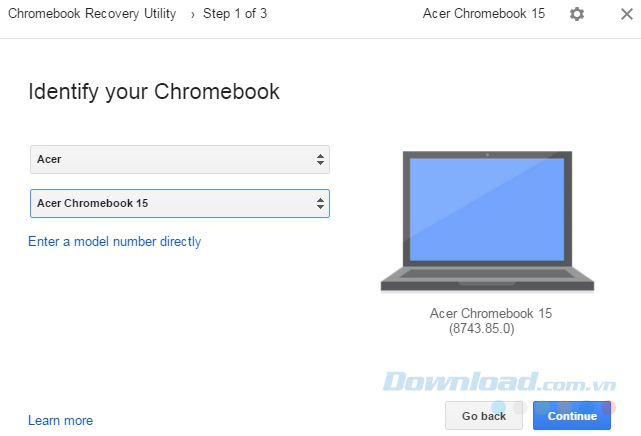
Bước 5: Gắn USB mà chúng ta đã chuẩn bị (nhớ là đã format nó rồi) vào máy tính, chọn tên của USB đó rồi Continue - Tiếp tục.
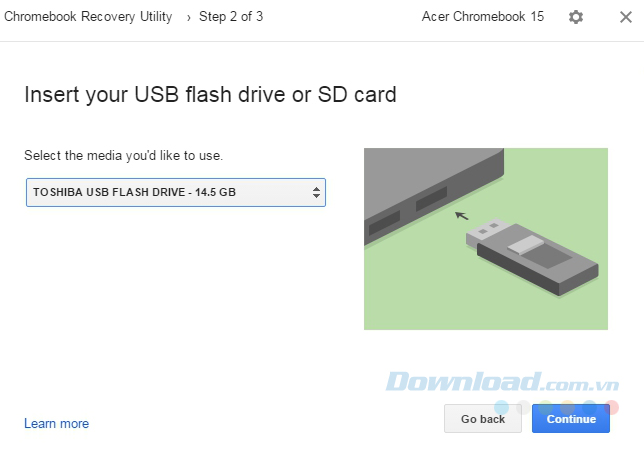
Chọn tiếp Create now - Tạo ngay bây giờ.
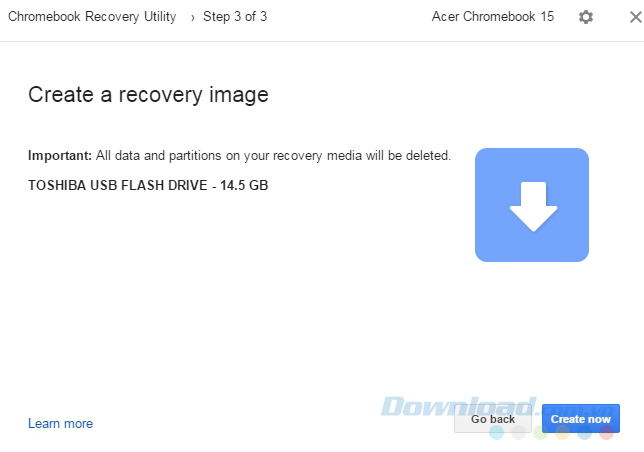
Lúc này máy tính sẽ có giao diện giống như thế này.
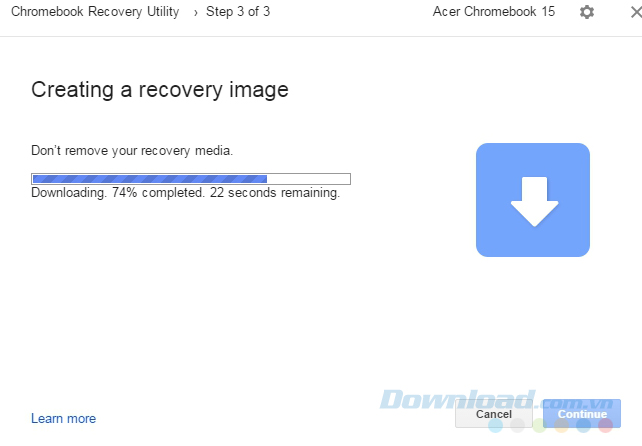
Các bạn chờ một lúc cho tới khi quá trình hoàn tất và sẽ nhận được thông báo cài đặt ChromeOS vào USB thành công.
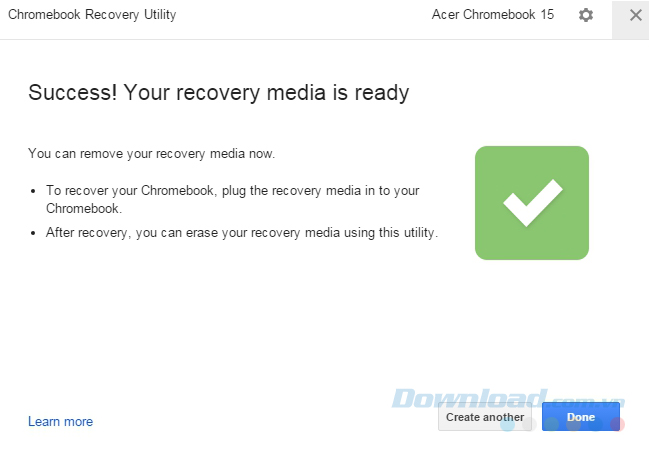
Tạo thành công USB cài đặt ChromeOS cho máy tính
Cách cài đặt ChromeOS cho máy tính từ USB
CHÚ Ý:
Cloudready có thể được cài và sử dụng thông qua USB hoặc nếu không muốn, các bạn cũng có thể cài vào máy tính và sử dụng trực tiếp từ trong máy tính.
Bước 1: Sau khi tạo USB xong, các bạn khởi động lại máy tính của mình. Trong lúc đó, các bạn nhấn phím tắt truy cập Boot Menu tương ứng với hãng máy tính của mình. Nếu không nhớ hoặc không rõ, có thể tham khảo trong bài hướng dẫn "Tổng hợp phím tắt truy cập Boot Option (Boot menu) và BIOS của máy tính".
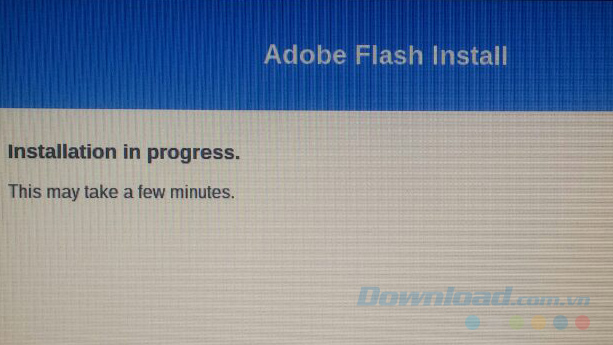
Bước 2: Ở lần khởi động đầu tiên sẽ tốn chút thời gian, nhưng sau đó bạn có thể chọn ngôn ngữ cho máy (Select your language) và Select a network (Chọn mạng). Do máy tính hướng dẫn của người viết sử dụng mạng dây nên nó hiển thị là Ethernet.
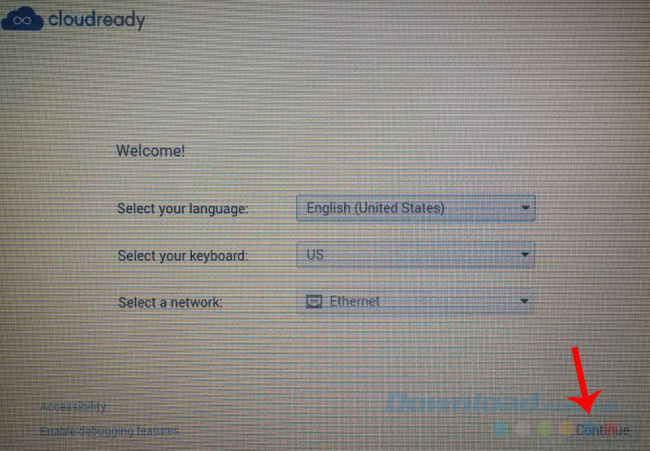
Bước thiết lập đầu tiên để sử dụng ChromeOS trên máy tính
Bước 3: Sau khi nhấp vào Continue (góc dưới, bên phải), chúng ta chọn tiếp vào Accept and install để đồng ý với các điều khoản của Adobe Flash EULA và tiếp tục việc cài đặt.
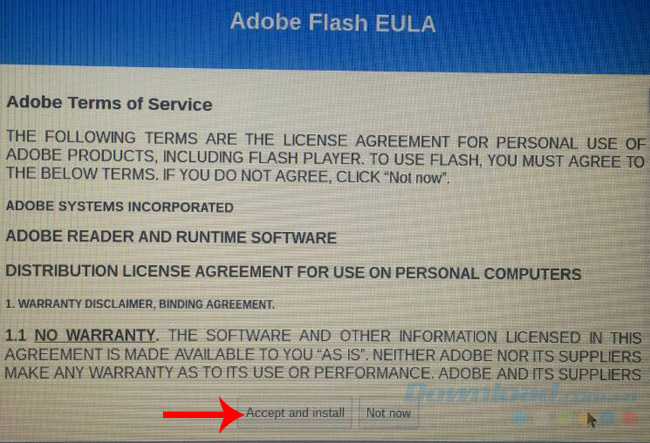
Chờ một chút để quá trình được thực hiện.
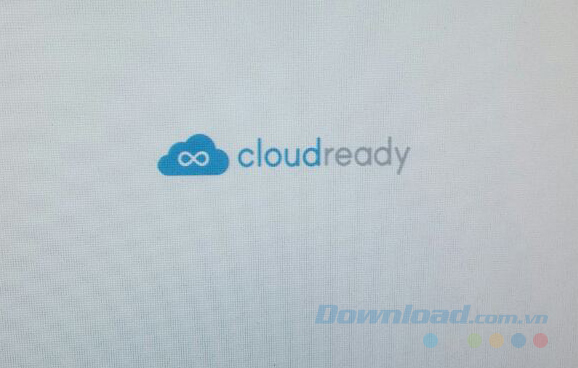
Bước 4: Máy tính yêu cầu người dùng đăng nhập tài khoản Gmail của mình để bắt đầu sử dụng (giống như kiểu đăng nhập tài khoản vào giả lập BlueStacks trước khi tải ứng dụng).
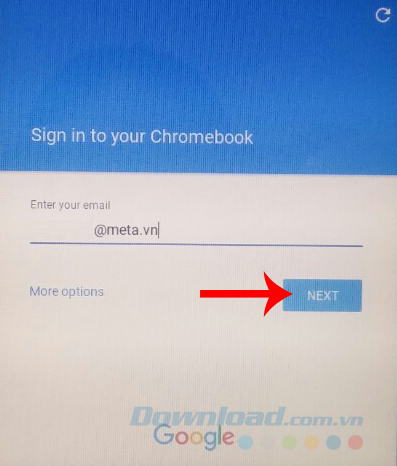
Hoàn tất mọi thứ, các bạn có thể thấy những giao diện đầu tiên của ChromeOS trên màn hình của mình.
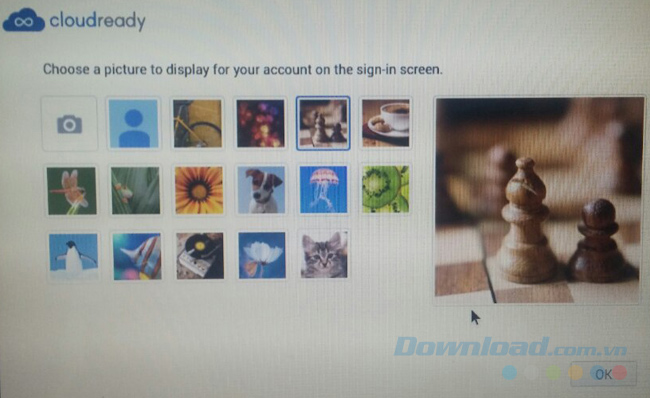
Một số hình ảnh của ChromeOS trên máy tính sử dụng hệ điều hành Windows:
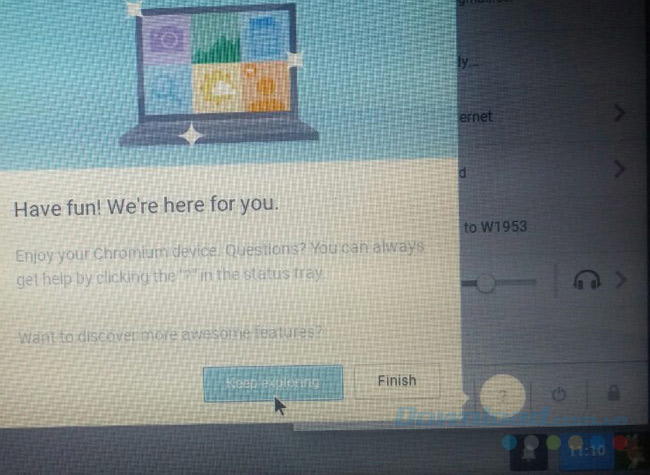
Mọi thao tác thực hiện trên hệ điều hành này khá ổn và hiện thời chưa thấy có báo cáo lỗi nào liên quan tới việc chạy song song hai hệ điều hành này.
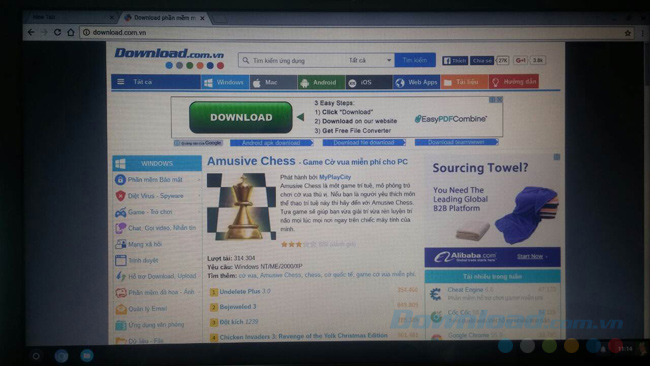
Giao diện của System Reserved.
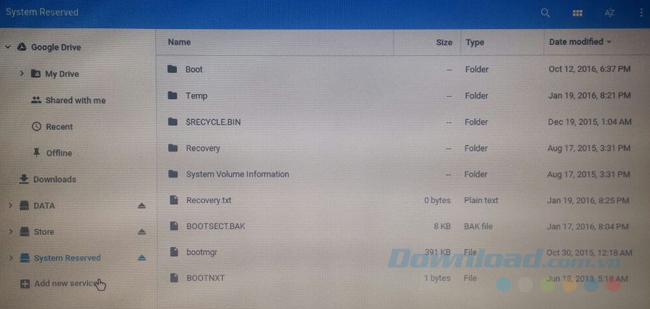
Đó là các hướng dẫn cơ bản và chi tiết nhất để có thể tạo và cài đặt hệ điều hành ChromeOS trên máy tính bằng công cụ Cloudready.
Chúc các bạn thực hiện thành công!
Theo Nghị định 147/2024/ND-CP, bạn cần xác thực tài khoản trước khi sử dụng tính năng này. Chúng tôi sẽ gửi mã xác thực qua SMS hoặc Zalo tới số điện thoại mà bạn nhập dưới đây:





















