Tăng cường bảo mật để truy cập an toàn từ xa trên TeamViewer
TeamViewer là một trong những phần mềm điều khiển và kết nối máy tính từ xa nổi tiếng, được nhiều người sử dụng nhất hiện nay nhờ một loạt các tính năng hữu ích.
Nhưng khi sử dụng TeamViewer, liệu các dữ liệu của bạn và đối tác có thực sự được bảo vệ hay không? Làm thế nào để truy cập an toàn trên TeamViewer? Sau đây là bài viết chia sẻ cho bạn những thông tin cần thiết về tăng cường tính bảo mật để truy cập an toàn từ xa trên TeamViewer.
Bảo mật cơ bản trên TeamViewer
Sau đây là các bước bảo mật cơ bản trên TeamViewer:
Thoát khỏi TeamViewer - Chỉ chạy nó khi bạn cần
Một ứng dụng không chạy thì không thể gây ra bất cứ rắc rối gì cho bạn. Khi bạn không phải làm việc với TeamViewer 24/7 mà chỉ sử dụng nó trong một thời gian ngắn tại nhà thì thoát khỏi ứng dụng là hành động mà bạn nên thực hiện ngay sau khi sử dụng xong TeamViewer nói riêng và các ứng dụng khác nói chung. Đây là cách tốt nhất để tránh cho ai đó truy cập vào máy của bạn.
Tạo ra một mật khẩu mạnh
Nếu bạn sử dụng TeamViewer mà không có tài khoản thì bạn nên đăng ký một tài khoản của riêng mình vì nó sẽ mang đến cho bạn sự bảo mật cao hơn. Để tạo một mật khẩu mạnh hơn, bạn thực hiện như sau:
Sau khi đăng ký và đăng nhập tài khoản, bạn click vào tên ở phía trên bên phải màn hình và chọn Edit profile.
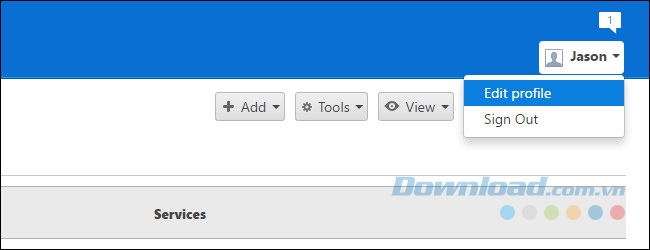
Trong phần General của mục Profile settings, bạn click vào Change password.
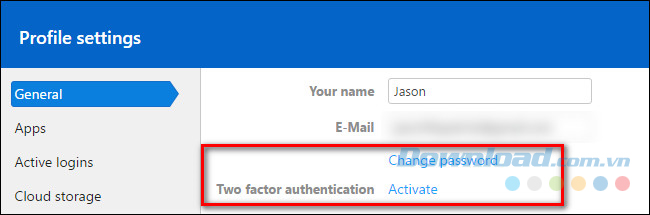
Nhập mật khẩu hiện tại và tạo một mật khẩu mới nhiều ký tự và mạnh mẽ hơn.
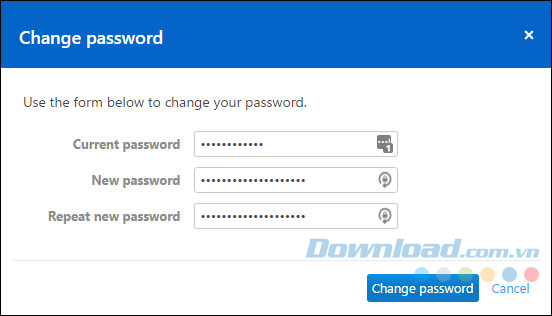
Nhấp chuột vào Change password để hoàn tất.
Kích hoạt tính năng xác thực hai lớp
Tính năng xác thực hai lớp trên TeamViewer giúp bạn tăng mức độ bảo mật cho những thông tin đăng nhập trong tài khoản TeamViewer của bạn. Mỗi lần tiến hành đăng nhập, bạn sẽ phải cung cấp mã bảo mật này bên cạnh mật khẩu tài khoản TeamViewer. Để kích hoạt tính năng này, bạn thực hiện theo các bước sau:
Bước 1: Vào Profile settings > Generals, sau đó click vào Activate bên cạnh Two factor authentication.
Bước 2: Trong cửa sổ Activate two factor authentication, click vào Start Activation.
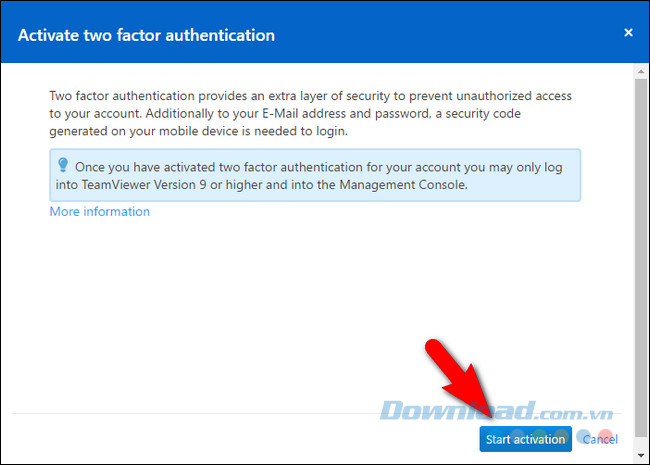
Bước 3: Mở ứng dụng xác thực mà bạn chọn và thêm một mã thông báo dựa trên thời gian mới. Sau đó, quét mã QR.
Bước 4: Trong trường hợp việc quét mã không hoạt động, bạn click vào enter the secret key manually để nhập mã thay vì quét. Cuối cùng, chọn Next.
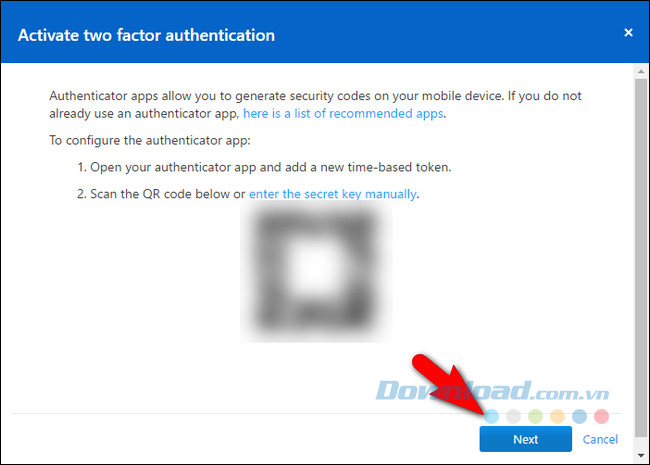
Để kiểm tra và nhập mã bảo mật cho TeamViewer trong ứng dụng xác thực của bạn nhấp vào Activate. Bạn có thể in mã phục hồi khẩn cấp và lưu giữ nó ở một nơi an toàn. Trong trường hợp bạn mất quyền truy cập vào ứng dụng thì đây là cách duy nhất để bạn xóa bỏ tính năng này.
Cập nhật TeamViewer
Các bản cập nhật luôn luôn được cải tiến và bổ sung nhiều tính năng hơn so với bản cũ. Do vậy, nếu bạn không sử dụng TeamViewer thường xuyên hoặc chưa kích hoạt tự động cập nhật thì có thể ứng dụng TeamViewer hiện tại của bạn chưa phải là phiên bản mới nhất. Sau khi đăng nhập vào TeamViewer, bạn click vào Help > Check For New Version trên thanh công cụ để kiểm tra xem bạn đã cập nhật phiên bản mới nhất hay chưa.
Tăng cường bảo mật cho TeamViewer
Sau khi đã đổi một mật khẩu mạnh mẽ hơn và kích hoạt tính năng xác thực hai lớp, bạn vẫn cần thực hiện thêm vài thao tác để thực sự tăng cường bảo mật cho TeamViewer. Các cài đặt và tùy chọn mà bạn điều chỉnh tùy thuộc vào mức độ sử dụng TeamViewer.
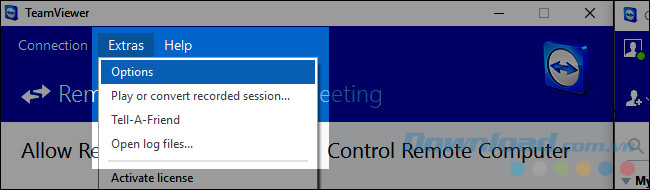
Để tăng cường thêm tính bản mật, chúng ta sẽ bắt đầu với các tùy chọn trong mục mở rộng của Options trên thanh công cụ của TeamViewer. Bạn click vào Extras > Options:
General: không tự động khởi động và gán tài khoản
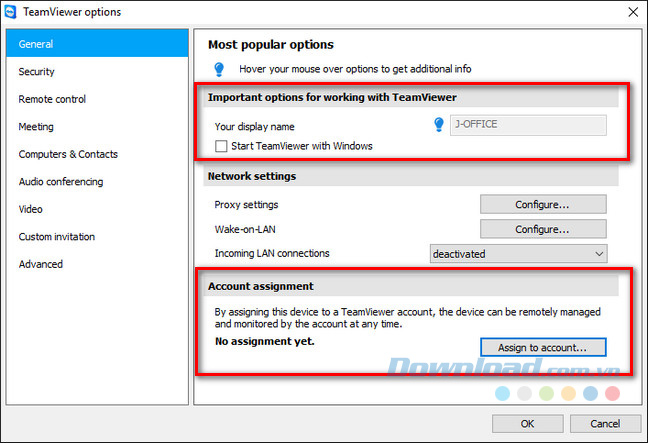
Ở mục General, bạn cần chú ý đến hai phần sau đây:
- Important options for working with TeamViewer: bỏ dấu tích trong Start TeamViewer with Windows. Để dấu tích trừ khi bạn luôn trong trạng thái sử dụng TeamViewer ngay lập tức khi mở máy tính.
- Account assignment: click vào Assign to account... để gán máy tính của bạn vào một tài khoản TeamViewer cụ thể mà chỉ có bạn đăng nhập được.
Sercurity: không truy cập dễ dàng, mật khẩu mạnh và Whitelist
Ở mục này, bạn sẽ thấy các tùy chọn liên quan đến truy cập mật khẩu và Windows.
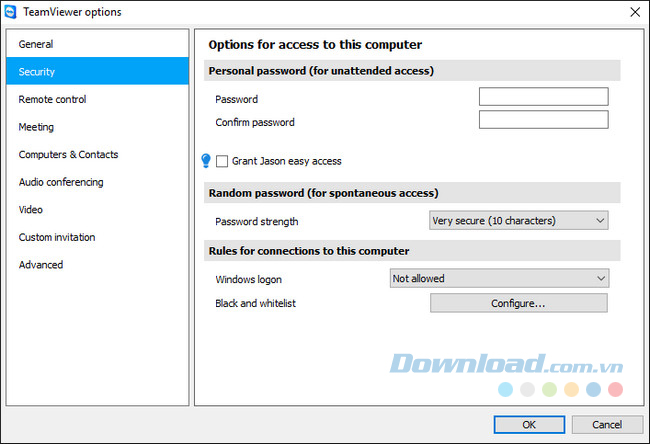
Personal password: cài đặt mật khẩu cá nhân cho thiết bị mà bạn điều khiển và bạn có thể cho phép "truy cập dễ dàng".
Random password: chọn Very secure (10 characters). Bạn có thể vô hiệu hóa chức năng này nếu đã cài đặt mật khẩu mạnh trong Personal password.
Rules for connections to this computer: bạn chú ý đến Windows logon và Black and Whitelist.
- Trong mục Windows logon: chọn No Allows. Làm như vậy, TeamViewer sẽ chấp nhận các thông tin đăng nhập có giá trị trên máy tính như một mã truy cập hợp lệ cho ứng dụng.
- Trong mục Black and Whitelist: click vào Configure... sau đó đặt dấu tích vào Allow access only for the following partners và chọn Add. Bạn có thể thêm các tài khoản TeamViewer bạn muốn sau đó click vào Ok để xác nhận.
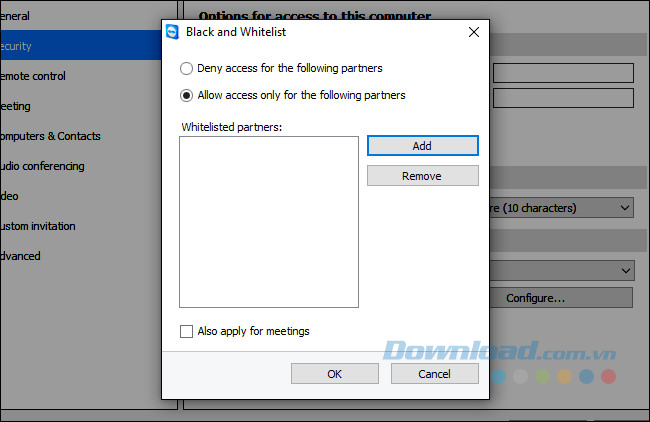
Advanced: kiểm soát chức năng truy cập từ xa
Các tùy chọn trong Advanced cho phep bạn kiểm soát việc trải nghiệm TeamViewer, giúp bảo vệ máy tính của mình và máy tính mà bạn đang điều khiển. Bạn click vào Show advanced options.
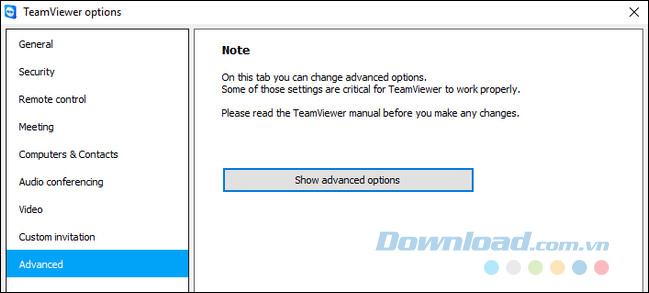
Có rất nhiều tùy chọn hiển thị tuy nhiên bạn chỉ cần chú ý đến phần Advanced settings for connections to this computer và TeamViewer options.
1. Advanced settings for connections to this computer
Access Control: thay vì để chế độ Full Access theo mặc định, bạn chọn Custom settings.
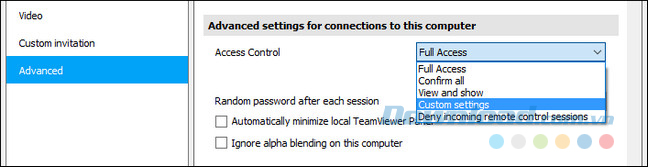
- Click vào Configure ngay dưới mục Custom settings.
- Cửa sổ Access Control Details xuất hiện, bạn sẽ thấy các điều khoản chi tiết cho các phiên truy cập từ xa. Tùy thuộc vào mức độ sử dụng mà bạn chọn Allows, After confirmation hoặc Denied.
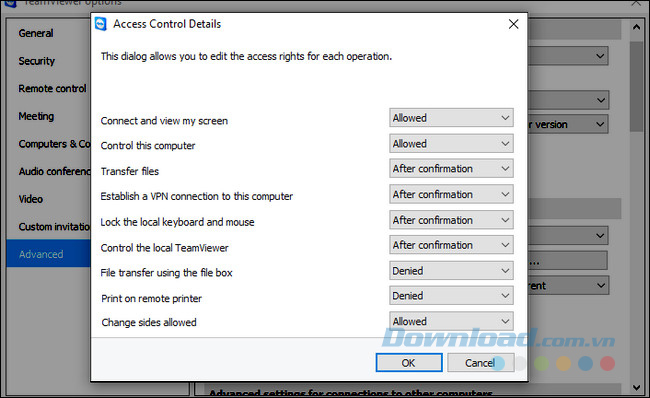
Random password after each session: chọn Generate new để tạo mật khẩu ngẫu nhiên mới mỗi lần ai đó cố gắng kết nối với TeamViewer.
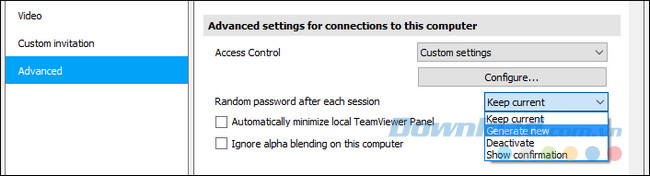
2. TeamViewer options
Bạn đặt dấu tick vào Changes require administrative rights on this computer.
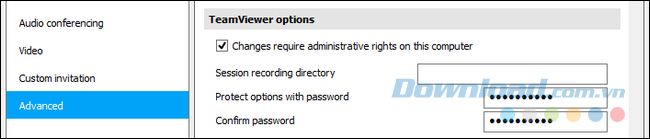
Các phần mềm thay thế TeamViewer
Nếu bạn gặp nhiều khó khăn khi sử dụng TeamViewer nhưng vẫn cần chức năng điều khiển và truy cập máy tính từ xa thì bạn có thể cân nhắc một số ứng dụng thay thế cho TeamViewer sau đây:
Windows Remote Desktop: có thể cài đặt trên hệ điều hành Windows và OS X. Ứng dụng này miễn phí và dễ sử dụng nhưng có một hạn chế lớn đó là người dùng bất kỳ phiên bản Windows nào đều có thể kết nối với các máy tính Windows khác sử dụng Remote Desktop nhưng các phiên bản Windows tại nhà thì không thể kết nối.
Splashtop: có thể cài đặt trên hệ điều hành Windows, OS X và Ubuntu Linux. Splashtop cung cấp các tính năng giống với TeamViewer như điều khiển từ xa, chia sẻ file...
Chrome Remote Desktop: đây là tiện ích miễn phí của trình duyệt Chrome, thiết lập kết nối máy tính từ xa an toàn giữa trình duyệt Chrome của người dùng và máy tính từ xa. Tuy nhiên, nó còn nhiều hạn chế về tính năng.
Việc thay đổi các cài đặt mặc định bằng các tùy chọn có tính bảo mật cao hơn để bảo vệ dữ liệu của bạn và của đối tác là vô cùng cần thiết. Khi có sẵn các tùy chọn bảo mật trong tầm tay thì không có lý do gì mà sử dụng TeamViewer mà không đăng ký một tài khoản cụ thể và không kích hoạt tính năng xác thực hai lớp.
Chúc các bạn thành công!
Theo Nghị định 147/2024/ND-CP, bạn cần xác thực tài khoản trước khi sử dụng tính năng này. Chúng tôi sẽ gửi mã xác thực qua SMS hoặc Zalo tới số điện thoại mà bạn nhập dưới đây:
Có thể bạn quan tâm
-

Cách đăng ký và cài đặt Zoom học trực tuyến hiệu quả
-

Những ngày lễ quan trọng trong năm của Việt Nam
-

Hướng dẫn cài đặt và chơi game Rules Of Survival trên PC
-

Hướng dẫn cài đặt Flash Player trên máy tính
-

Cách sửa lỗi giật lag trong trình giả lập Android LDPlayer
-

Cách bật xét duyệt người tham gia trên Zoom
-

Cách tải Video YouTube về điện thoại Android
-

Sửa lỗi Flash bị chặn do lỗi thời trên Chrome
-

Sửa lỗi cách chữ trong Word 2013, Word 2016, Word 2003...
-

Cách tải và cài đặt MuseScore để soạn nhạc trên máy tính





