Hướng dẫn sử dụng Teamviewer Portable điều khiển máy tính từ xa
Phiên bản Portable là phiên bản di động của phần mềm TeamViewer nổi tiếng, phiên bản này sẽ giúp người dùng dễ dàng điều khiển máy tính từ xa thông qua Internet mà không cần cài đặt ứng dụng vào máy. Teamviewer Portable cho phép bạn kéo thả tin vào cửa sổ điều khiển từ xa để chia sẻ, hiển thị nhiều màn hình cùng một lúc, để dễ dàng thực hiện nhiều công việc cùng một lúc.
Đồng thời TeamViewer Portable còn hỗ trợ chụp ảnh màn hình cũng như quay video màn hình tốc độ nhanh, tuy đây là phiên bản rút gọn nhưng vẫn mang đầy đủ tính năng của phiên bản chính, nên TeamViewer Portable ngày càng được nhiều người yêu thích và sử dụng bởi tính năng tiện dụng của nó.
Một số tính năng chính của TeamViewer Portable
- Kéo và thả tệp tin tại cửa sổ điều khiển từ xa và thả tệp tại nơi bạn muốn.
- Hỗ trợ hiển thị nhiều màn hình cùng một lúc.
- Lưu thiết lập kết nối cho các kết nối riêng lẻ cho mỗi máy trong máy tính và danh sách liên hệ của bạn và lưu theo thời gian cấu hình trong các kết nối tiếp theo.
- Tích hợp tính năng chụp ảnh màn hình.
- Hỗ trợ trình chuyển đổi AVI.
- Điều chỉnh bảng Teamviewer tại bất cứ đâu bạn muốn.
Hôm nay Eballsviet.com sẽ hướng dẫn các bạn cách tải và sử dụng TeamViewer Portable trên máy tính nhé.
TeamViewer Portable cho Windows
Hướng dẫn tải và sử dụng TeamViewer Portable trên máy tính
Bước 1: Bạn bấm vào nút tải ở bên trên và bấm Tải về.
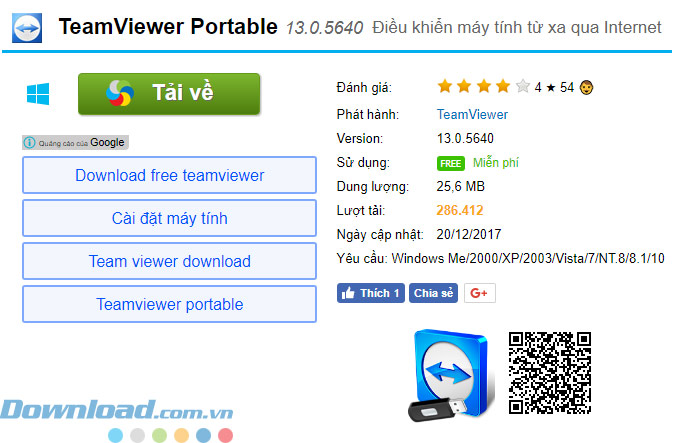
Bước 2: Chọn một link để tải về, ở đây Eballsviet.com sẽ hỗ trợ bạn đầy đủ những phiên bản của TeamViewer Portable.
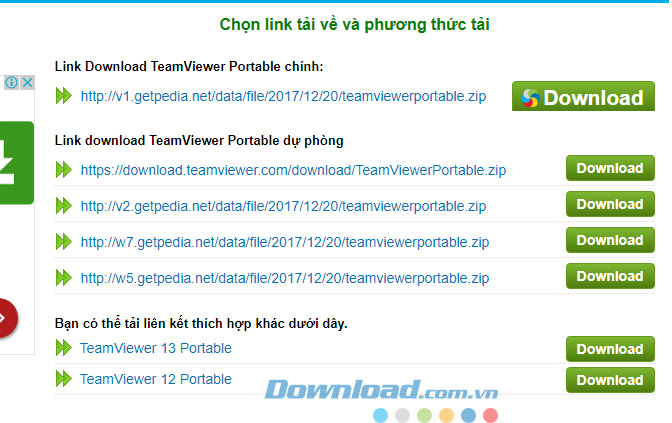
Bước 3: Ở đây mình dùng công cụ Internet Download Manager để thực hiện tải về. Nếu bạn không dùng thì ứng dụng sẽ tải về trên trình duyệt của bạn.
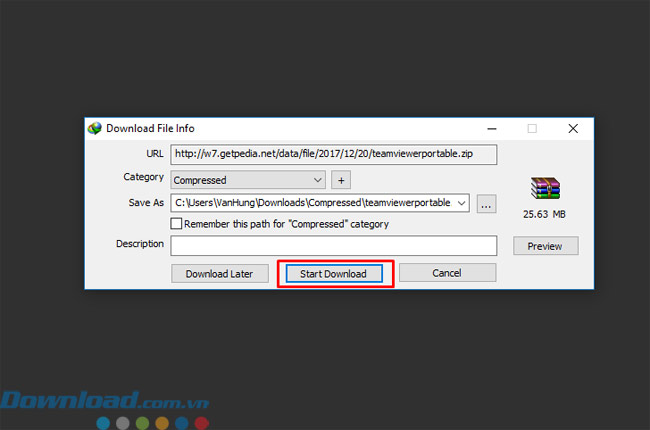
Bước 4: Khi đã tải về các bạn mở file zip lên để thực hiện giải nén
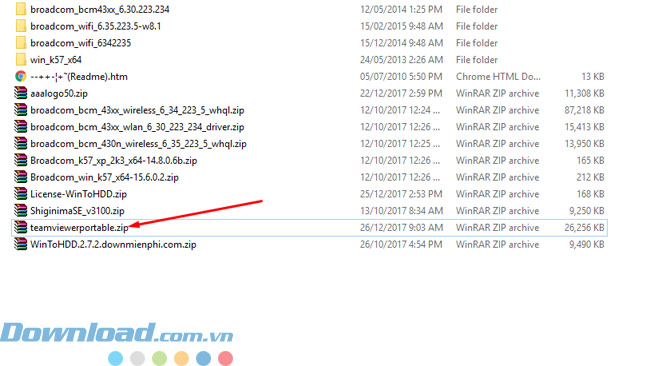
Bước 5: Giải nén toàn bộ file có trong tệp tin zip ra một thư mục tạo sẵn trên máy tính.
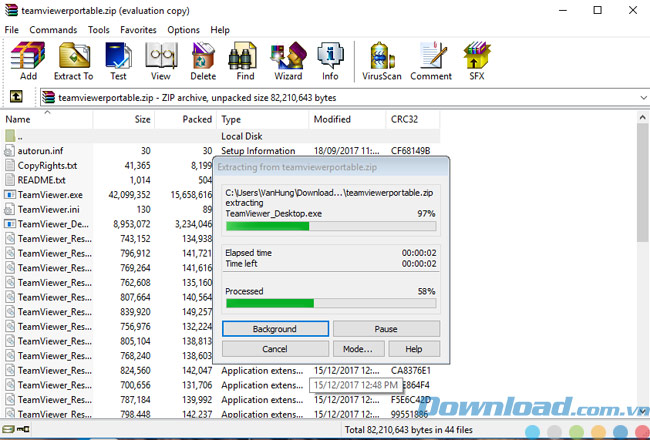
Bước 6: Khi đã giải nén xong bạn bấm luôn vào TeamViewer.exe để khởi động ứng dụng lên.
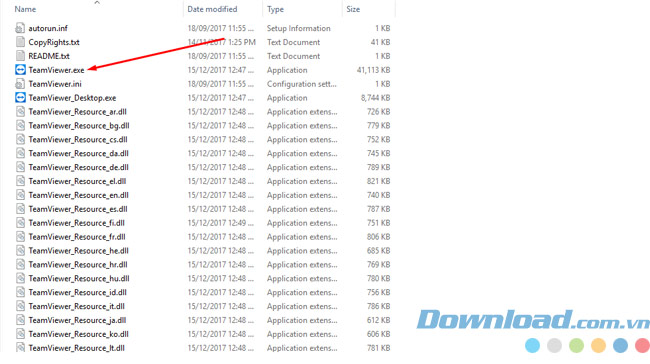
Bước 7: ID và mật khẩu của bạn sẽ được hiện lên sau đó, bạn có thể chia sẻ cho bạn bè và người thân khi gặp sự cố máy tính để nhận sự giúp đỡ của bạn bè.
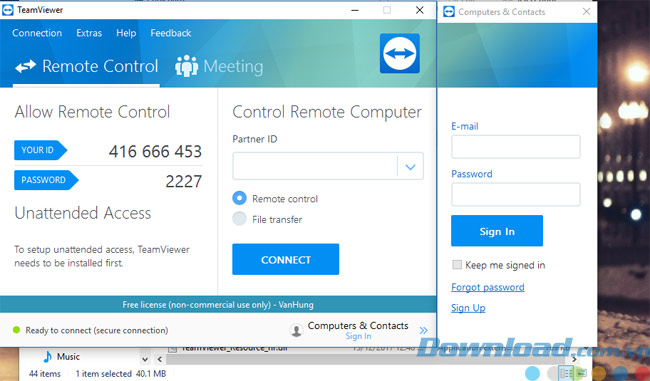
Bước 8: Nếu bạn muốn thực hiện chuyển dữ liệu cho bạn bè hãy bấm vào File transfer để thực hiện chuyển file cho bạn bè.
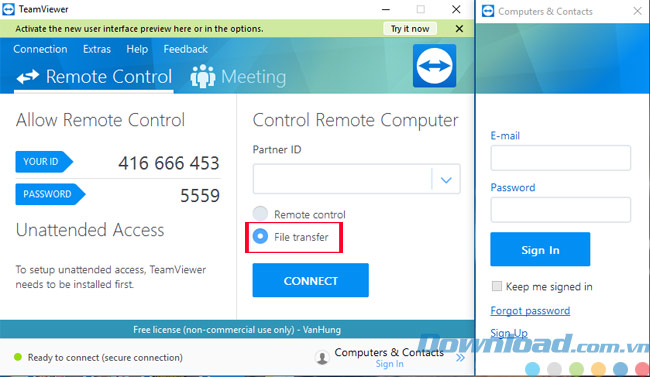
Bước 9: Tab Meeting sẽ hiện lên bạn có thể chọn các mục như Presentation, Video Call, Phone để thực hiện liên lạc với bạn bè.
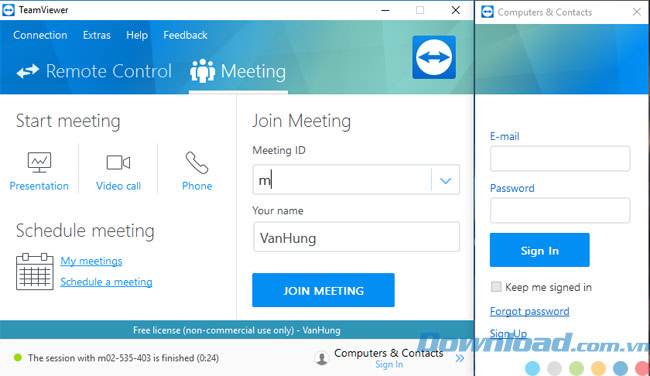
Bước 10: Khi khởi động mục Presentation hình nền của bạn sẽ bị chuyển sang màu đen và một cửa sổ sẽ hiện lên phía bên phải màn hình. Ở cửa sổ này bạn có thể mời liên lạc của bạn bằng email TeamViewer , gửi email bằng ứng dụng Mail của Windows...
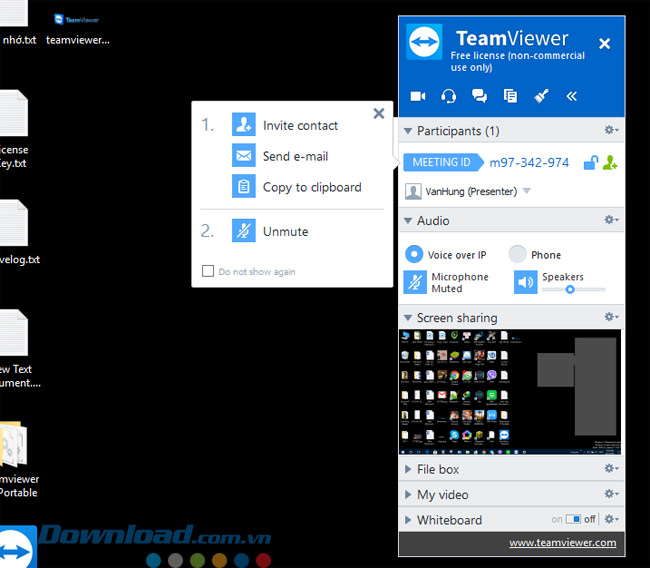
Mục Video call cũng sẽ giống như bạn gọi video bằng các phần mềm như Zalo, Viber, Skype, LINE...
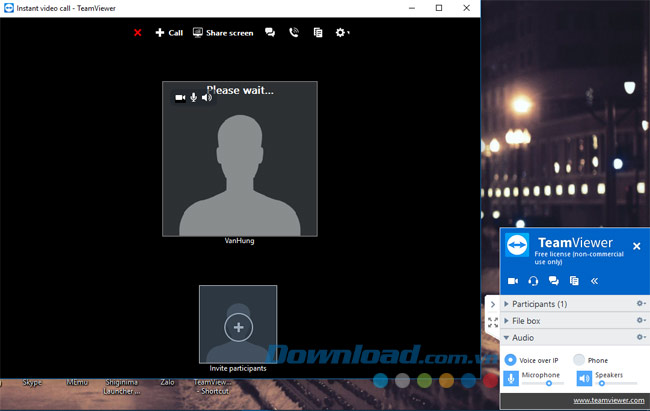
Mục Phone bạn có thể gọi điện cho bạn bè của mình, ở đây một phút sẽ tốn của bạn 0.05 USD/phút
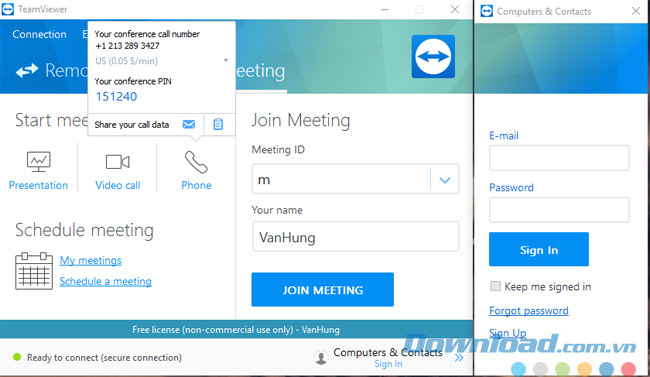
TeamViewer phiên bản Portable này thì bạn hoàn toàn sử dụng như phiên bản TeamViewer bình thường, chỉ khác một điều là phiên bản này có thể dùng được luôn và không cần cài đặt. Còn những tính năng thì 99% là giống hệt nhau.
Hy vọng bài viết sẽ giúp ích cho các bạn.
Theo Nghị định 147/2024/ND-CP, bạn cần xác thực tài khoản trước khi sử dụng tính năng này. Chúng tôi sẽ gửi mã xác thực qua SMS hoặc Zalo tới số điện thoại mà bạn nhập dưới đây:





















