Hướng dẫn bật hoặc tắt Game Mode trên Windows 10 Creators Update
Game Mode là tính năng mới trên Windows 10 Creators Update nhằm tập trung tài nguyên hệ thống vào trò chơi khi được bật. Thực tế, Game Mode không có ảnh hưởng lớn đến các hệ thống cấp cao hơn nhưng nếu bạn mở nhiều tác vụ hoặc có nhiều quá trình chạy ẩn thì chế độ này có thể hữu ích cho bạn. Dưới đây là cách bật hoặc tắt Game Mode trên Windows 10 Creators Update.
Bật Game Mode theo mặc định
Bạn có thể kích hoạt Game Mode theo mặc định trên trình đơn Windows 10 Settings. Điều này có nghĩa là các trò chơi đã được tối ưu hóa và chứng nhận cho Game Mode sẽ chạy tính năng này theo mặc định, cụ thể là các trò chơi Universal Windows Platform (UWP) từ Cửa hàng Windows 10.
Để bật hoặc tắt chế độ này, các bạn làm theo các bước sau:
- Mở Settings Menu bằng cách nhấp chuột vào biểu tượng bánh xe răng cưa ở bên trái trình đơn Start.
- Click vào Gaming và chọn Game Mode.
- Bật hoặc tắt Use Game Mode.
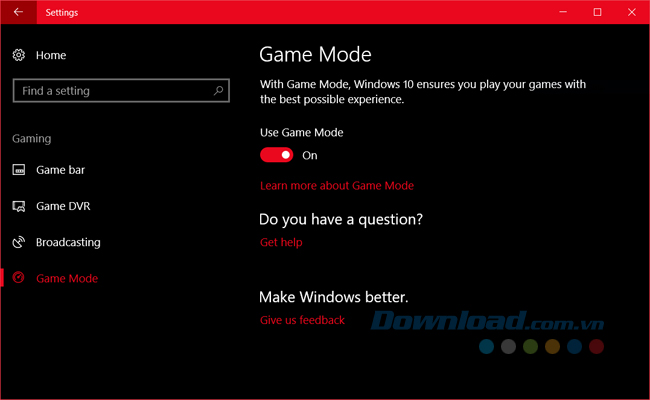
Kích hoạt Game Mode trên cơ sở mỗi trò chơi
Bạn cũng có thể buộc Game Mode hoạt động trong các trò chơi cụ thể cho dù chúng được Microsoft thử nghiệm hay không. Để làm được điều này bạn cần sử dụng Windows 10 Game Bar.
- Trong trò chơi, bạn nhấn tổ hợp phím Windows + G để mở Game Bar.
- Trong cửa sổ Game Bar, chọn tab General và tích vào Use Game Mode for this game ở mục Game Mode.
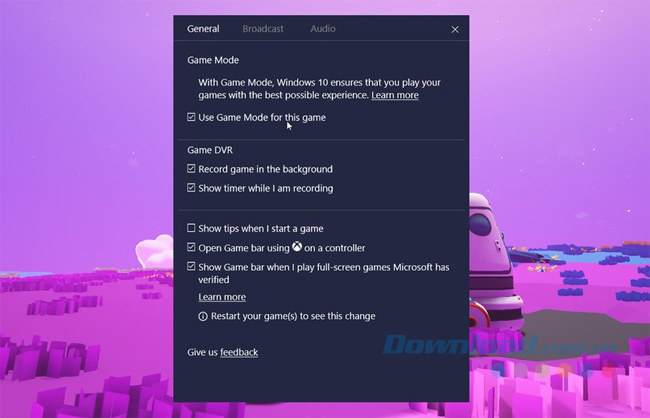
Trong khi Game Mode không thực sự mang lại khác biệt gì to lớn cho hầu hết các trò chơi nhưng nếu bạn chạy nền nặng hoặc bạn đang sử dụng một hệ thống cấp thấp hơn mà không có nhiều chi phí cho trò chơi thì Game Mode có thể hữu ích. Trên đây là bài viết hướng dẫn các bạn cách bật hoặc tắt Game Mode. Hy vọng, bài viết này hữu ích đối với bạn.
Theo Nghị định 147/2024/ND-CP, bạn cần xác thực tài khoản trước khi sử dụng tính năng này. Chúng tôi sẽ gửi mã xác thực qua SMS hoặc Zalo tới số điện thoại mà bạn nhập dưới đây:



















