Hướng dẫn tạo Live Folder và ẩn danh sách ứng dụng trong Start trên Windows 10 Creators Update
Vậy là Microsoft đã chính thức ra mắt Windows 10 Creators Update, đây là một bản cập nhật rất lớn, cung cấp hàng loạt sự cải tiến trên hệ điều hành Windows 10. Windows 10 Creators Update mang lại cho trình đơn Start một vài tuỳ chỉnh mới đáng chú ý.
Giờ đây bạn có thể tạo và thay đổi kích thước Live folder để có thể hiển thị nhiều ứng dụng hơn, ngoài ra, bạn có thể xóa danh sách ứng dụng thường xuất hiện bên trái của trình đơn Start... Bài viết sau đây sẽ hướng dẫn bạn cách tạo, tùy chỉnh Live folder và ẩn danh sách ứng dụng trong Start của Windows 10 Creators Update.
Cách tạo và tùy chỉnh Live folder trên Windows 10 Creators Update
Người dùng điện thoại chạy hệ điều hành Windows Mobile sẽ ngay lập tức nhận ra tính năng cho phép bạn nhóm các ứng dụng lại thành một Live folder. Điều này giúp bạn giữ nhiều ứng dụng hơn trên trình đơn Start mà không phải mở rộng kích thước. Dưới đây là cách tạo Live folder:
- Click vào Start.
- Chọn và kéo một ứng dụng vào một ứng dụng khác, Live folder sẽ tự động được tạo ra.
- Nhấp chuột vào biểu tượng mũi tên hướng lên trên (up-arrow) để đóng Live folder.
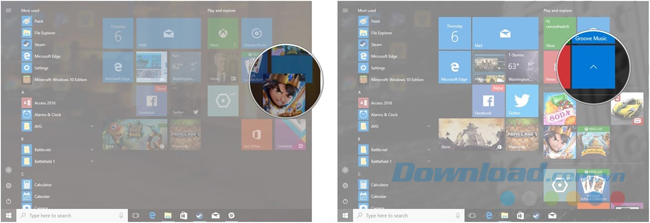
Trong trường hợp bạn muốn thay đổi kích thước của Live folder nhỏ hơn để tiết kiệm không gian, bạn làm theo các bước sau:
- Click vào Start.
- Nhấp chuột phải vào Live folder.
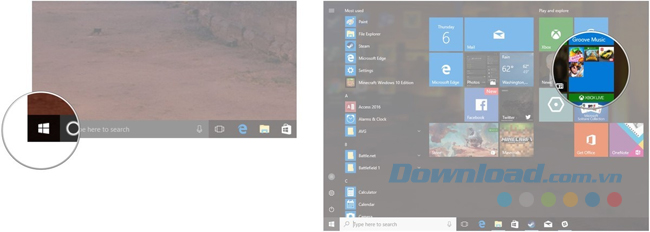
- Chọn Resize: các tùy chọn về kích thước được hiển thị, bạn nhấn chuột vào lựa chọn bạn muốn.
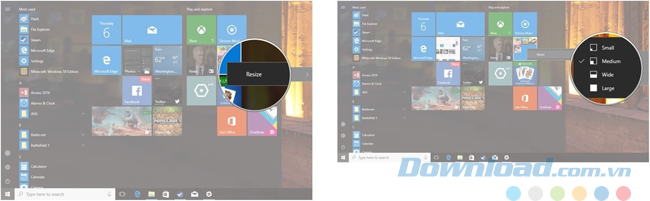
Khi bạn đã thêm một ứng dụng nào đó vào Live folder và bạn muốn xóa nó, bạn chỉ cần:
- Click vào Start và chọn Live folder.
- Chọn và kéo ứng dụng đó ra ngoài Live folder.
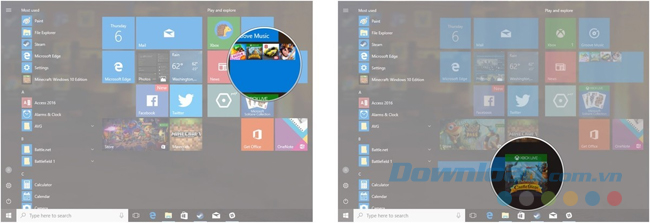
Ẩn danh sách ứng dụng trên Windows 10 Creators Update
Nếu bạn muốn có một trình đơn Start trên Windows 10 giống như màn hình khởi động của các thiết bị di động chạy Windows Mobile, bạn có thể ẩn danh sách ứng dụng mà thông thường được hiển thị khi click vào Start bằng các bước sau:
- Nhấn chuột phải vào Start và chọn Settings.
- Sau đó, click chuột vào Personalization.
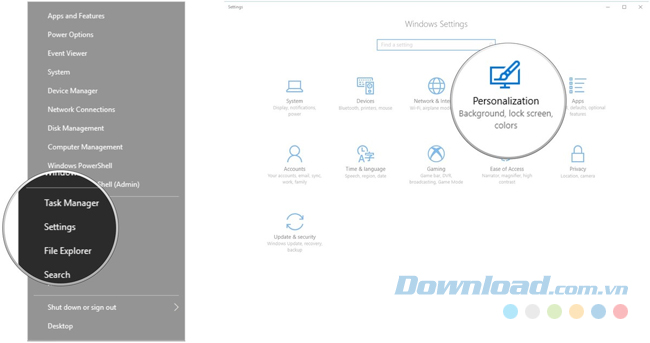
- Click vào Start và chuyển chế độ Show app list thành Off.
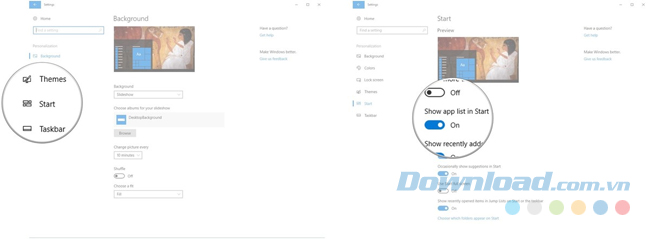
Bạn vẫn có thể xem danh sách các ứng dụng của mình trên trình đơn Start khi các tùy chọn trên đã tắt.
- Click vào Start và All apps được nằm ở phía trên góc bên trái của trình đơn Menu (số 1).
- Nhấp chuột vào Pinned tiles (số 2).
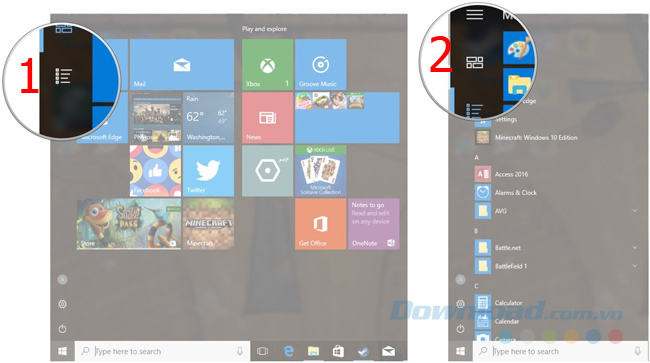
Như vậy, các bạn đã vừa được biết thêm hai trong số các tính năng tùy chỉnh mới của Windows 10 Creators Update. Hy vọng, bài viết trên đây sẽ góp phần giúp bạn có trải nghiệm về bản nâng cấp Windows 10 một cách trọn vẹn và hiệu quả.
Chúc các thực hiện thành công!
Theo Nghị định 147/2024/ND-CP, bạn cần xác thực tài khoản trước khi sử dụng tính năng này. Chúng tôi sẽ gửi mã xác thực qua SMS hoặc Zalo tới số điện thoại mà bạn nhập dưới đây:





















