Tắt chế độ tự động ngủ hoặc khóa máy trên Windows 10
Từ việc tiết kiệm hóa đơn tiền điện hay để cố gắng khai thác tối đa pin máy tính xách tay của bạn, việc đưa máy tính vào trạng thái năng lượng thấp có thể giúp ích. Tuy nhiên, đối với một số người dùng thường thích hệ thống luôn trong trạng thái sẵn sàng bất cứ khi nào cần sử dụng hoặc thích chủ động đưa máy tính vào chế độ ngủ hơn thì điều này thật không may vì Windows 10 "thích" đặt máy tính vào chế độ ngủ tự động nếu không được dùng đến trong một khoảng thời gian.
Bạn đang làm việc trên máy tính, nhưng có một số việc bắt buộc phải chạy đi chạy lại. Mỗi lần như vậy là một lần phải đánh thức hệ thống, đó tuy không phải là việc gì khó khăn nhưng sẽ gây không ít phiền phức cho bạn. Vậy nên bài viết sau đây sẽ chia sẻ cho bạn cách tắt chế độ tự động ngủ hoặc khóa máy trên Windows 10.
Tắt chế độ ngủ trong Settings
Bạn nhấp chuột vào nút Start ở góc dưới bên trái màn hình và chọn Settings.
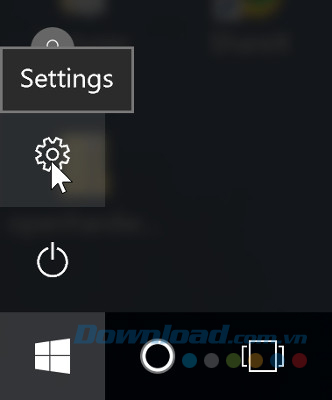
Một cửa sổ sẽ mở hiển thị các tùy chọn khác nhau. Nói chung, nếu bạn muốn tinh chỉnh một cái gì đó trong Windows 10, bạn có thể thay đổi các tùy chọn thông qua màn hình này. Để ngăn Windows tự động ngủ, bạn click vào System.
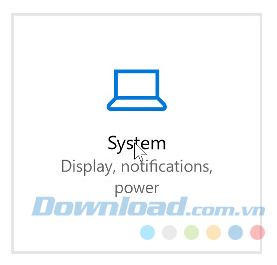
Ở phía bên tay trái có một danh sách các danh mục, bạn tìm tùy chọn Power & Sleep và nhấp vào đó.
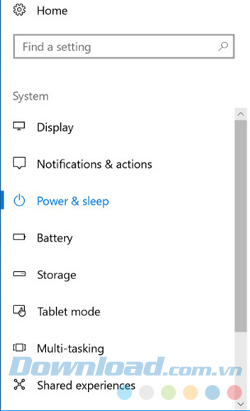
Ở phía bên phải, bạn sẽ nhìn thấy hàng loạt các tùy chọn liên quan đến tiết kiệm năng lượng. Tại đây, bạn có thể tinh chỉnh bất cứ cài đặt nào mà bạn muốn thay đổi. Nhưng đối với việc ngăn máy tính ngủ hoặc khóa tự động, chúng ta tập trung vào mục Sleep.
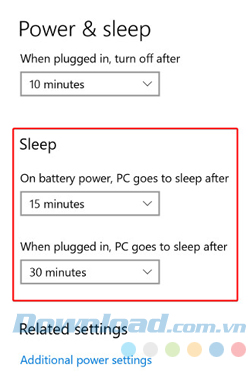
Bạn sẽ có nhiều hoặc ít các lựa chọn hơn phụ thuộc vào loại máy bạn đang sử dụng, nhưng bất kể có bao nhiêu, thiết lập tất cả là Never sẽ ngừng máy tính ngủ hoàn toàn. Nếu bạn sử dụng máy tính xách tay, bạn có thể đặt nó để không bao giờ ngủ khi cắm vào nguồn điện nhưng vẫn ngủ khi sử dụng pin.
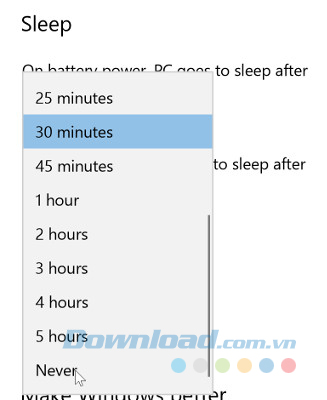
Sử dụng phần mềm từ bên thứ ba
Nhưng hãy giả sử bạn không thể truy cập được vào các tùy chọn năng lượng này vì có lẽ bạn hiện đang sử dụng tài khoản mà cài đặt đã bị khóa, chẳng hạn như máy tính làm việc. Nếu bạn đang ở trong trường hợp này thì có giải pháp khác mà bạn có thể lựa chọn là sử dụng các ứng dụng bên thứ ba. Điều này sẽ giúp giữ cho máy tính luôn trong trạng thái hoạt động ngay cả khi bạn không thể tự thiết lập tùy chọn trong Windows 10.
1. Don’t Sleep
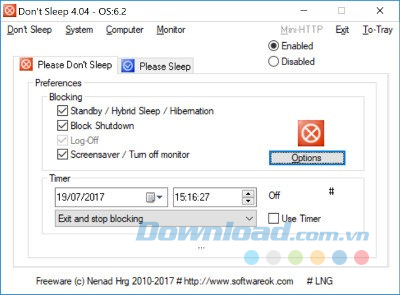
Don’t Sleep là một ứng dụng di động (portable) cho phép người dùng ngăn Windows 10 rơi vào chế độ ngủ. Bạn không cần phải cài đặt nó để sử dụng mà có thể lưu giữ ứng dụng này trong USB và sử dụng nó trên bất kỳ máy tính nào khác. Điều này rất thuận tiện để mang theo bên mình nếu bạn đang sử dụng nhiều máy tính và không thể thay đổi các lựa chọn năng lượng.
Để sử dụng, bạn đơn giản chỉ cần chạy file thực thi. Tất cả mọi thứ đã được thiết lập sẵn sàng để sử dụng ngay lập tức, nhưng để chắc chắn, hãy kiểm tra xem các tùy chọn bạn muốn tắt được chọn trong mục Block và các trình chặn ở chế độ Enabled hay chưa.
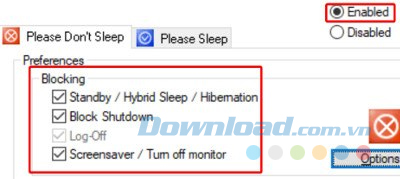
Bạn có thể đặt Don’t Sleep để chỉ hoạt động trong một khung thời gian cụ thể và thậm chí chỉ dẫn nó làm gì khi thời gian đã được thiết lập.
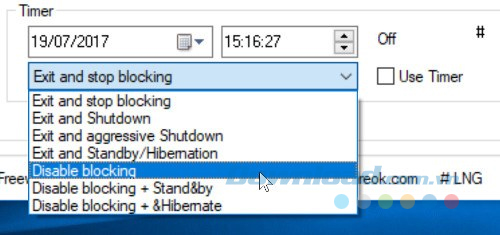
2. Caffeine
Caffeine là một lựa chọn portable nhẹ khác mà bạn có thể sử dụng để ngăn Windows 10 tự động ngủ. Ý tưởng đằng sau Caffeine là cứ mỗi 59 giây nó mô phỏng một phím bấm phím F15 trên máy tính của bạn, do đó, nó sẽ nghĩ rằng bạn vẫn đang làm việc trên bàn phím và không khóa màn hình.
Khởi chạy Caffeine đơn giản như việc download, giải nén và chạy tệp tin thực thi. Một biểu tượng bình cà phê nhỏ hiển thị trong khay hệ thống của bạn cho thấy rằng Caffeine hiện đang chạy.
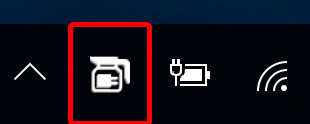
Bạn có thể click chuột phải vào đó để kích hoạt và vô hiệu hóa nó hoặc đặt thời gian hoạt động hoặc không hoạt động trong một khoảng thời gian cụ thể.
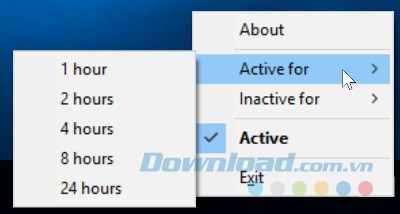
- Tải Caffeine cho Mac
Máy tính tự động ngủ có thể khá phiền nhiễu, nhất là khi bạn không thể truy cập vào các tùy chọn năng lượng trên máy tính. Qua bài viết này, bạn đã biết cách ngăn Windows 10 ngủ hoặc khóa tự động thông qua cài đặt chính thức và các ứng dụng từ bên thứ ba.
Theo Nghị định 147/2024/ND-CP, bạn cần xác thực tài khoản trước khi sử dụng tính năng này. Chúng tôi sẽ gửi mã xác thực qua SMS hoặc Zalo tới số điện thoại mà bạn nhập dưới đây:





















