Cách điều khiển máy tính từ xa bằng trình duyệt web Chrome
Chúng ta đã từng biết tới TeamViewer như một giải pháp hiệu quả để kết nối các máy tính từ xa với nhau và điều khiển một máy thông qua máy tính khác. Tuy nhiên, với những người không muốn cài đặt thêm phần mềm vì lý do nào đó, thì giờ đây, họ sẽ có thêm một lựa chọn khác, đó là sử dụng tiện ích Chrome Remote Desktop để làm điều này.
Tải TeamViewer
Chrome Remote Desktop là tiện ích được tích hợp trên chính trình duyệt Internet Google Chrome, nghĩa là người dùng có thể hoàn toàn yên tâm về tính an toàn cũng như khả năng tương thích với các thiết bị. Xét về mục đích và nguyên tắc làm việc thì việc sử dụng tiện ích này cũng không có gì khác so với khi sử dụng TeamViewer để điều khiển máy tính từ xa, nhưng về ưu điểm thì vượt trội hơn hẳn.
Điều khiển máy tính từ xa bằng trình duyệt Chrome
Bộ cài đặt cực nhẹ, thao tác đơn giản, dễ thực hiện, đảm bảo an toàn và khả năng tương thích, đó là những ưu điểm chính của việc dùng Chrome để điều khiển máy tính từ xa. Tuy nhiên, sẽ có nhiều người không biết tới, hoặc không biết cách làm thế nào để điều khiển máy tính từ xa với trình duyệt Chrome. Trong bài viết này, Eballsviet.com sẽ hướng dẫn các bạn cách làm điều đó cực kỳ chi tiết.
Bước 1: Các bạn mở trình duyệt Chrome lên, sau đó nhấp chuột trái vào biểu tượng Tùy chọn (ba dấu gạch ngang) ở góc trên, tay phải của trình duyệt. Chọn vào Công cụ khác / Tiện ích mở rộng.
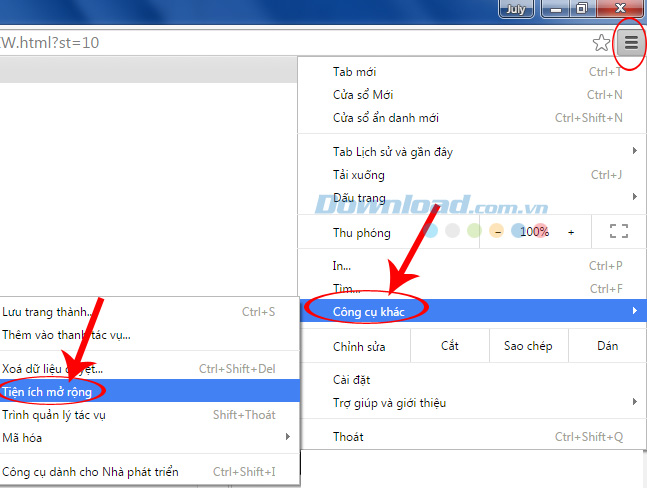
Kéo xuống dưới và click vào Tải thêm tiện ích.
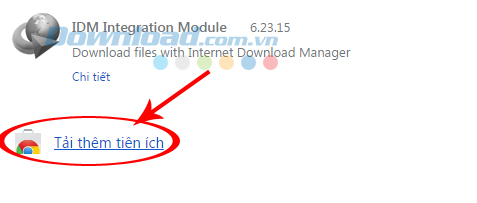
Bước 2: Tại Cửa hàng Chrome trực tuyến, các bạn nhập từ khóa Chrome Remote Desktop vào ô tìm kiếm và Enter.
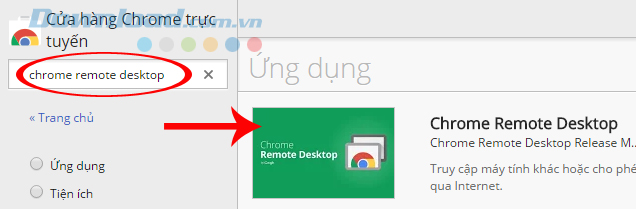
Bước 3: Sau khi kết quả tương ứng hiện ra, nhấp vào Add to Chrome để tiến hành cài đặt tiện ích mới cho trình duyệt.
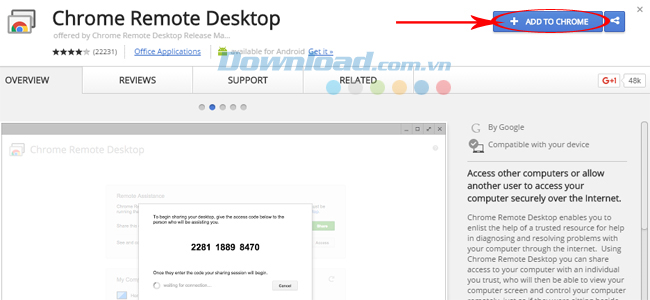
Chọn Thêm ứng dụng để xác nhận cài đặt.
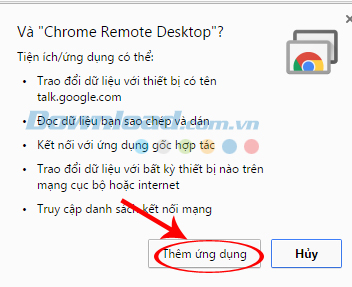
Bước 4: Quá trình cài đặt chỉ mất vài giây, sau đó các bạn sẽ thấy biểu tượng của Chrome Remote Desktop xuất hiện ở dưới thanh Taskbar.
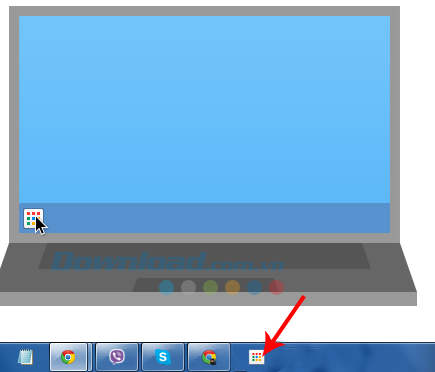
Click vào biểu tượng và chọn vào Chrome Remote.
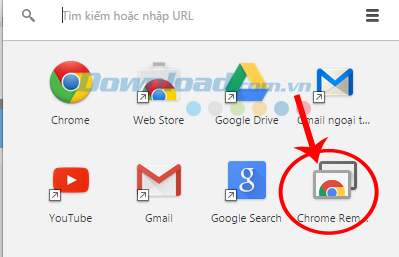
Bước 5: Giao diện mới xuất hiện, các bạn sẽ thấy có hai lựa chọn là:
- Hỗ trợ từ xa: Dùng mục này để chia sẻ màn hình và quyền điều khiển máy tính cho một người khác.
- Máy tính của tôi: Cài đặt mục này để có thể tự truy cập vào máy tính của mình khi cần thiết thông qua một máy tính khác.
Trong bài hướng dẫn này, Eballsviet.com sẽ chỉ hướng dẫn các bạn cách sử dụng mục đầu tiên, đó là làm sao để chia sẻ quyền sử dụng máy tính của mình cho một máy tính khác. Chúng ta nhấp vào Bắt đầu để khởi động quá trình.
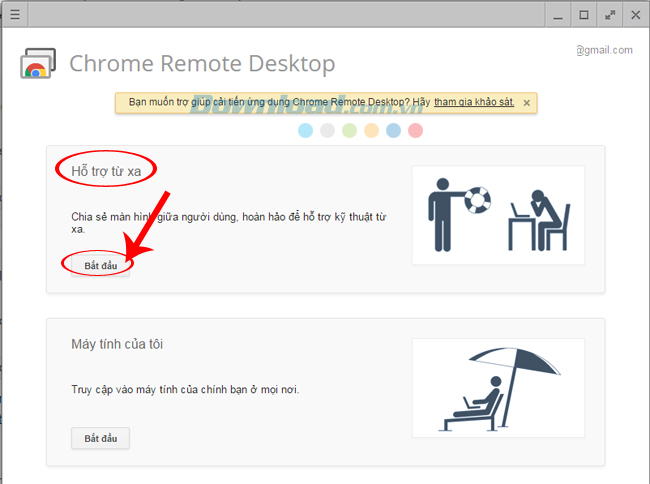
Tiếp tục chọn vào Chia sẻ.
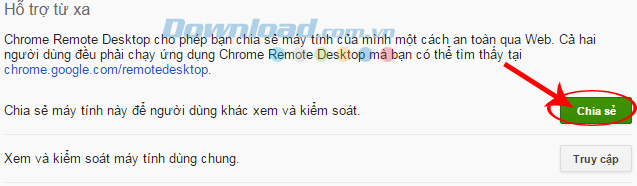
Bước 6: Các bạn giữ nguyên màn hình giao diện của Chrome Remote Desktop, quay ra ngoài màn hình máy tính, chọn chuột phải vào biểu tượng My Computer / Properties.
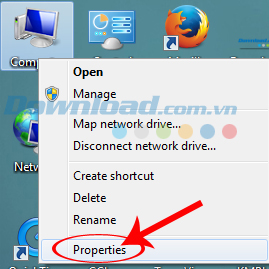
Bước 7: Click vào mục Remote settings để thay đổi quyền điều khiển mặc định.

Cửa sổ Windows System Properties xuất hiện, trong mục Remote desktop, các bạn tick vào ô thứ 2 - Allow connections from computers running any version of Remote Desktop, sau đó click chọn vào OK ở thông báo hiện ra ngay sau đó, cuối cùng Apply / OK để hoàn tất.
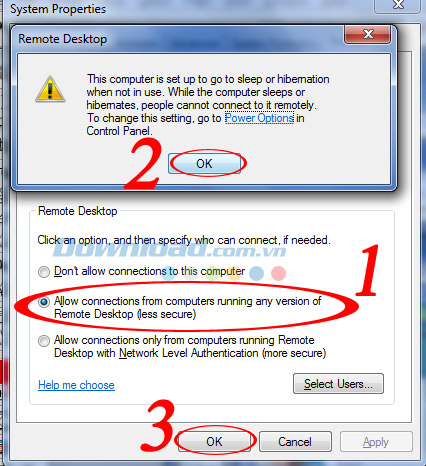
Thay đổi quyền điều khiển mặc định của máy tính
Bước 8: Ngay lúc này, một cửa sổ khác của Chrome sẽ xuất hiện, chúng ta sẽ cần phải tải về bộ điều khiển của Chrome để có thể lấy mã chia sẻ (giống mã trên TeamViewer). Các bạn có thể yên tâm vì bộ cài này cực nhẹ và hoàn toàn không có virus.
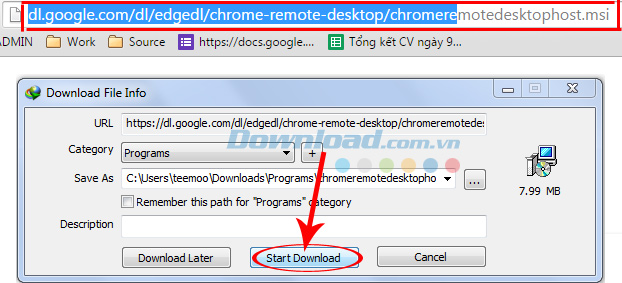
Sau khi tải xong, hãy khởi chạy nó.

Bước 9: Sau khi bộ cài điều khiển được cài đặt, trên giao diện của Chrome Remote Desktop sẽ xuất hiện một dãy số gồm 12 số ngẫu nhiên. Đây chính là mã truy cập máy tính mà chúng ta cần. Hãy copy lại nó và gửi cho máy tính, người mà bạn đang muốn chia sẻ. Các bạn có thể sử dụng một số công cụ như Zalo, Viber hay Skype để gửi cho người nhận chia sẻ này.
Chú ý:
- Trong quá trình thực hiện, không được tắt giao diện của Chrome Remote Desktop.
- Dãy mã số này không cố định. Mỗi lần sử dụng Chrome sẽ ngẫu nhiên tạo ra các mã khác nhau cho người dùng sử dụng.
- Người nhận mã từ Chrome Remote Desktop sẽ là người bị điều khiển, người nhận được mã từ các bạn sẽ là người can thiệp vào máy tính của bạn ngay trên chính máy tính của họ.
- Ngôn ngữ hiển thị của Chrome và Chrome Remote Desktop tùy thuộc vào ngôn ngữ mà các bạn đã cài đặt cho trình duyệt này. (Xem bài hướng dẫn thay đổi ngôn ngữ cho Chrome).
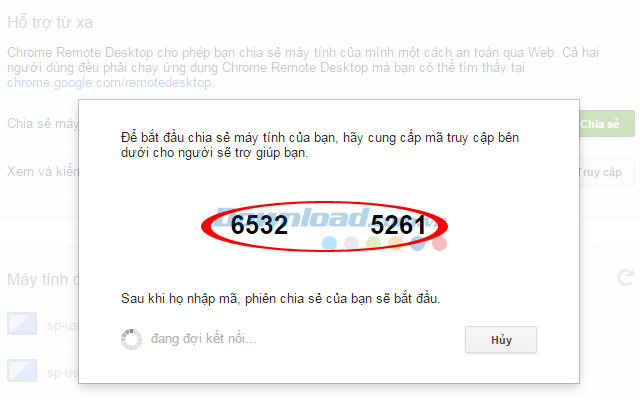
Copy lại dãy mã số và gửi cho người nhận chia sẻ
Bước 10: Sau khi người nhận trợ giúp nhận được mã từ bạn, để báo quá trình kết nối thành công, các bạn sẽ thấy trên màn hình của mình hiện ra thông báo như dưới đây:

Và ngoài màn hình chính của máy tính các bạn sẽ có một thông báo trong khung xanh, cho biết tình trạng máy tính đang được kết nối với thiết bị khác. Thông báo này sẽ xuất hiện trong suốt quá trình chia sẻ, chỉ biến mất khi quá trình kết thúc từ một trong hai bên (click vào Stop Sharing) hoặc mất kết nối Internet.
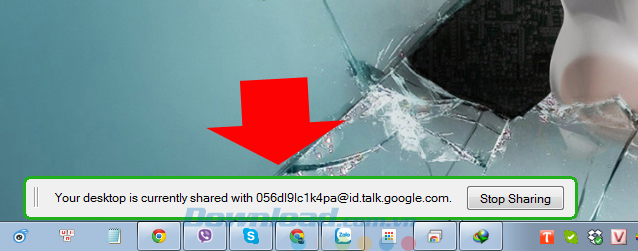
Nếu bạn đóng vai trò là người được nhận mã chia sẻ từ người khác, giao diện Chrome Remote Desktop của các bạn sẽ hiển thị như dưới đây:

Điều kiện để chia sẻ quyền điều khiển máy tính cho người khác qua Chrome:
- Cần phải đăng nhập vào Chrome trước khi tiến hành cài đặt Chrome Remote Desktop. Hãy sử dụng tài khoản Gmail mà bạn đang dùng. Nếu chưa có, hãy xem hướng dẫn tạo tài khoản Gmail TẠI ĐÂY.
- Cả hai máy tính đều phải được cài đặt, sử dụng trình duyệt Google Chrome và tiện ích Chrome Remote Desktop.
- Tín hiệu mạng phải được kết nối liên tục và ổn định, nên hãy kiểm tra và chắc chắn đường truyền Internet của các bạn không có vấn đề gì.
- Cửa sổ Chrome Remote Desktop phải được bật liên tục trong quá trình sử dụng.
- Chỉ cần lần đầu tiên sử dụng các bạn sẽ phải tải về bộ điều khiển Remote Chrome, sau đó cho dù có lỡ tay xóa mất, thì khi kích hoạt chia sẻ trên Chrome Remote Desktop, mã chia sẻ vẫn sẽ được gửi về.
Xem clip hướng dẫn điều khiển máy tính từ xa thông qua trình duyệt web Chrome
Vậy là xong! Từ giờ trở đi, nếu máy tính của các bạn gặp bất kỳ sự cố nào, và cần tới sự trợ giúp từ người khác, thì ngoài việc sử dụng phần mềm điều khiển máy tính từ xa là TeamViewer, thì đã có thêm một lựa chọn khác cũng không hề kém, đó chính là sử dụng Chrome để can thiệp vào máy tính từ xa.
Chúc các bạn thực hiện thành công!
Theo Nghị định 147/2024/ND-CP, bạn cần xác thực tài khoản trước khi sử dụng tính năng này. Chúng tôi sẽ gửi mã xác thực qua SMS hoặc Zalo tới số điện thoại mà bạn nhập dưới đây:
Có thể bạn quan tâm
-

Binh pháp Cờ Tướng: Các thế khai cuộc hay nhất
-

Hướng dẫn cách tạo và quản lý bộ lọc trên Google Sheets
-

Hướng dẫn chơi Minecraft cho người mới bắt đầu
-

Cách đăng ký và cài đặt Zoom học trực tuyến hiệu quả
-

Những ngày lễ quan trọng trong năm của Việt Nam
-

Hướng dẫn cài đặt và chơi game Rules Of Survival trên PC
-

Hướng dẫn cài đặt Flash Player trên máy tính
-

Cách sửa lỗi giật lag trong trình giả lập Android LDPlayer
-

Cách bật xét duyệt người tham gia trên Zoom
-

Cách tải Video YouTube về điện thoại Android





