Cách tăng tốc duyệt web trên trình duyệt Chrome
Các tiện ích cài lên ngày một nhiều, dữ liệu duyệt web cứ thế tăng lên theo thời gian và số lượng các trang khác nhau mà người dùng truy cập, cùng hàng loạt các file rác kéo theo được sinh ra là những nguyên nhân chính khiến cho trình duyệt Chrome hoạt động chậm chạp và trở nên ì ạch hơn.
Không chỉ gây khó chịu trong quá trình sử dụng mà điều này còn làm cho hiệu quả và chất lượng công việc bị giảm sút nghiêm trọng. Bài viết sau đây sẽ giúp bạn khắc phục tình trạng Chrome hoạt động chậm trên máy tính.
Cập nhật phiên bản Chrome mới nhất
Các phiên bản mới sẽ luôn bổ sung tính năng mới, và vá lỗi cho những phiên bản cũ. Đó là lý do mà Eballsviet.com khuyên các bạn nên sử dụng và cập nhật thường xuyên cho trình duyệt của mình để quá trình sử dụng đạt được hiệu suất cao hơn cũng như hiệu quả tốt hơn. Nếu chưa biết cách kiểm tra phiên bản của Chrome, các bạn có thể làm như sau:
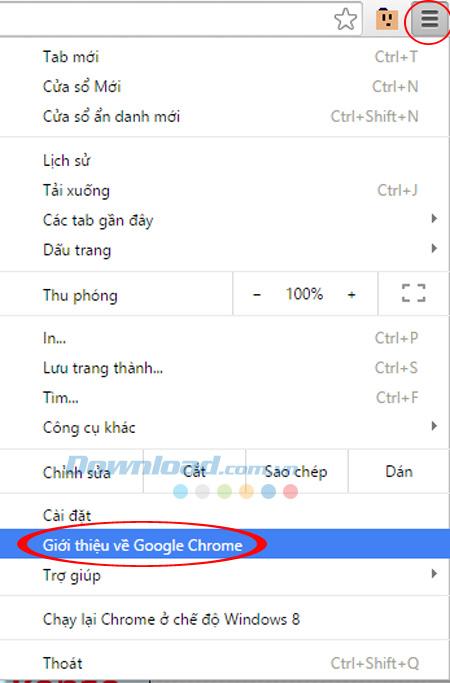
Một cửa sổ mới xuất hiện, bạn có thể nhìn thấy phiên bản mình đang sử dụng là bao nhiêu, và có thể cập nhật nếu đó chưa phải là bản mới nhất. Hoặc có thể so sánh phiên bản đang dùng với thông tin trên Internet để tiến hành kiểm tra, so sánh.
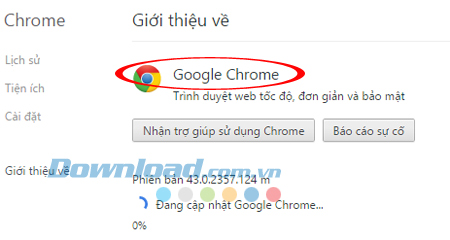
Thiết lập lại trang chủ Chrome
Mở cùng một lúc quá nhiều trang web khi khởi động sẽ làm trình duyệt khởi động chậm đi. Vì thế, bạn hãy thiết lập mở một trang duy nhất khi khởi động bằng cách:
Nhấn vào biểu tượng 3 gạch ngang ở góc trên cùng bên phải màn hình, chọn Settings.
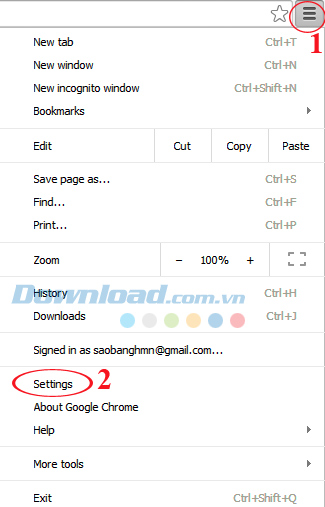
Nhấn vào thẻ Settings, trong mục On Startup tích chọn vào ô Open the New Tab page hoặc Open a specific page or set of pages. Sau đó nhấn vào Set pages.
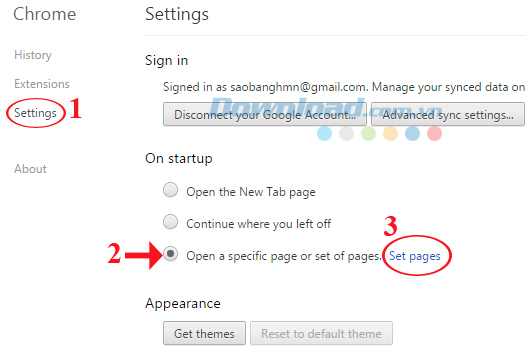
Cửa sổ Startup pages xuất hiện, nếu muốn sử dụng trang web hiện tại thì nhấn vào nút Use curent pages, còn muốn thêm một trang mới thì gõ địa chỉ trang web vào ô trống của mục Add a new page. Rồi nhấn OK để lưu lại.
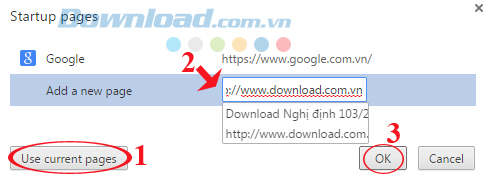
Tắt các tiện ích không dùng đến
Bạn cài nhiều tiện ích mở rộng cũng là một trong những nguyên nhân khiến trình duyệt của mình chạy chậm đi. Vì vậy, hãy kiểm tra xem những tiện ích nào không còn cần thiết nữa thì hãy tắt đi bằng cách:
Click vào biểu tượng 3 dấu gạch ngang, chọn Công cụ khác - More tools, sau đó nhấn vào thẻ Tiện ích mở rộng - Extensions.
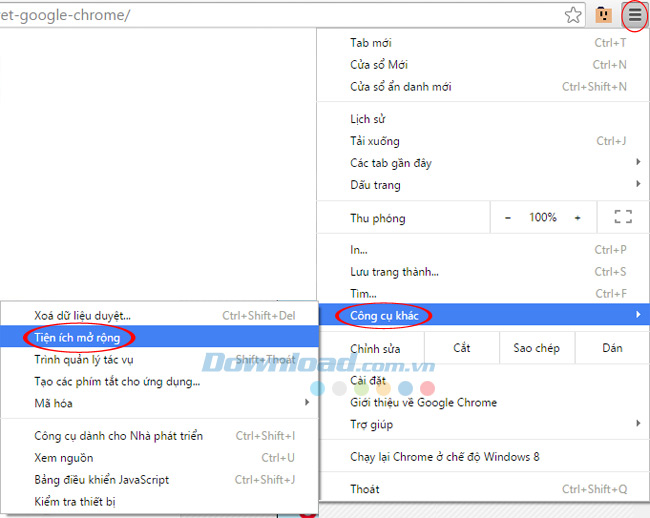
Một giao diện mới xuất hiện, sẽ liệt kê toàn bộ tiện ích mở rộng mà bạn đã cài đặt vào trình duyệt trong quá trình sử dụng, kiểm tra xem tiện ích nào không dùng đến nữa thì bỏ dấu tích chọn ở mục Enabled ngay phía cuối cùng của tiện ích đó.
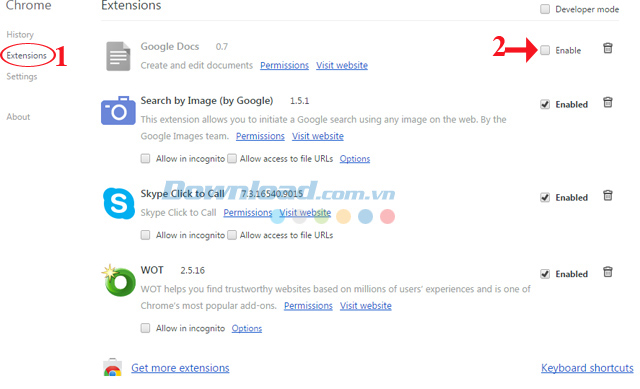
Hoặc có thể gỡ bỏ hẳn tiện ích đó đi bằng cách click vào biểu tượng thùng rác ở ngay bên cạnh đó.
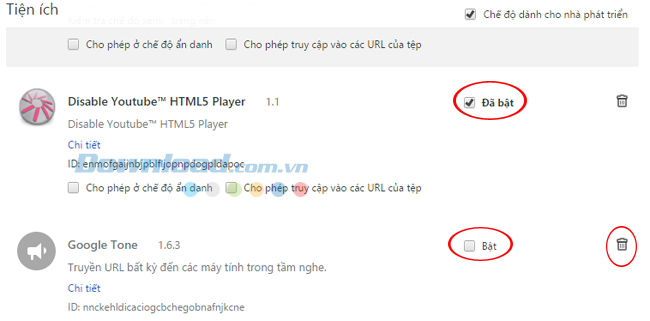
Cửa sổ tiện ích với giao diện tiếng Việt Nam
Lưu ý: Sau khi thực hiện xong nhớ khởi động lại trình duyệt.
Sử dụng tính năng dự đoán trước của Chrome
Đây là tính năng cho phép trình duyệt dự đoán trước các thao tác của người dùng cũng như nội dung của trang sắp truy cập để tải về trước nội dung đó, giúp tiết kiệm được thời gian mà người dùng cần. Chỉ cần nhấp vào biểu tượng 3 dấu gạch ngang trên trình duyệt và chọn mục Cài đặt - Settings.

Tiếp tục chọn vào Hiển thị cài đặt nâng cao - Show advanced settings.
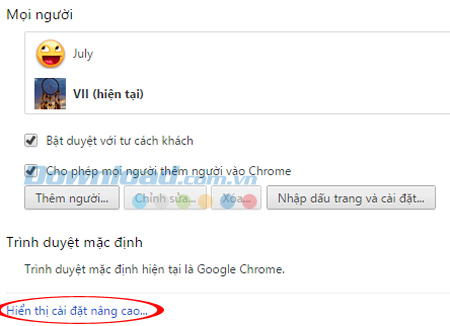
Các bạn tiếp tục kéo xuống dưới, tìm mục Bảo mật - Privacy, sau đó tick vào ô Sử dụng dịch vụ truy cấn dự đoán để giúp hoàn thành các tìm kiếm... - Predict network actions to improve page load performance.
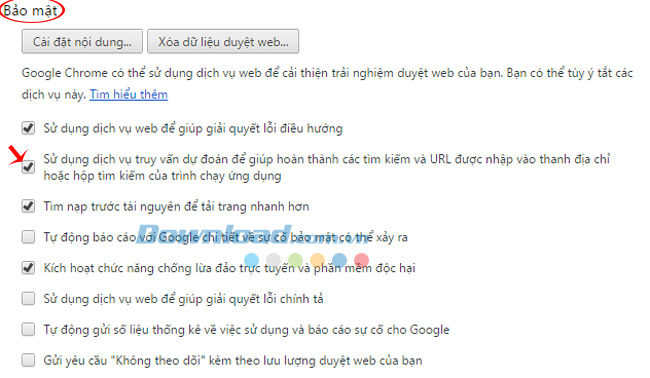
Xóa dữ liệu duyệt web Chrome
Cùng với thời gian sử dụng, bộ nhớ cache và cookies của trình duyệt Chrome sẽ bị đầy, thậm chí quá tải do các trang web bạn đã truy cập cùng lịch sử của toàn bộ thời gian ấy đều được lưu lại. Thỉnh thoảng hãy xóa chúng đi để giảm tải cho bộ nhớ và giúp khả năng duyệt web của Chrome được cải thiện.
Cũng từ trong giao diện Bảo mật, các bạn nhấp chuột vào ô Xóa dữ liệu duyệt web. Sau đó xuất hiện cửa sổ nhỏ, các bạn tùy chỉnh trong cửa sổ đó những thiết lập theo ý mình, rồi click chọn Xóa dữ liệu duyệt web bên dưới cùng.
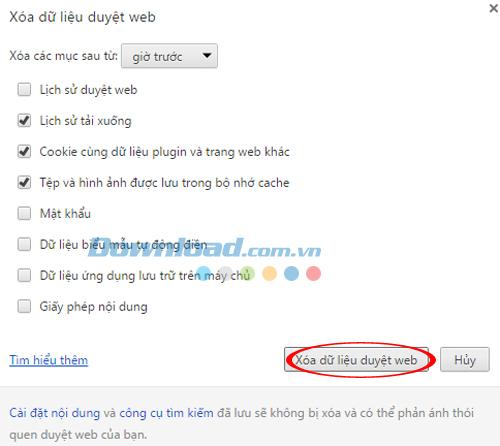
Hoặc cũng có thể làm điều này ngay từ bên ngoài giao diện chính. Nhấp vào biểu tượng tùy chọn của Chrome, chọn Lịch sử - History.

Tiếp tục chọn vào Xóa dữ liệu duyệt web hoặc xóa các mục đã chọn để xóa có chọn lọc những gì cần thiết.
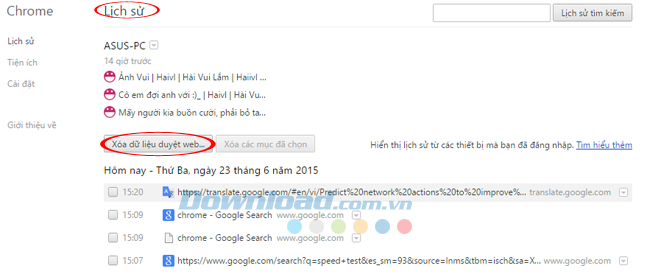
Tiến hành dọn dẹp lịch sử duyệt web, cookies, đường dẫn dữ liệu tải về... sẽ giúp cải thiện tốc độ duyệt web đáng kể đấy bạn nhé. Nếu chưa biết cách thực hiện có thể tham khảo cách xóa dữ liệu duyệt web trên trình duyệt Chrome.
Xóa các tập tin tạm thời
Trong khi truy cập web và dùng máy tính, các file rác sẽ được sinh ra và lưu lại trong máy tính. Các bạn cũng nên xóa những file rác này đi để tránh làm ảnh hưởng tới hiệu quả lướt web.
Cách thực hiện như sau:
Các bạn mở trình duyệt Chrome lên, nhập Chrome:plugins vào thanh địa chỉ rồi Enter. Chờ một chút để Chrome cho hiển thị những plugin đang có, các bạn có thể tìm và vô hiệu hóa chúng nếu không thực sự cần thiết.
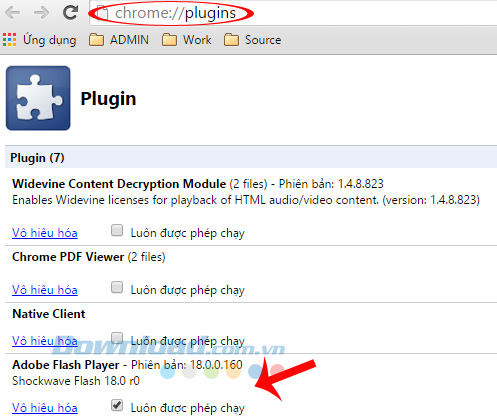
Ngoài ra, các bạn cũng có thể vào mục Cài đặt / Cài đặt nâng cao, kéo xuống dưới, tìm mục Bảo mật - Privacy, tick vào ô Sử dụng chế độ tăng tốc phần cứng khi khả dụng để cải thiện tốc độ cho trình duyệt Chrome.
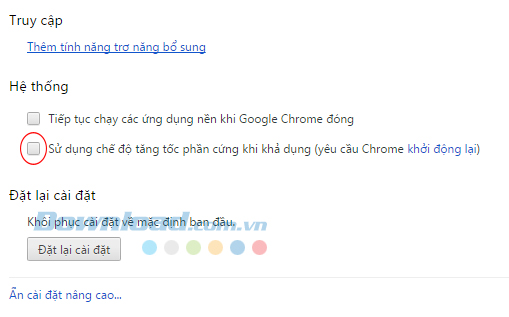
Sử dụng công cụ xóa phần mềm trên Chrome
Thời gian vừa qua, Google vừa tung ra thị trường một công cụ giúp người dùng có thể làm sạch trình duyệt Chrome của mình. Công cụ này sẽ quét và xóa toàn bộ các phần mềm gián điệp hay độc hại, những thứ có thể gây ra bất kỳ một lỗi, một sự cố nào với trình duyệt này. Từ việc trang khởi động chậm, sự bất thường trên các thanh công cụ, hay thậm chí là một quảng cáo gây phiền nhiễu, tất cả sẽ được loại bỏ nhằm đem tới cho người dùng một trải nghiệm tốt nhất.
Các bạn truy cập vào địa chỉ này, sau đó nhấp vào Tải xuống ngay bây giờ.

Tiếp tục nhấp vào Chấp nhận và tải xuống để xác nhận.
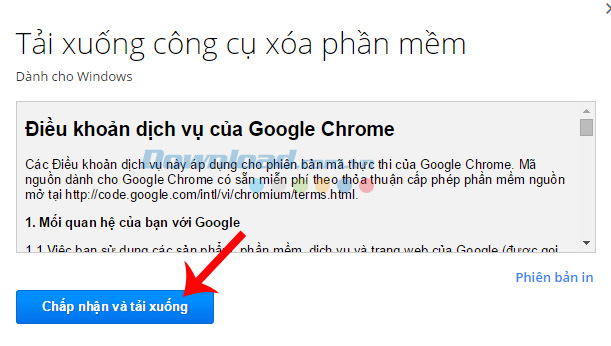
Sau khi công cụ này quét xong, sẽ hiện ra một thông báo về những lỗi hay phần mềm độc mà nó tìm được, hoặc nếu không có, các bạn có thể click tiếp vào Continue để tiếp tục.
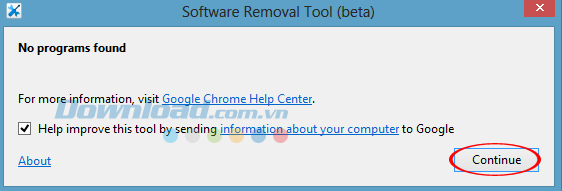
Lúc này bạn sẽ được hỏi có Đặt lại cài đặt cho trình duyệt Chrome hay không? Có thể chọn Đặt lại để thiết lập lại mọi thứ từ đầu theo ý của mình, hoặc cũng có thể chọn Hủy để bỏ qua và quay trở lại sử dụng trình duyệt như bình thường.
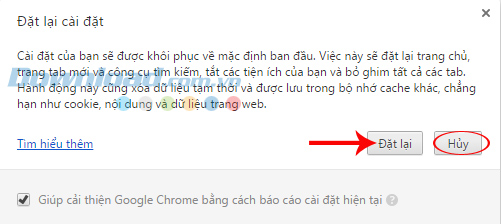
Quét Malware và Spyware trên Chrome
Không phải chỉ các trang web có nội dung xấu mới gây hại cho máy tính của bạn, mà thậm chí ngay cả những địa chỉ bình thường hay các phần mềm được tải miễn phí từ trên mạng cũng có những phần mềm gián điệp hay virus độc hại gây nguy hiểm cho máy tính và trình duyệt của bạn. Chính vì vậy, việc thường xuyên quét virus để tìm ra và tiêu diệt các malware sẽ giúp cho bạn tránh được những hiểm họa này.
Một tiện ích, một trợ thủ cực kỳ đắc lực cho người dùng trong công việc này, đó chính là Malwarebytes Anti-Malware PRO - một ứng dụng được phát triển dựa trên những tiến bộ khoa học kết hợp với những công nghệ mới nhất, mạnh mẽ nhất. Chỉ cần tải về và để Malwarebytes tự động làm nốt công việc của nó. Bạn sẽ không bao giờ cần phải lo lắng tới việc trình duyệt hay máy tính sẽ bị tấn công.
Đóng tab
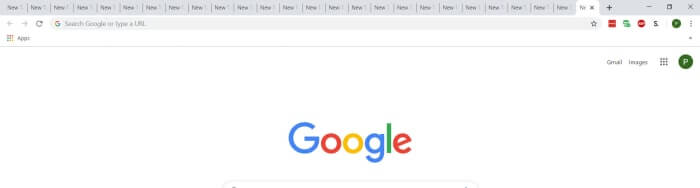
Chrome nhanh chóng rơi vào trạng thái trì trệ là do nó cần nhiều bộ nhớ để tải xuống khối lượng lớn dữ liệu. Chrome nổi tiếng là trình duyệt ngốn RAM. Nói cách khác, nếu bạn mở nhiều tab cùng lúc sẽ tăng gấp bội mức sử dụng bộ nhớ hệ thống của Chrome. Ngay lập tức, bạn sẽ thấy Chrome tải trang lâu hơn so với bình thường. Đóng tab không những có thể giải phóng bộ nhớ hệ thống mà còn khiến trình duyệt web, máy tính chạy ở tốc độ tối đa một lần nữa.
Giờ đây, bạn thoải mái lướt web trên trình duyệt yêu thích của mình rồi. Nếu bạn nào đang sử dụng trình duyệt Firefox mà gặp tình trạng như vậy thì có thể tham khảo bài viết hướng dẫn tăng tốc Firefox nhé.
Theo Nghị định 147/2024/ND-CP, bạn cần xác thực tài khoản trước khi sử dụng tính năng này. Chúng tôi sẽ gửi mã xác thực qua SMS hoặc Zalo tới số điện thoại mà bạn nhập dưới đây:





















