Hướng dẫn điều khiển máy tính từ xa bằng Microsoft Remote Desktop
Cùng với Teamviewer, Microsoft Remote Desktop là một trong 2 ứng dụng điều khiển máy tính từ xa tốt nhất hiện nay. Ứng dụng Microsoft Remote Desktop cho phép bạn kết nối - truy cập máy tính ở bất cứ đâu thông qua chiếc điện thoại thông minh của mình. Chính vì vậy chúng ta cũng không cần phải mang theo chiếc laptop cồng kềnh mà vẫn có được những dữ liệu cần thiết khi sử dụng.
Ứng dụng Microsoft Remote Desktop cho phép kết nối giữa máy tính và máy tính, máy tính và thiết bị di động (điện thoại, tablet). Đặc biệt Remote Desktop được cung cấp bởi Microsoft nên chúng ta có thể tin cậy về mức độ an toàn cho dữ liệu máy tính của bạn. Các thiết lập cũng diễn ra tương đối đơn giản, thậm chí các máy tính sử dụng hệ điều hành Windows 8 trở nên sẽ không cần phải cài đặt 1 công cụ tương tự để kết nối mà chúng ta có thể nhanh chóng thiết lập cho phép truy cập trong hệ thống. Dưới đây chúng tôi sẽ hướng dẫn chi tiết cách điều khiển máy tính từ xa thông qua ứng dụng Microsoft Remote Desktop.
Cách dùng Microsoft Remote Desktop để truy cập máy tính từ xa
Thiết lập trên máy tính
Bước 1:
Tại giao diện chính hãy truy cập Control Panel → System and Security.
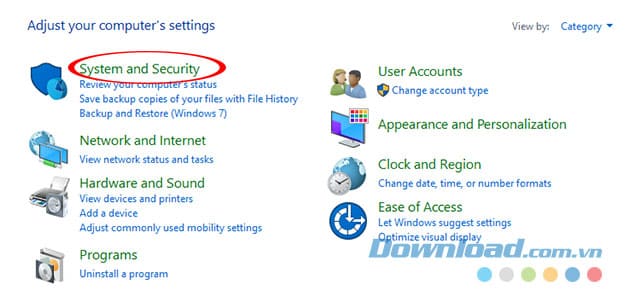
Tại System and Security hãy nhấn chọn đến System. Tiếp tục chọn Remote settings (menu trái của cửa sổ).
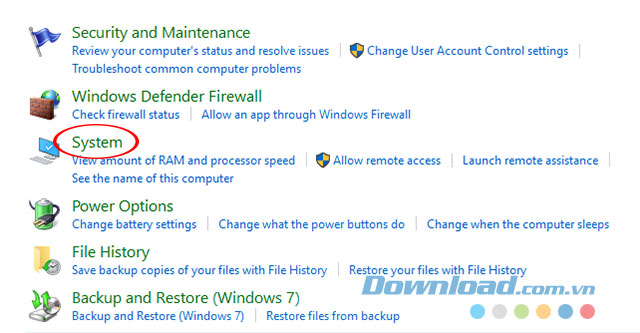
Bước 2:
Cửa sổ Remote Properties xuất hiện, tại đây chúng ta sẽ chọn Allow remote connections to this computer ở mục Remote Desktop.
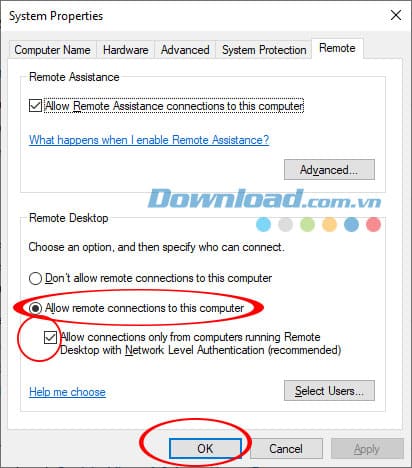
Tiếp sau đó hãy tích chọn tiếp tùy chọn Network Level Authentication. Tuy nhiên nếu có xảy ra vấn đề liên quan đến kết nối người dùng chúng ta có thể bỏ tích chọn mục này khi phát sinh lỗi.
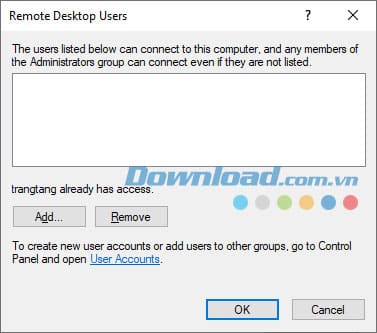
Ngoài ra hãy truy cập đến Control Panel --> Network and Internet --> Network and Sharing Center --> Change Advanded Sharing Settings, tại đây hãy tích chọn Turn on network discovery.
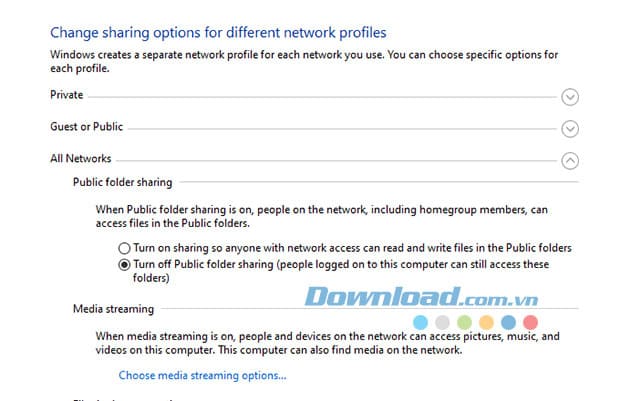
Thiết lập trên điện thoại
Tải Microsoft Remote Desktop cho iOS Tải Microsoft Remote Desktop cho Android
Cài đặt Microsoft Remote Desktop trên điện thoại theo link tải phía trên hoặc vào trực tiếp kho ứng dụng Google Play hoặc App Store. Sau khi cài đặt xong Microsoft Remote Desktop chúng ta sẽ tiến hành các bước sau đây.
Bước 1:
Nếu mở lần đầu ứng dụng Microsoft Remote Desktop trên điện thoại hãy nhấn Accept để đồng ý với các quy định của ứng dụng.
Tại giao diện chính của Microsoft Remote Desktop hãy nhấn chọn đến dấu cộng (góc trên cùng bên phải) → Desktop.
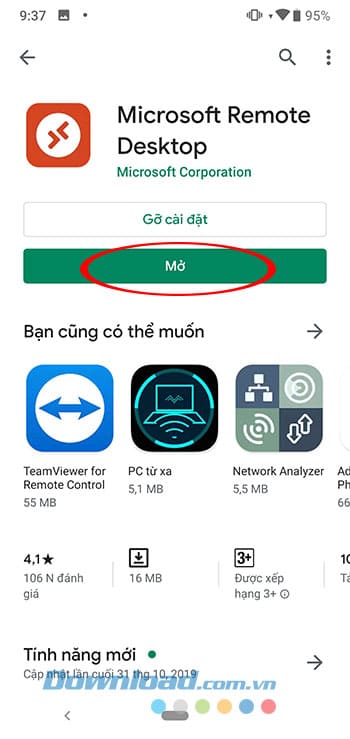
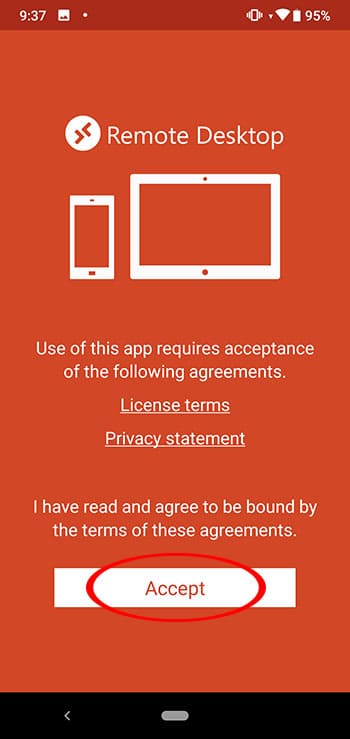
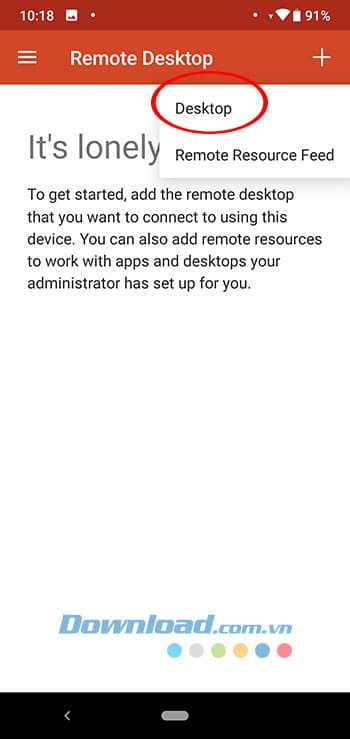
Bước 2:
Cửa sổ Desktop detection xuất hiện hãy nhấn Add Manually để thêm máy tính truy cập mới.
Ngay sau đó sẽ xuất hiện cửa sổ Add Desktop, tại đây hãy nhập địa chỉ IP máy tính của bạn đã cài đặt ở trên vào mục PC name.
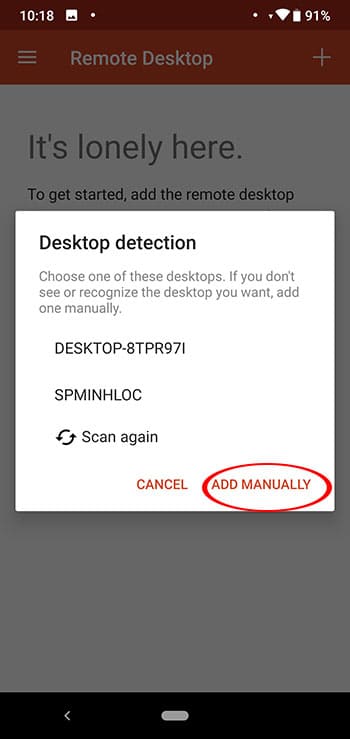
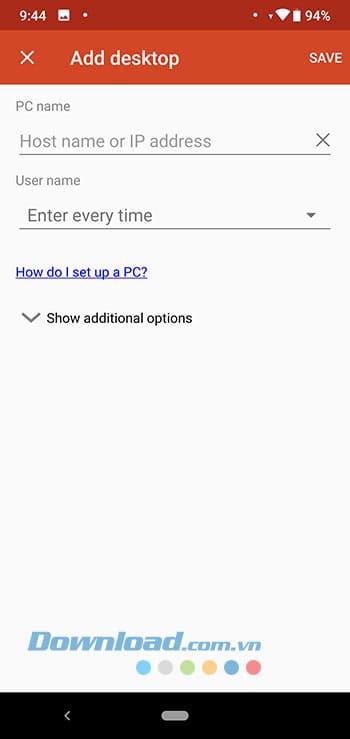
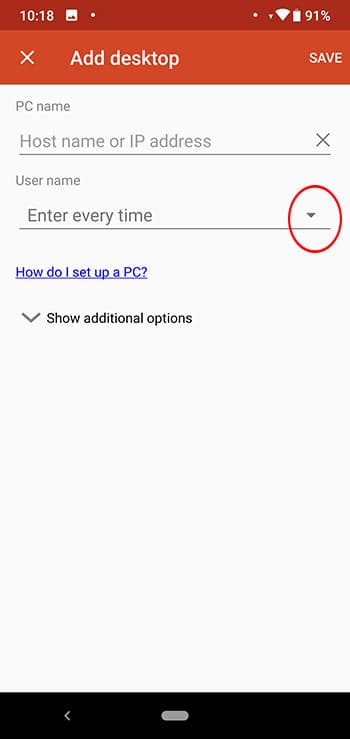
Cách xem địa chỉ IP trên máy tính đang dùng
Tại mục User name hãy nhấn đến dấu tam giác nhỏ đen bên cạnh và chọn Add user account.
Tại cửa sổ Add user account bạn phải nhập tên đăng nhập máy tính và mật khẩu máy tính sẽ truy cập, sau đó nhấn Save. Khi tạo xong hãy nhấn chọn luôn tài khoản vừa tạo lấy quyền truy cập máy tính.
Sau khi hoàn thành các thiết lập trên nhấn Save để lưu lại tất cả các thay đổi cũng như tạo mới.
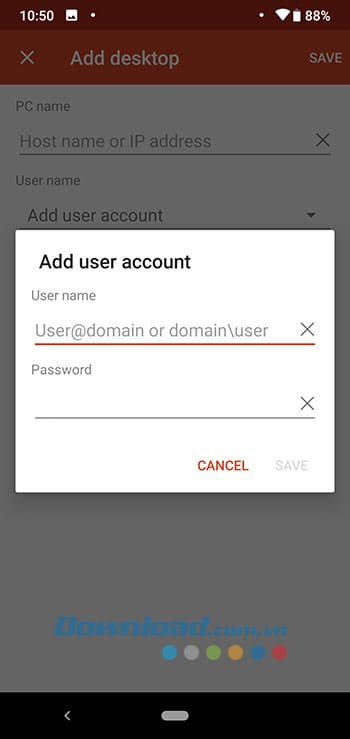
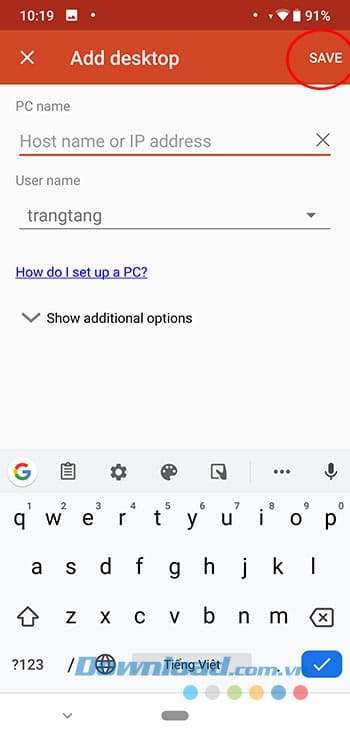

Bước 3:
Nhấn vào máy tính vừa tạo xuất hiện trên màn hình để bắt đầu điều khiển.
Lúc này máy tính được điều khiển từ xa sẽ tự động đăng xuất để bạn bắt đầu làm việc từ xa thông qua thiết bị di động đang sử dụng.
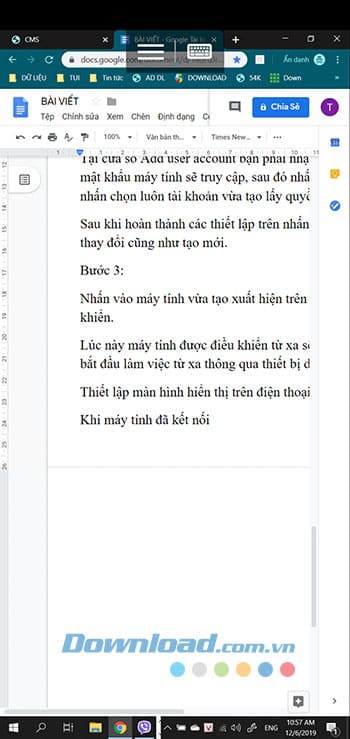
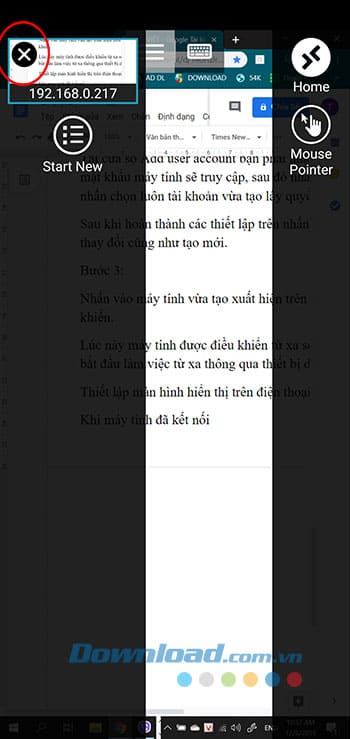
Thiết lập màn hình hiển thị trên điện thoại
Chúng ta có thể thiết lập thay đổi kích thước màn hình hiển thị trên điện thoại để có được màn hình như mong muốn.
Bước 1:
Tại giao diện chính của ứng dụng Microsoft Remote Desktop hãy nhấn chọn đến trình ba gạch ngang (góc trên cùng bên trái) → Display.
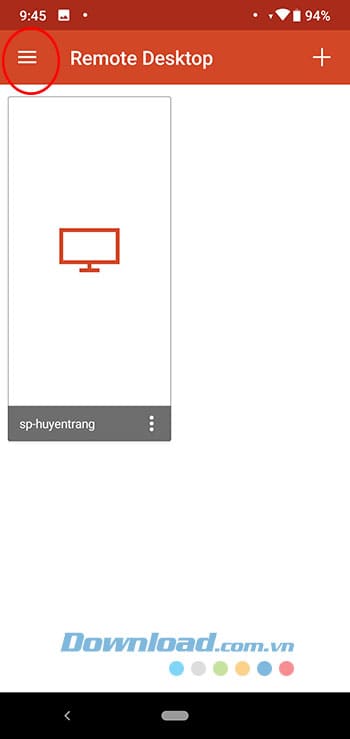
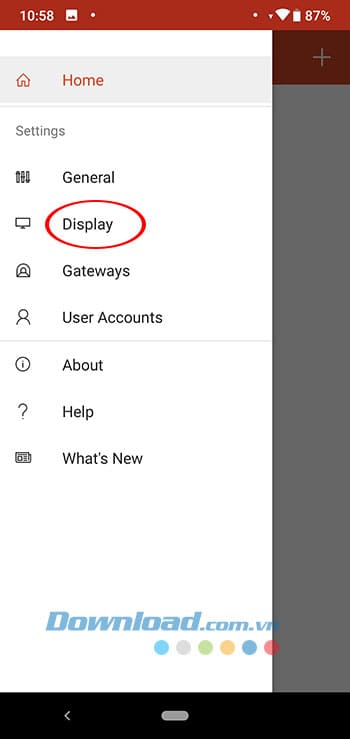
Bước 2:
Cửa sổ Display xuất hiện hãy nhấn đến Custom. Tại Custom chúng ta đã có thể lựa chọn kích thước - độ phân giải màn hình theo mong muốn hoặc kéo dưới thanh Scaling sau đó nhấn Save.
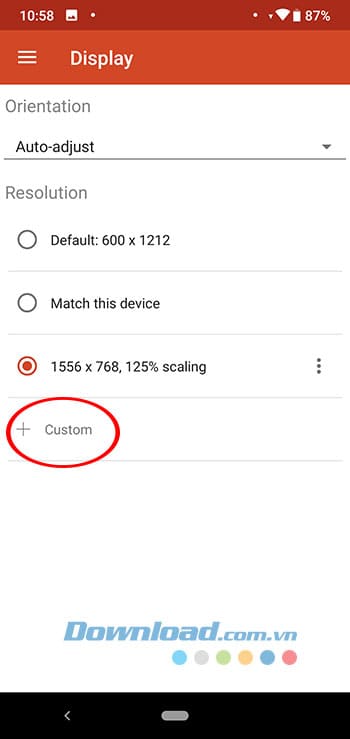
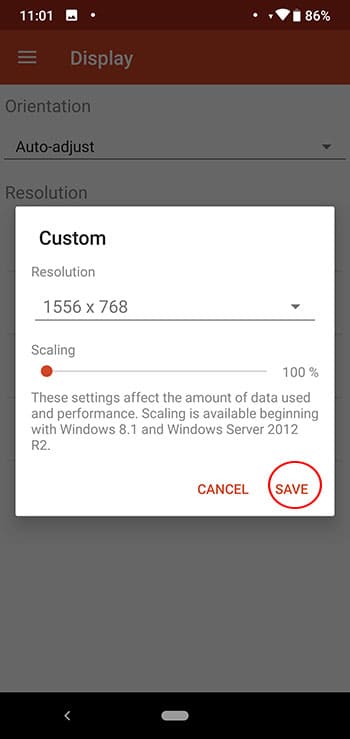
Video hướng dẫn điều khiển máy tính từ xa bằng Microsoft Remote Desktop
Trên đây chúng tôi đã hướng dẫn các bạn cách điều khiển máy tính từ xa bằng ứng dụng Microsoft Remote Desktop trên điện thoại. Hi vọng với cách làm này mọi người có thể nhanh chóng truy cập máy tính để trình chiếu, thuyết trình.
Theo Nghị định 147/2024/ND-CP, bạn cần xác thực tài khoản trước khi sử dụng tính năng này. Chúng tôi sẽ gửi mã xác thực qua SMS hoặc Zalo tới số điện thoại mà bạn nhập dưới đây:





















