Những tính năng độc đáo trên Gmail mới mà bạn nên sử dụng
Hiện tại, người dùng Gmail càng ngày càng nhiều, và với nhu cầu sử dụng sử dụng rất lớn của người dùng đã khiến Google nâng cấp giao diện Gmail của mình nên một nấc mới. Thêm vào một số tiện ích và tính năng mới cực kỳ thú vị, có những tính năng đã quen thuộc và cũng có tính năng hoàn toàn mới trong phiên bản này.
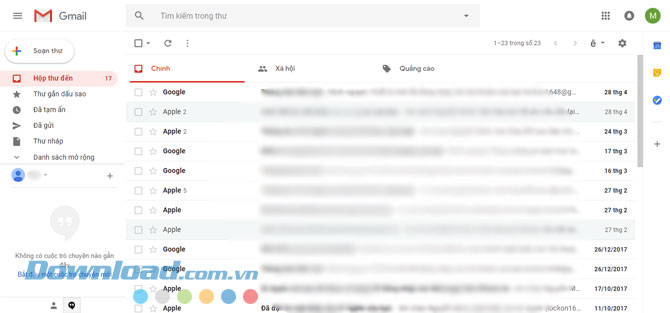
Ở bản cập nhật mới này, không phải tất cả những tính năng đã được cập nhật, chúng sẽ được thêm vào ở những phiên bản hoàn thiện sau này, tuy vậy, những tính năng đang có sẵn cũng hoạt động rất tuyệt vời nhưng có nhiều bạn chưa để ý. Để mô tả hoạt động của chúng, Eballsviet.com sẽ review cho các bạn cách hoạt động của chúng ở bài viết dưới đây.
Gmail cho iOS Gmail cho Android
Những tính năng trên Gmail mới mà bạn nên sử dụng
Nếu bạn chưa kích hoạt giao diện mới trên Gmail thì hãy bấm vào biểu tượng cài đặt hình bánh răng cưa và chọn Thử Gmail mới. Sau đó trang sẽ thực hiện tải lại và giao diện mới sẽ xuất hiện.
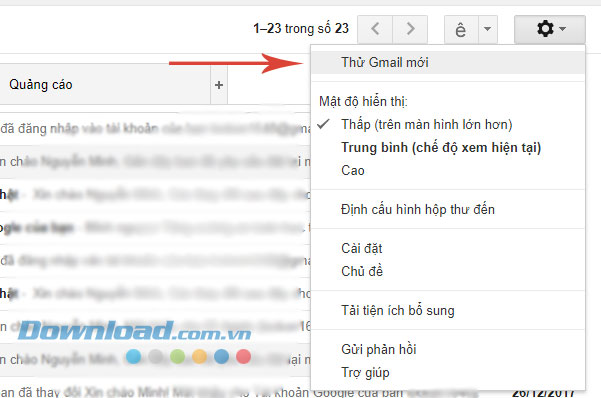
1. Trả lời thông minh trên Webmail
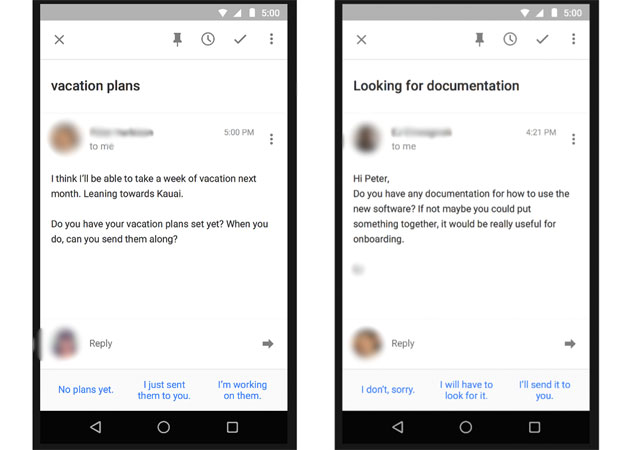
Nếu như bạn đã từng sử dụng Gmail hoặc Inbox trên thiết bị di động, có thể bạn đã thấy Trả lời thông minh (Smart Reply). Ở tính năng này, Google đã sử dụng thuật toán học máy để tìm hiểu các mẫu câu trả lời của bạn và đưa ra cho bạn ba tùy chọn mà nó cho rằng bạn có thể sử dụng. Và thật ngạc nhiên là nó hoàn toàn hợp lý trong một số các trường hợp trả lời thư.
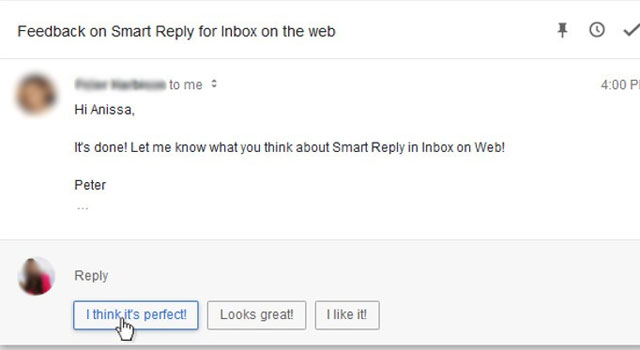
Còn ở trên phiên bản Webmail, việc thay đổi giao diện của Gmail đã mang lại tính năng này cho bạn. Để sử dụng nó, đơn giản bạn chỉ cần bấm vào một bức thư gửi đến, cuộn xuống cuối Email của bạn. Nếu có sẵn các tùy chọn, chúng sẽ được hiển thị.
Bạn chỉ cần nhấp vào một trong số các câu trả lời có sẵn để trả lời thư, ngoài ra bạn có thể thêm nội dung vào sau đó và gửi đi cho bạn bè của mình. Tuy nhiên, không phải lúc nào Gmail cũng hiển thị tùy chọn Trả lời thông minh này, nó chỉ đề xuất cho những bức thư có câu hỏi hoặc nội dung đơn giản.
2. Thực hiện nhanh hơn từ hộp thư đến
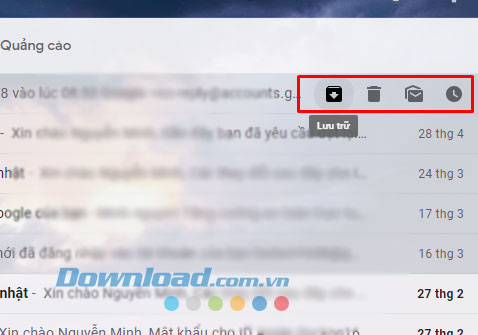
Trước khi thiết kế lại giao diện mới, người dùng cần phải vào trong giao diện của bức thư để thực hiện một số các thao tác như Lưu trữ, Xóa, Đánh dấu là chưa đọc, Tạm ẩn... Nó không quá khó để thực hiện nhưng hiện tại khi thiết kế lại giao diện mới, người dùng có thể chọn một số các tùy chọn này ở ngay ngoài danh sách thư của bạn.
Để thực hiện những tác vụ nếu trên thì bạn có thể di chuột đến phía bên phải của danh sách email trong hộp thư đến để thực hiện các tùy chọn đó, có bốn tác vụ mà bạn có thể làm như Lưu trữ, Xóa và Đánh dấu là đã đọc, hoặc Ẩn đi theo thời gian. Hoặc bạn có thể nhấp chuột phải vào danh sách email và chọn những tùy chọn này.
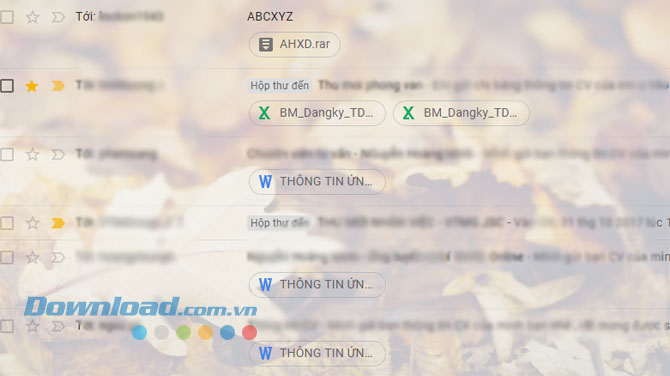
Ngoài ra bạn có thể mở những tệp đính kèm được đính trên mail gửi đến mà không cần phải mở trực tiếp thư ra, chỉ cần bấm vào là chúng sẽ mở ra ở trên Word, Excel, PowerPoint Online... Tùy chọn danh sách này có thể thay đổi ở Cài Đặt > Mật độ hiển thị.
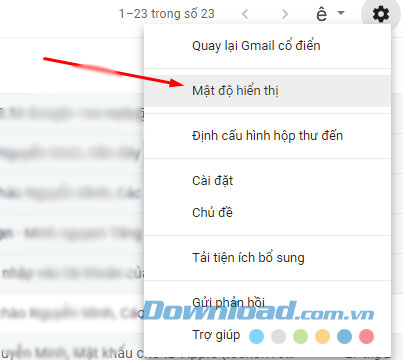
Sẽ có 3 tùy chọn cho các bạn theo cách sắp xếp và hiển thị danh sách, Mặc định là danh sách được hiển thị những file đính kèm, Bình thường là danh sách hiển thị không có file đi kèm, Chật là danh sách hiển thị như Gmail cũ nhưng vẫn có tùy chọn bên ngoài.
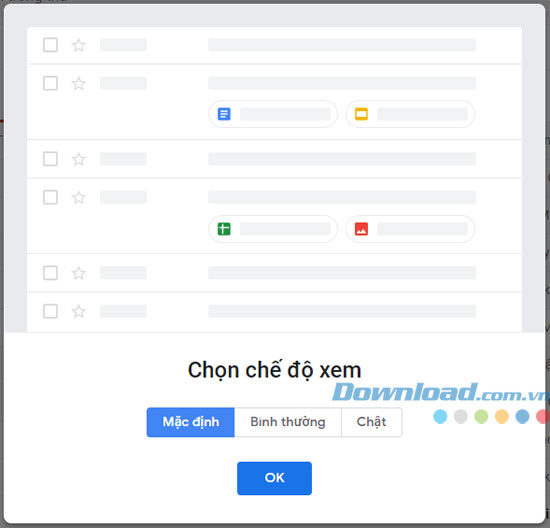
3. Sử dụng tiện ích mở rộng qua thanh công cụ bên phải
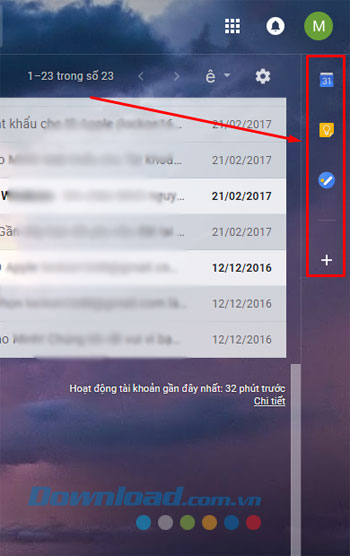
Một trong những tính năng mới của Gmail mà bạn có thể nhận thấy ngay khi vào giao diện mới đó là thanh tiện ích mở rộng bên phải mà bạn có thể thu gọn hoặc mở ra để sử dụng, mặc định sẽ có các biểu tượng của Google Calendar (Xem lịch), Google Keep (Ghi Chú) và Google Task (Sắp xếp công việc).
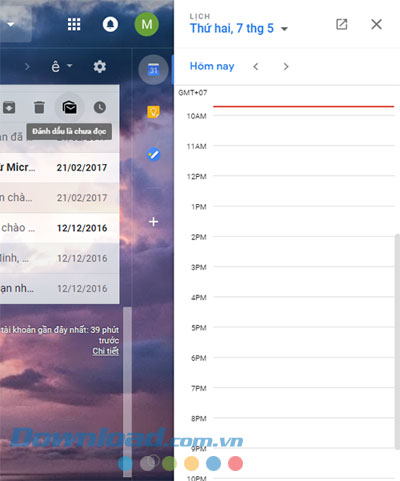
Ngoài ra bạn có thể bấm vào dấu cộng ở dưới cùng để thêm tiện ích mà Gmail cung cấp, nhưng chúng sẽ không được hiển thị ở thanh tiện ích khi bạn đang mở danh sách mail, bạn phải vào hẳn trong bức thư để có thể nhìn thấy chúng để sử dụng.
4. Ẩn Email nhanh chóng và dễ dàng
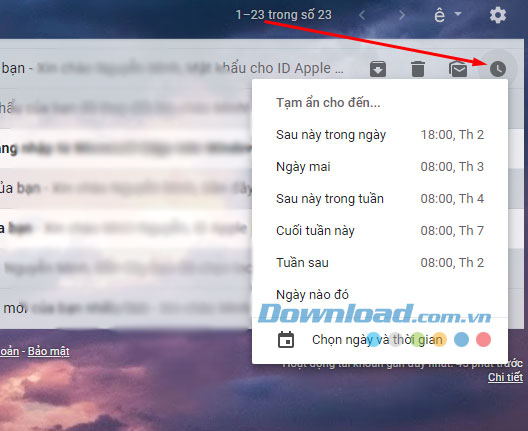
Nhiều email, bao gồm cả Inbox nữa đếu có chức năng báo lại. Bạn nhấp vào biểu tượng Tạm ẩn và chọn mốc thời gian hiển thị lại sau đó, tiếp theo email bạn chọn ẩn sẽ bị chuyển vào mục Đã tạm ẩn ở Menu bên trái, khi đến mốc thời gian được hẹn, nó sẽ trở lại hòm thư chính.
Mục đích chính của việc này là giúp bạn ẩn đi quá nhiều email không thể xử lý ngay lập tức, ở giao diện cũ, bạn phải sử dụng tính năng Lưu trữ để lưu nó lại vào mục Lưu trữ trong menu Gmail, như thế sẽ không thuận tiện bằng cách bạn sử dụng tính năng Tạm ẩn này.
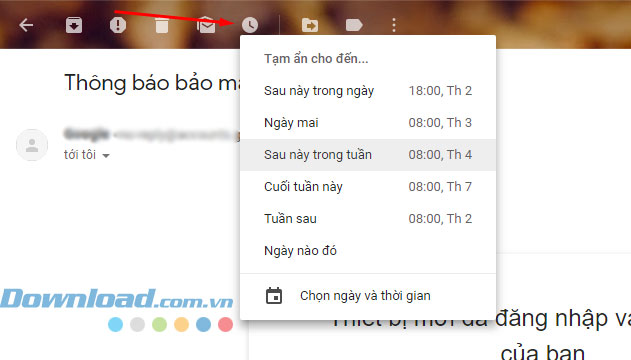
Hoặc nếu muốn bạn cũng có thể tạm ẩn chúng khi nhấp hẳn vào nội dung mail, bạn vừa có thể xem nội dung của mail và ẩn đi nếu muốn xử lý sau.
5. Quản lý tiện ích mở rộng
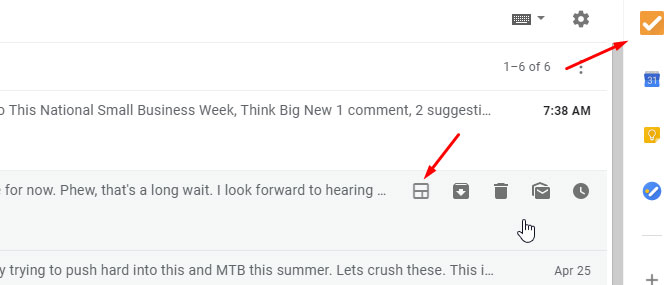
Tiện ích bổ sung của Gmail luôn là một cách tuyệt vời để khai thác tối đa ứng dụng mở rộng của trình duyệt của Gmail. Có các tiện ích bổ sung để lập lịch email, thêm chữ ký, đính kèm các mục từ phần mềm quản lý dự án và rất nhiều thứ khác nữa.
Khi mà bạn thêm một trong những tiện ích mở rộng này vào Gmail, bạn có thể thấy biểu tượng của tiện ích trong thanh bên phải khi bấm vào những email hiện hành. Nhấp vào biểu tượng trong thanh bên phải để kích hoạt tiện ích mở rộng. Nhấp vào biểu tượng trên thư để kích hoạt tiện ích mở rộng và thực hiện hành động với email đó.
Còn một vài tính năng khác mà Gmail sẽ cập nhật đến người dùng trong vài tuần sắp tới, tính năng thú vị nhất mà chúng ta sẽ sớm thấy trong Gmail có thể sẽ là Chế độ bí mật, nó có thể cho phép bạn xóa, tùy chọn chuyển tiếp, sao chép, tải xuống hoặc in bức thư đó.
Một tính năng khác cũng sắp được chuyển qua từ Inbox là "Nudge". Tính năng này sẽ nhắc bạn về những email mà bạn chưa trả lời trong vòng một vài ngày từ lúc nhận được.
Có vẻ như Google đã bao gồm tất cả những tính năng bạn muốn trong ứng dụng Gmail của họ, nhưng chắc chắn Google sẽ tiếp tục cập nhật thêm những ý tưởng mới, các tính năng mới. Cho đến lúc đó, hãy kiểm tra email của bạn bằng nhiều cách nhất mà bạn có thể.
Theo Nghị định 147/2024/ND-CP, bạn cần xác thực tài khoản trước khi sử dụng tính năng này. Chúng tôi sẽ gửi mã xác thực qua SMS hoặc Zalo tới số điện thoại mà bạn nhập dưới đây:




















