Cách xuất danh bạ từ Gmail, Google Contacts
Nhờ có danh bạ được tích hợp sẵn bên trong mà người dùng Gmail sẽ cảm thấy thuận tiện hơn rất nhiều trong việc liên lạc, gửi thông tin tới những người khác mà không mất quá nhiều thời gian. Tuy nhiên, nếu trong quá trình sử dụng và làm việc mà tài khoản Gmail của chúng ta xảy ra lỗi, khiến danh bạ bị mất, không hiển thị được thì đây quả là một thảm họa.
Tải Gmail cho iOS
Có một cách cực kỳ hữu hiệu giúp người dùng có thể tránh được tình trạng này, đó là trích xuất danh bạ trong tài khoản Google ra máy tính và lưu lại.
Cách xuất danh bạ từ Gmail
Sau khi xuất ra thành một file lưu trên máy, người dùng có thể đồng bộ danh bạ Gmail vào Outlook Express, hay Windows Live Mail, là các dịch vụ mail khác của Microsoft để tiện sử dụng sau này. Cách thực hiện như sau:
1. Mở Gmail Contacts > Chọn Google apps > Contacts.
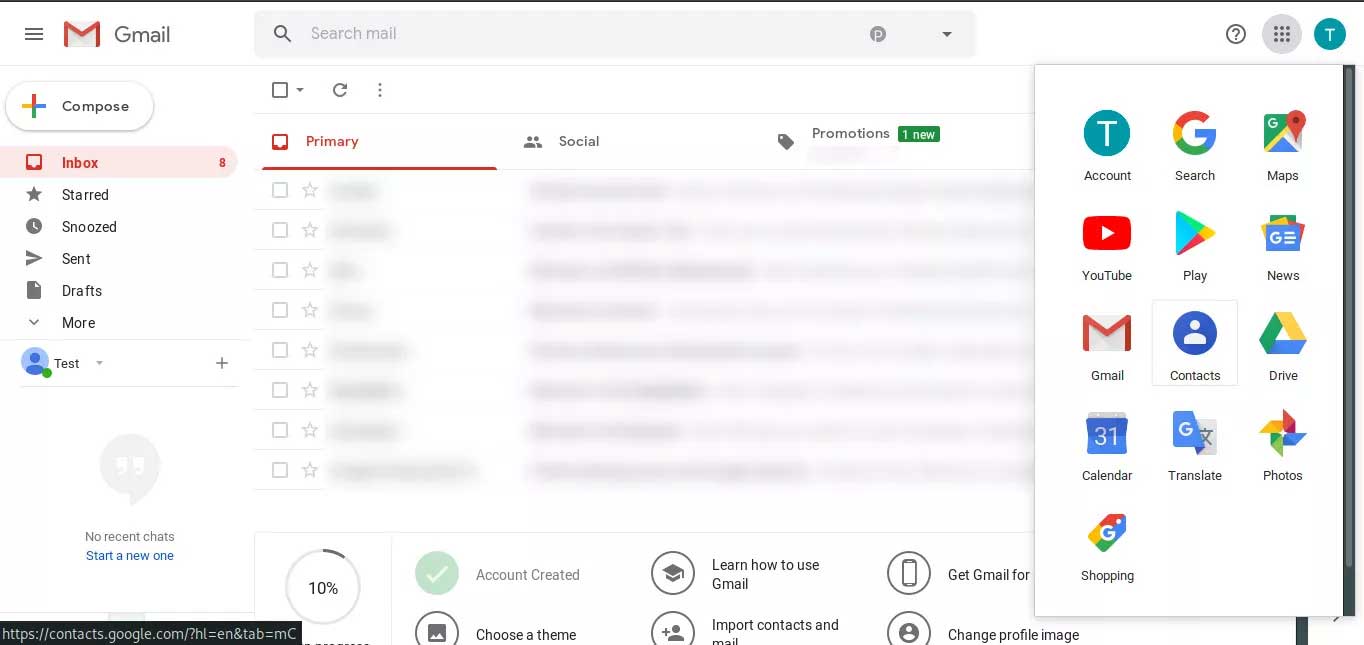
2. Ở bảng bên trái, chọn More để hiện các tùy chọn bổ sung.
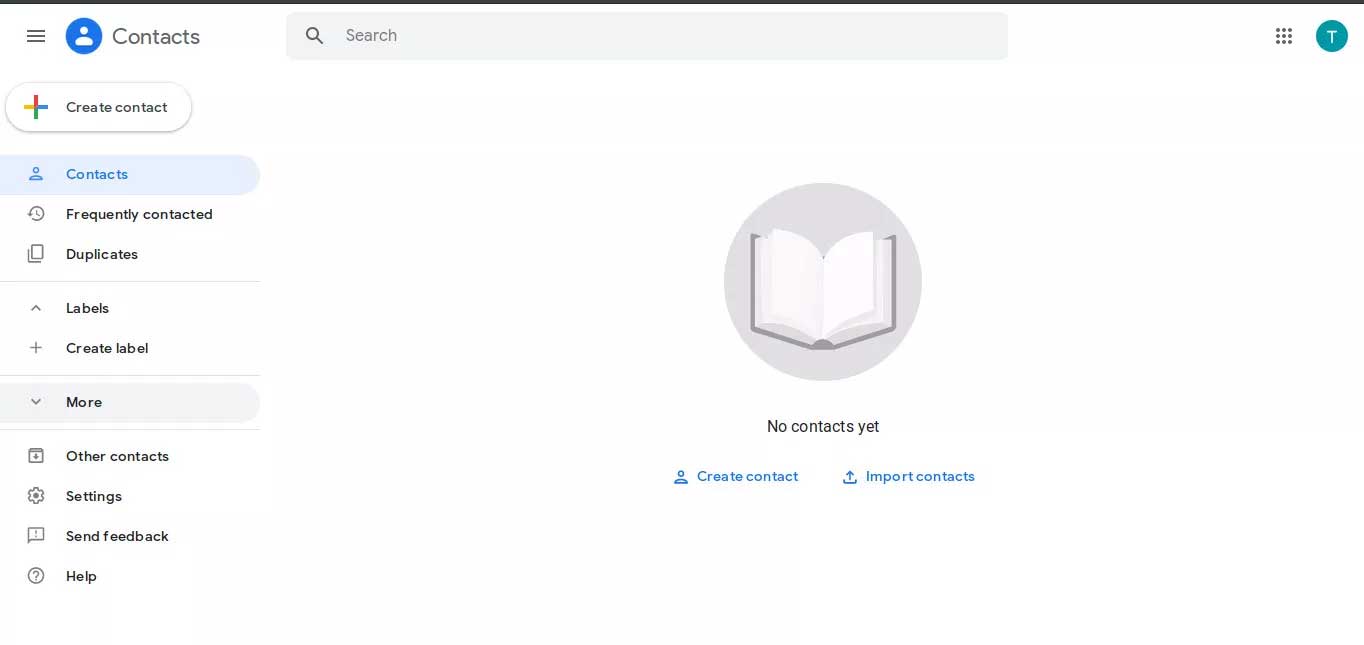
3. Chọn Export.
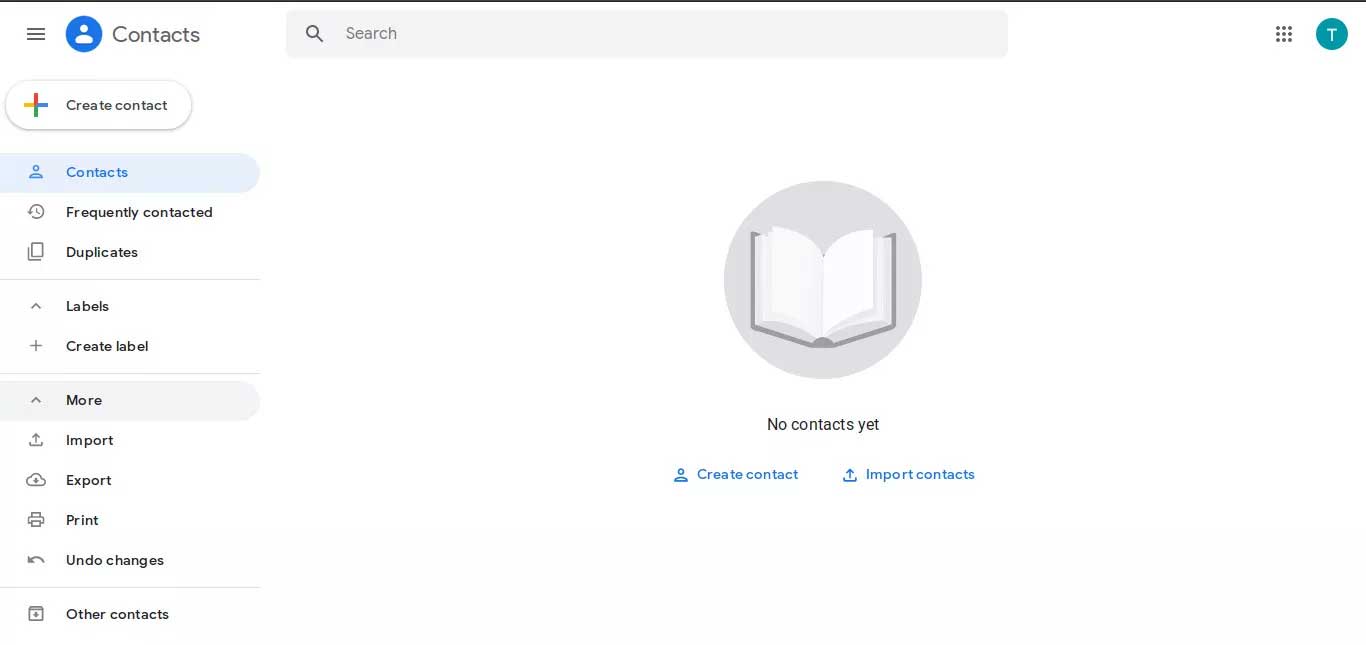
4. Để xuất toàn bộ danh bạ, chọn Contacts. Chọn mũi tên hướng xuống để chọn nhóm Google Contacts.
5. Chọn định dạng xuất:
- Định dạng Outlook CSV xuất toàn bộ dữ liệu và chuyển đổi tên sang ký tự mặc định đang mã hóa.
- Định dạng Google CSV xuất toàn bộ dữ liệu dùng Unicode để giữ nguyên ký tự quốc tế. Một số phần mềm email như Outlook không hỗ trợ Unicode.
- Định dạng vCard là định dạng online chuẩn, được nhiều chương trình email, trình quản lý danh bạ hỗ trợ như OX S Mail và Contacts.
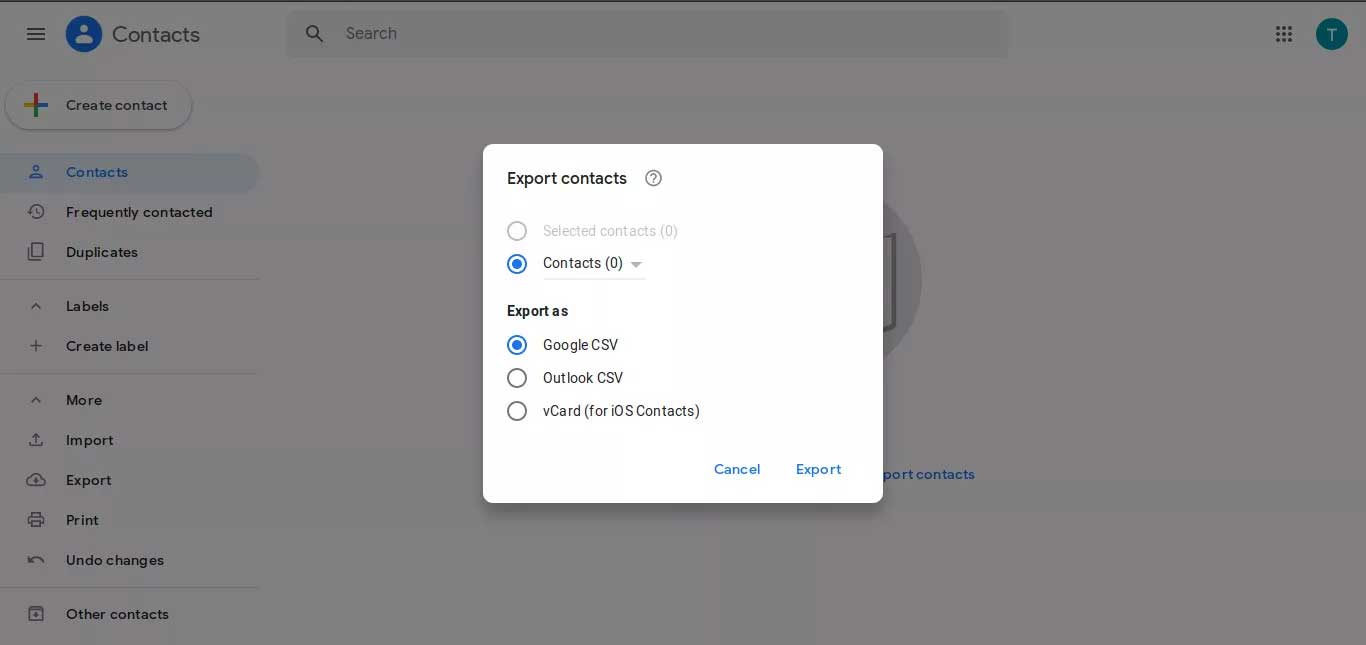
6. Chọn Export.
7. Tải file lên Desktop. File này có thể được đặt tên theo dạng như gmail-to-outlook.csv, gmail.csv hoặc contacts.vcf.
Lưu ý: Sau khi tải danh bạ về máy tính, nhập liên hệ tới tài khoản email khác hoặc khôi phục danh bạ trên tài khoản Gmail gốc.
Tự động thêm danh bạ vào Gmail
Danh sách và file danh bạ có thể lớn do Gmail tự động thêm các mục liên hệ mới khi bạn trả lời một email hoặc chuyển tiếp nó tới địa chỉ mới. Bạn có thể tìm những mục mới này trong Other Contacts ở Gmail Contacts.
Để ngăn Gmail tự động thêm địa chỉ mới vào Contacts:
1. Tới Gmail và chọn Settings.
2. Chọn Settings.
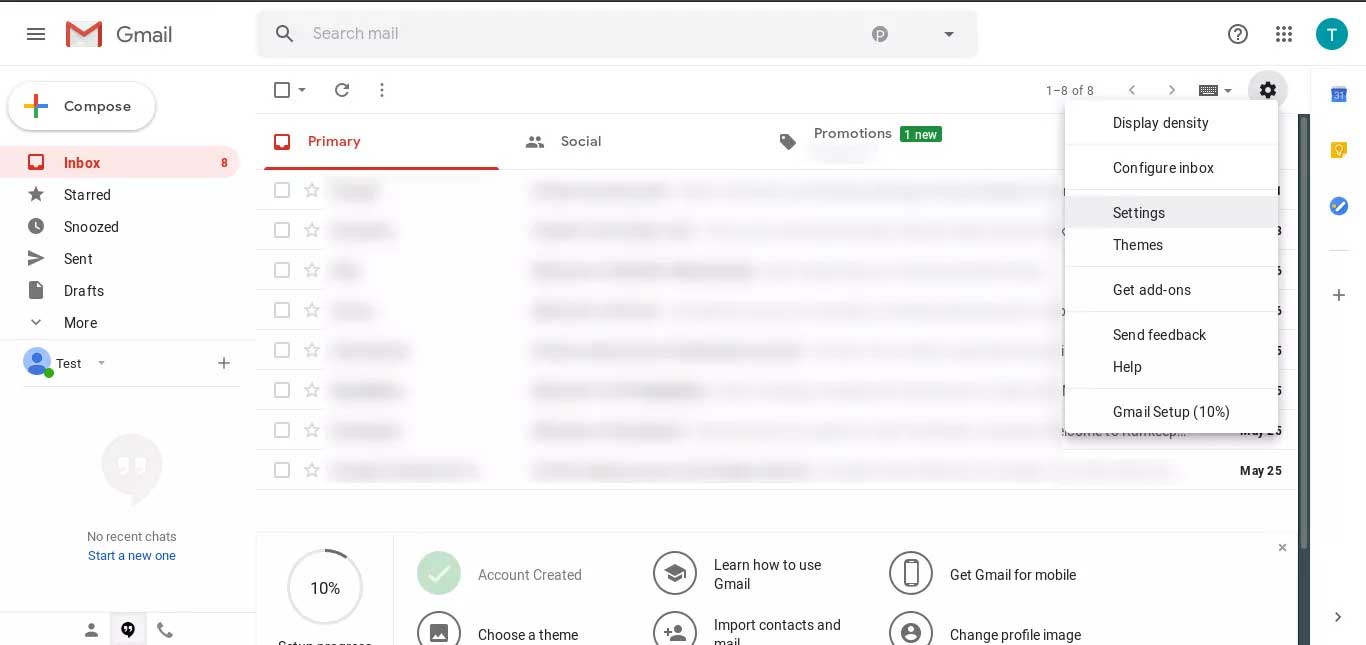
3. Tới tab General.
4. Trong Create contacts for auto-complete, chọn I'll add contacts myself.
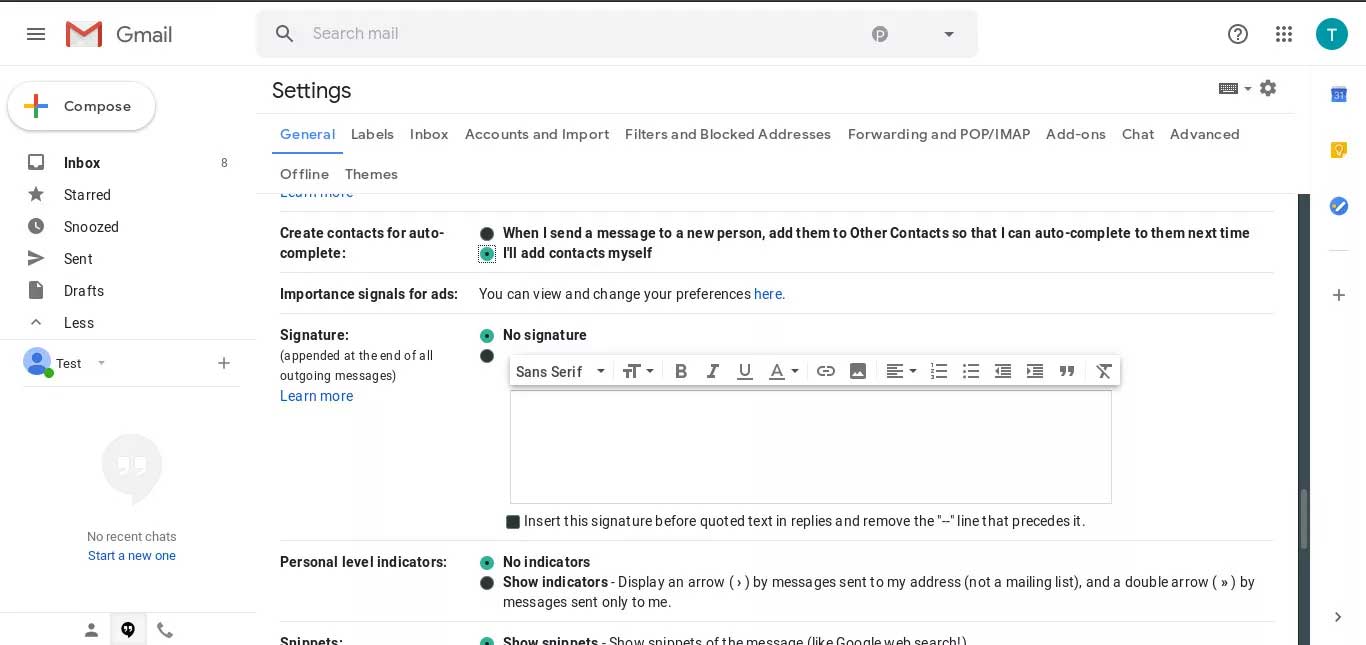
5. Chọn Save Changes.
Tuy nhiên, Eballsviet.com khuyên bạn, tốt nhất chúng ta nên chọn định dạng CSV của Outlook - Outlook CSV format... để xuất file, bởi sau này nếu muốn tích hợp danh bạ này vào Outlook thì sẽ không cần thực hiện lại. Hoặc các bạn cũng có thể chọn các định dạng nếu muốn.
Vậy là các bạn đã biết cách truy xuất danh bạ từ Gmail ra máy tính, bằng cách này, tài khoản liên lạc Google đang có sẽ được lưu lại để phục vụ cho công việc hoặc sử dụng khi có sự cố với Gmail của người dùng.
Theo Nghị định 147/2024/ND-CP, bạn cần xác thực tài khoản trước khi sử dụng tính năng này. Chúng tôi sẽ gửi mã xác thực qua SMS hoặc Zalo tới số điện thoại mà bạn nhập dưới đây:





















