3 cách kết nối máy tính Mac từ xa miễn phí
Apple bán Apple Remote Desktop trên App Store với giá 80 USD, nhưng bạn không cần bỏ tiền để kết nối Mac từ xa. Apple cung cấp sẵn các giải pháp miễn phí tích hợp khác ngay trong Mac.
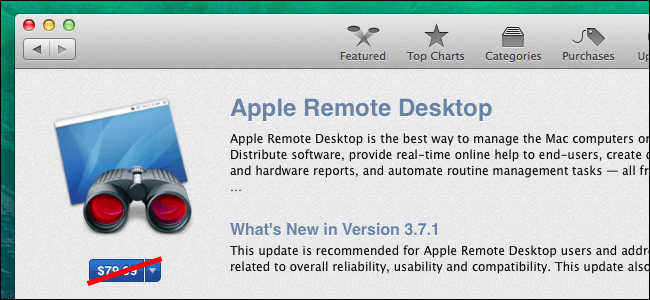
Những giải pháp dưới dây cho phép bạn truy cập Mac từ xa, dù bạn đang sử dụng máy tính khác trên cùng hệ thống mạng hay đang ở đầu kia thế giới và kết nối Mac từ máy tính bảng.
Screen Sharing
Mac cung cấp tính năng Screen Sharing. Về cơ bản, nó là server VNC, mang tới một số tính năng bổ trợ hữu ích. Nghĩa là bạn có thể sử dụng các client VNC chuẩn để điều khiển Mac. Hầu hết client VNC đều hỗ trợ tất cả nền tảng.
Để bật Screen Sharing, click icon Apple trên thanh menu nằm phía trên màn hình > chọn System Preferences. Click icon Sharing trong cửa sổ System Preferences và tích checkbox Screen Sharing.
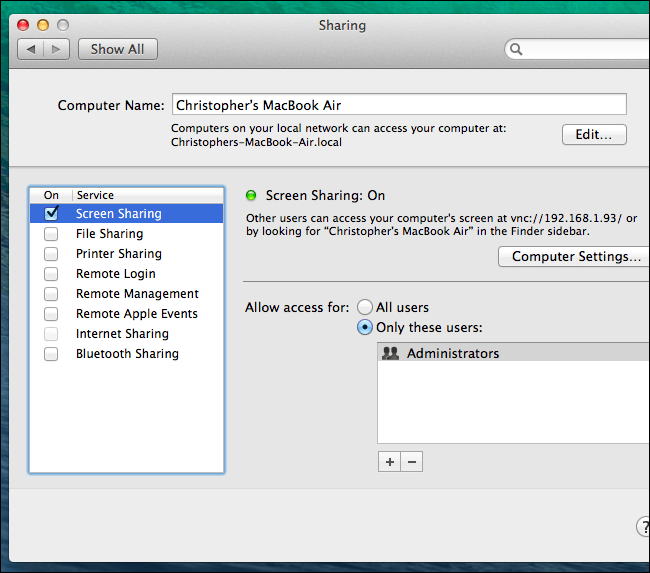
Bảng điều khiển này sẽ hướng dẫn bạn cách kết nối. Nếu có Mac khác trên mạng cục bộ, bạn có thể mở cửa sổ Finder, tìm mục Shared ở sidebar, chọn máy tính muốn điều khiển, click Share Screen. Nếu không có Mac hoặc muốn sử dụng client VNC khác, bạn có thể kết nối địa chỉ IP được hiển thị ở đây. Lưu ý, IP hiện ở trên có thể là một địa chỉ IP nội bộ mà Mac tìm thấy trên hệ thống mạng cục bộ, nghĩa là bạn không thể truy cập nó qua Internet không có cổng chuyển tiếp.
Click nút Computer Settings để đặt mật khẩu. Nếu không thiết lập mật khẩu, bạn sẽ phải đồng ý với thông báo xác thực trên Mac mỗi lần muốn điều khiển nó từ xa.
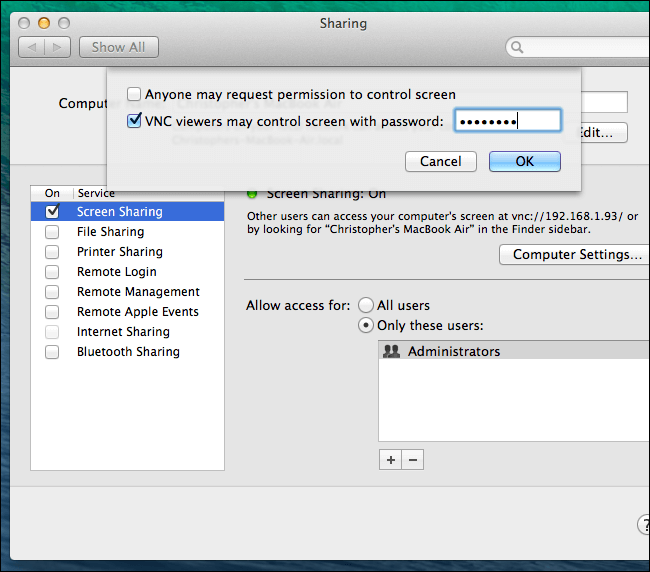
Nếu có Mac khác, bạn có thể cấu hình Screen Sharing làm việc qua Internet mà không cần bất kỳ phần mềm nào khác. Mở cửa sổ System Preferences, click icon iCloud, tích Use Back to My Mac và thực hiện các bước cài đặt. Khi sử dụng Mac khác và đăng nhập bằng cùng tài khoản iCloud, Mac của bạn sẽ hiện trong phần Shared ở sidebar tại Finder. Bạn có thể kết nối màn hình của nó qua Internet.
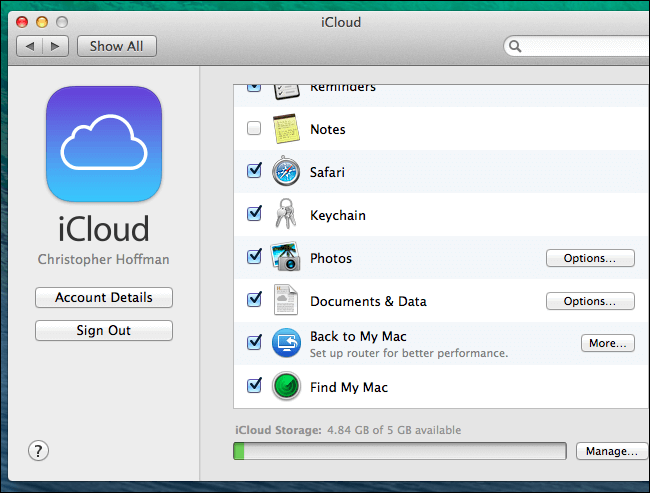
Nếu muốn kết nối Mac từ thiết bị không phải Mac, bạn cần chuyển tiếp cổng để đảm bảo truy cập được VNC. Bạn không nên dùng phương pháp này nếu không thực sự rõ về những gì đang làm. Ngoài ra, cách này cũng phức tạp hơn và liên quan tới bảo mật.
Nếu muốn kết nối Mac qua Internet từ thiết bị khác, bạn nên sử dụng giải pháp dễ dàng thay thế Screen Sharing dưới đây.
TeamViewer
LogMeIn gần đây đã dừng chương trình truy cập máy tính từ xa miễn phí, thế nhưng, bạn vẫn còn lựa chọn tuyệt hơn - TeamViewer. Đây là phần mềm nổi tiếng trong lĩnh vực này. Nó hỗ trợ đa nền tảng, trong đó có Mac.
Download TeamViewer cho Mac rồi cài đặt theo hướng dẫn. Ngoài ra, bạn cũng có thể thể tải ứng dụng TeamViewer Host chạy dịch vụ hệ thống và được tối ưu hóa để truy cập 24/7. Bạn có thể dùng TeamViewer theo nhiều cách khác nhau - cài đặt mật khẩu truy cập hoặc chỉ hoạt động trên Mac và sử dụng thông tin đăng nhập tạm thời khi muốn.
TeamViewer đặc biệt thuận tiện bởi bạn sẽ không phải chuyển tiếp cổng hay lo lắng về các vấn đề cấu hình server nào khác.
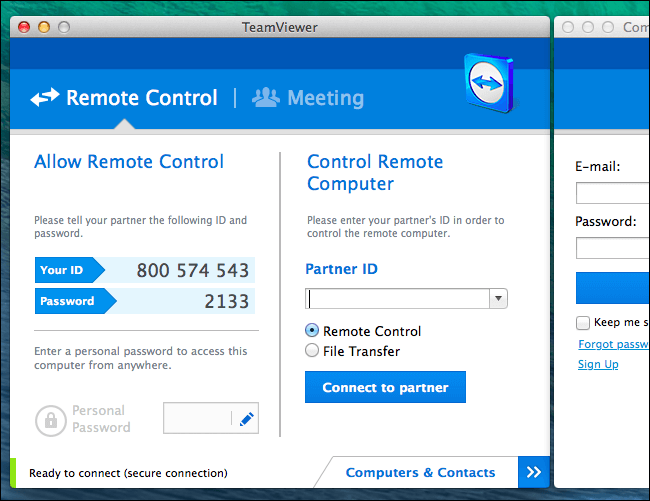
Chrome Remote Desktop
Nếu đang dùng Chrome, bạn có thể muốn thử Chrome Remote Desktop do chính tay Google phát triển. Nó hoạt động giống như trên Windows. Cài đặt tiện ích Chrome Remote Desktop trên Mac, mở nó tại trang tab mới và thực hiện các bước cài đặt.
Sau đó, bạn có thể click nút Share để nhật code truy cập tạm thời. Cài đặt tiện ích Chrome Remote Desktop đơn giản trong trình duyệt Chrome trên mọi máy tính Windows, Linux, Chrome OS. Bạn có thể kết nối Mac từ extension này và cũng có thể tải các phiên bản di động cho iPhone, iPad và Android.
Bạn có thể chọn thiết lập extension để kết nối từ xa bằng mật khẩu cố định hơn. Đây là lựa chọn lý tưởng để truy cập Mac qua Internet.
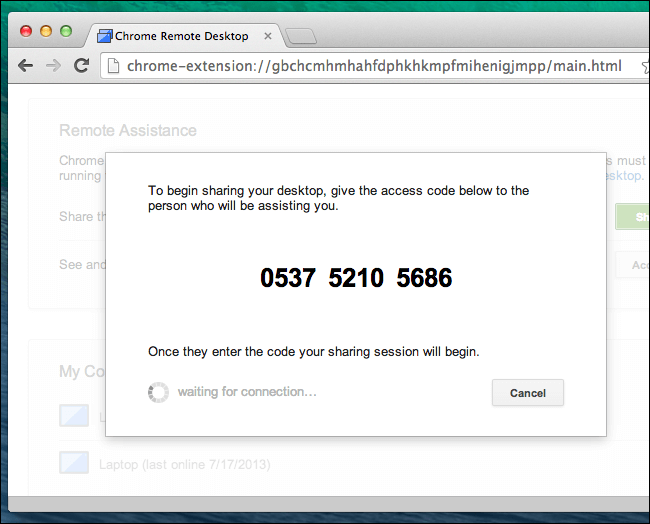
Tương tự như TeamViewer, đây là cách cực kỳ thuận tiện để truy cập Mac từ xa mà không cần chuyển tiếp cổng và phải thực hiện quá trình cấu hình khác.
Apple Remote Desktop là ứng dụng thương mại, giúp doanh nghiệp quản lý nhiều máy tính. Tuy nhiên, nó hơi khó sử dụng với người mới dùng máy tính Mac và đang tìm kiếm phần mềm tương đương Windows Remote Desktop. Thực tế, bạn không cần mua Apple Remote Desktop trừ khi muốn tập trung quản trị hệ thống máy tính Mac - Screen Sharing và những công cụ miễn phí kể trên sẽ giúp bạn làm mọi việc cần thiết.
Hi vọng bài viết hữu ích với các bạn.
Theo Nghị định 147/2024/ND-CP, bạn cần xác thực tài khoản trước khi sử dụng tính năng này. Chúng tôi sẽ gửi mã xác thực qua SMS hoặc Zalo tới số điện thoại mà bạn nhập dưới đây:





















