Những cách tốt nhất để truy cập và điều khiển Mac từ xa
Bạn cần truy cập máy Mac từ xa? Vậy thì hãy cùng Eballsviet.com tìm hiểu tất cả các cách điều khiển Mac từ MacBook khác, Windows, thậm chí cả smartphone.

Bạn có biết bạn có thể kết nối Mac từ xa qua mạng nội bộ hoặc Internet? Bạn không cần tới những phầm mềm đắt đỏ như Apple Remote Desktop để làm việc này bởi còn có nhiều lựa chọn miễn phí khác.
Bạn có thể dùng Mac khác, PC Windows, iPhone hoặc iPad, thậm chí cả smartphone Android để thực hiện các nhiệm vụ từ xa trên máy Mac ở nhà hoặc trong văn phòng. Tất cả việc bạn cần làm là một kết nối mạng ổn định và công cụ phù hợp.
Cách tốt nhất để truy cập và điều khiển Mac từ xa
Cách truy cập Mac từ vị trí khác
Bạn có hai cách: cho phép đăng nhập Mac từ máy tính khác hoặc cho phép người khác truy cập máy tính của bạn bằng Remote Desktop (có sẵn trên App Store).
Cho phép đăng nhập Mac từ xa trên máy tính khác
Đối với thiết bị đang chạy trên cùng hệ điều hành macOS, bạn có thể cho phép đăng nhập thiết bị từ xa bằng Secure Shell (SSH). Hành động này cho phép truy cập máy tính từ xa bằng giao thức truyền file an toàn (SFTP).
Để thiết lập đăng nhập từ xa:
- Tới System Preferences > Sharing.
- Chọn Remote Login.
- Chọn người dùng muốn cấp quyền truy cập hoặc điều khiển Mac của bạn từ xa.
Bạn có thể chọn All Users - mọi thiết bị trên hệ thống mạng hay Mac bạn sở hữu đều có thể truy cập và kết nối, hoặc click dấu cộng để chọn chính xác người dùng mong muốn.
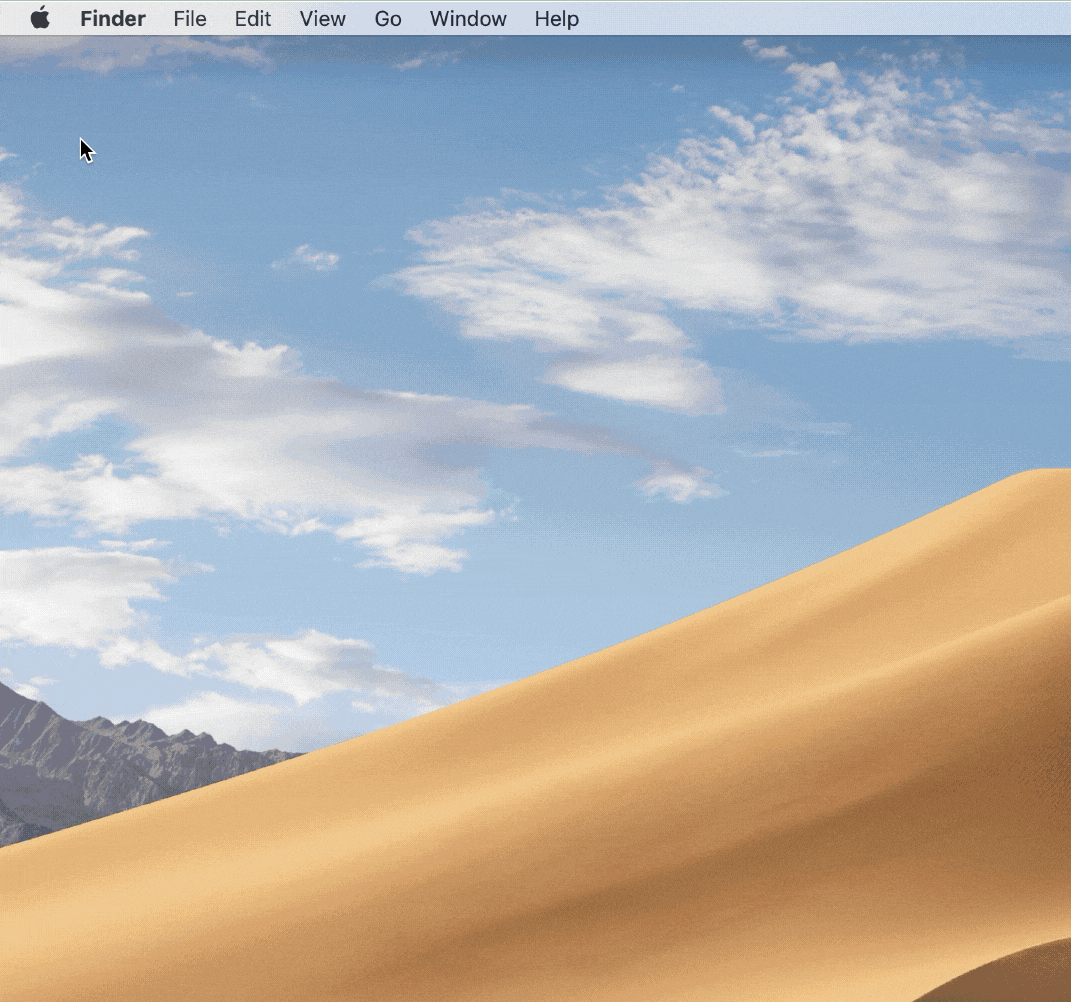
Khi muốn đăng nhập Mac từ xa trên thiết bị khác, bạn cần biết tên người dùng (tên hiện khi đăng nhập) và địa chỉ IP máy tính. Hãy ghi lại, rồi lưu chúng ở nơi an toàn bởi cho phép truy cập Mac từ xa tiềm ẩn rủi ro bảo mật, nhất là khi bạn dùng mạng di động hay WiFi công cộng.
Truy cập, điều khiển hoặc xem thông tin trên Mac có thể được thực hiện qua Terminal tích hợp hay ứng dụng SSH bất kỳ bằng username và địa chỉ IP thiết bị của bạn.
Cho phép người khác truy cập máy tính bằng Apple Remote Desktop
Với macOS Sierra, việc truy cập và điều khiển Mac từ xa thậm chí còn dễ dàng hơn. Để làm điều đó:
- Tới Menu > System Preferences > Sharing.
- Chọn Remote Management.
- Giờ bạn có thể chọn người muốn cấp quyền truy cập từ xa. Chọn All Users nếu muốn ai cũng có thể kết nối với máy của bạn hoặc click nút Add (+) để thêm người cụ thể.
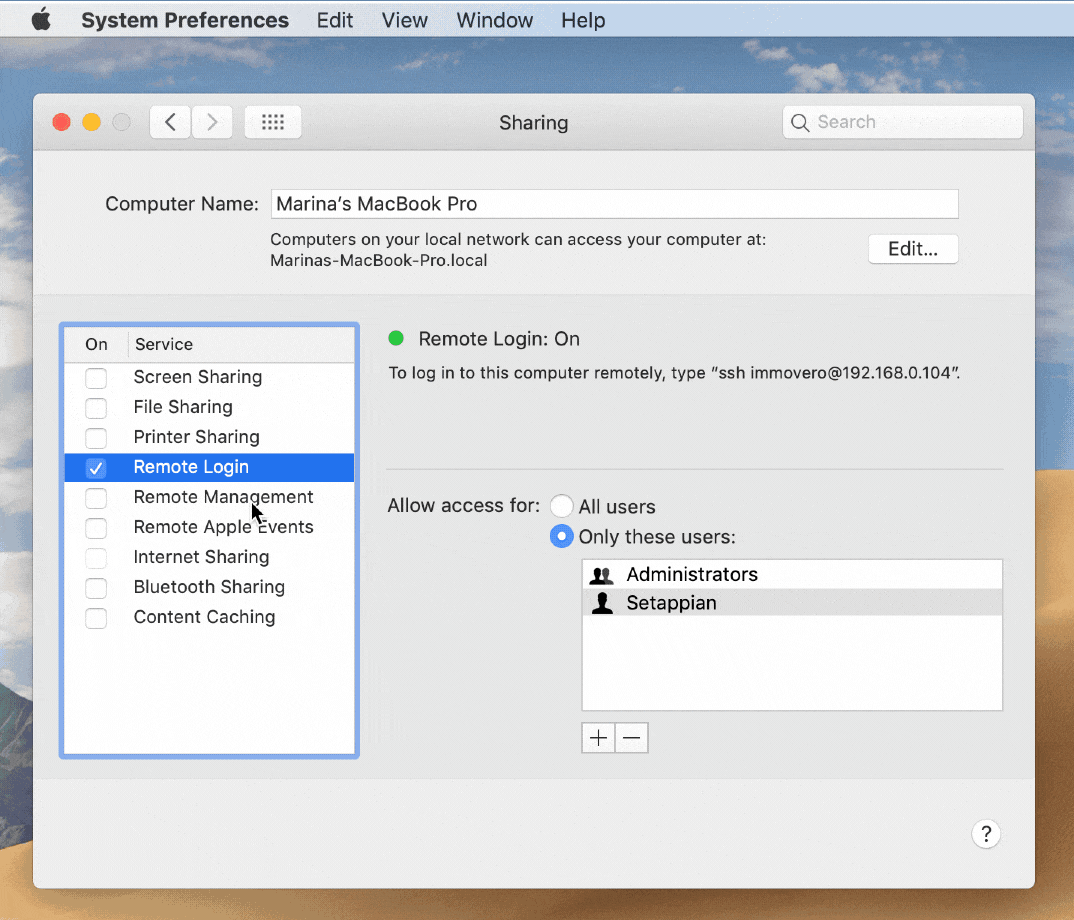
Nếu đang dùng VPN hoặc trình xem VNC và muốn truy cập Mac từ xa, trước tiên, bạn cần đặt mật khẩu. Bạn cũng có thể sử dụng thiết bị iOS như iPhone, iPad qua Apple Remote Desktop trên App Store.
Screens tập hợp mọi người ở cùng một trang
Cộng tác đã trở thành một phần vô cùng quan trọng ở nơi làm việc trong xã hội hiện đại. Ngày càng có nhiều người phải làm việc từ xa trên cùng một màn hình.
Screens cho phép bạn làm việc từ xa với máy tính bất kỳ ở mọi vị trí. Dù đang đi công tác hay du lịch, bạn đều có thể truy cập file trên máy tính ở nhà mọi lúc.
Công cụ chia sẻ màn hình mạnh mẽ cho Mac này hỗ trợ:
- Nhiều màn hình.
- Kéo và thả để chia sẻ file.
- Ẩn màn hình từ xa khi truy cập nó.
- Truy cập máy tính khác (ví dụ: của đồng nghiệp) ở cương vị khách.
- Phím tắt thay thế (hữu dụng khi kết nối Mac với máy tính).
- Các tác vụ tùy biến trong trường hợp mất kết nối.
Để bắt đầu sử dụng Screen, tải ứng dụng từ Setapp và cấu hình như sau:
- Đăng nhập và quản lý từ xa như hướng dẫn ở trên.
- Cài đặt ứng dụng trợ giúp Screens Connect và tạo Screen ID trên mọi máy bạn muốn kết nối trong tương lai.
- Sử dụng Screen ID trong ứng dụng Screens và nó sẽ tự động xác định máy tính đang sẵn sàng kết nối.
Chia sẻ file giữa các thiết bị
Hiện chúng ta có rất nhiều cách để gửi và chia sẻ file. Thế nhưng nếu muốn nhận thông tin, bạn có thể yêu cầu họ gửi qua email. Đây là hình thức chia sẻ file phổ biến nhất hiện nay. Tuy nhiên, phương pháp này vẫn tiềm ẩn lỗ hổng bảo mật và hạn chế.
Thật may, chúng ta có nhiều cách tốt hơn!
Chia sẻ file bằng tính năng tích hợp sẵn trên macOS
Một vài người biết rằng Mac có sẵn tính năng chia sẻ file. Hãy kích hoạt nó bằng cách tích mục File Sharing trong bảng Sharing của System Preferences. Nếu chỉ muốn chia sẻ thư mục nào đó, hãy thêm chúng vào danh sách Shared Folders. Nếu chỉ muốn người dùng nhất định truy cập thư mục, thêm họ vào danh sách Users. Nếu không, mọi người đều có thể truy cập nó.
AirDrop
Mặc dù không phải giải pháp đáng tin cậy nhất, AirDrop vẫn là ứng dụng hoạt động tốt trong lĩnh vực chia sẻ file giữa các thiết bị Apple. Trong Finder, chọn Go > AirDrop trên cả máy Mac gửi và nhận. Ngay khi bạn thấy icon của người nhận, hãy kéo file mong muốn vào đó để gửi.
Dropshare
Nếu không muốn gửi file trực tiếp giữa các máy Mac mà muốn thông qua lưu trữ đám mây, không có cách nào dễ hơn Dropshare. Ứng dụng hoạt động với nhiều nhà cung cấp đám mây, từ Dropbox tới Google Drive và lưu file để chia sẻ bằng cách kéo chúng vào icon thanh menu của nó.
File Transfer Protocol (FTP)
Cách chuyên nghiệp và hiệu quả nhất để chia sẻ file từ Mac là sử dụng FTP. Bạn có thể làm việc này qua Terminal hoặc FTP Client. Lựa chọn thứ hai thân thiện người dùng hơn.
Bạn có thể chọn một vài client FTP nổi tiếng. Transmit by Panic đã xuất hiện từ lâu và được đánh giá cao trong cộng đồng nhà phát triển.
Yummy FTP Pro là ứng dụng truyền file đầy đủ tính năng khác dành cho Mac. Nó kết hợp tốc độ và sự tin cậy, có thể xử lý hàng nghìn file, lập lịch sao lưu, thậm chí tự động truyền file.
Ứng dụng quản lý file ForkLift không những bao gồm hầu hết tính năng FTP mà còn đưa nó lên một tầm cao mới và có thể thay thế Finder với tốc độ tìm kiếm nhanh, xem trước tức thì, thậm chí cả so sánh file.
Cuối cùng, khi nhắc tới chia sẻ cùng file trên các thiết bị khác nhau, ứng dụng như ChronoSync Express vô cùng hữu ích.
ChronoSync Express là công cụ chia sẻ và truyền file chuyên nghiệp từ Mac sang Mac hoặc thiết bị Apple bất kỳ. Với tính năng tên ChronoSync Express, bạn có thể chọn file cần tự động đồng bộ và chia sẻ giữa các thiết bị như sau:
- Tạo tài liệu đồng bộ mới cho mỗi thư mục mong muốn.
- Đặt tên quá trình đồng bộ hóa.
- Thay đổi Operation sang Synchronize Bidirectional.
- Chọn thư mục đồng bộ bên trái và phải.
- Thử nghiệm với Trial Sync.
Sử dụng VPN
Dù có đang làm việc trực tiếp trên Mac hay không, đăng nhập Mac từ xa hoặc chia sẻ truy cập với ai đó, hãy luôn ưu tiên vấn đề bảo mật lên hàng đầu.
Theo kinh nghiệm của nhiều người, bạn nên dùng VPN khi nết nối mạng WiFi công cộng bởi ai đó có thể đăng nhập và xem thông tin bạn gửi dễ dàng.
Với truy cập từ xa - ngay trong chế độ View Only - ai đó có thể thấy từng file và tài liệu trên Mac của bạn, ngoại trừ dữ liệu được bảo vệ bằng mật khẩu. Nếu để mật khẩu trong tài liệu chia sẻ, bạn dễ phải đối mặt với nguy cơ bị mất thông tin quan trọng.
Một client VPN an toàn cho Mac như Shimo sẽ giúp bạn chặn những cặp mắt tò mò, nhất là khi đang chia sẻ file nhạy cảm, báo cáo tài chính hay dữ liệu khách hàng.
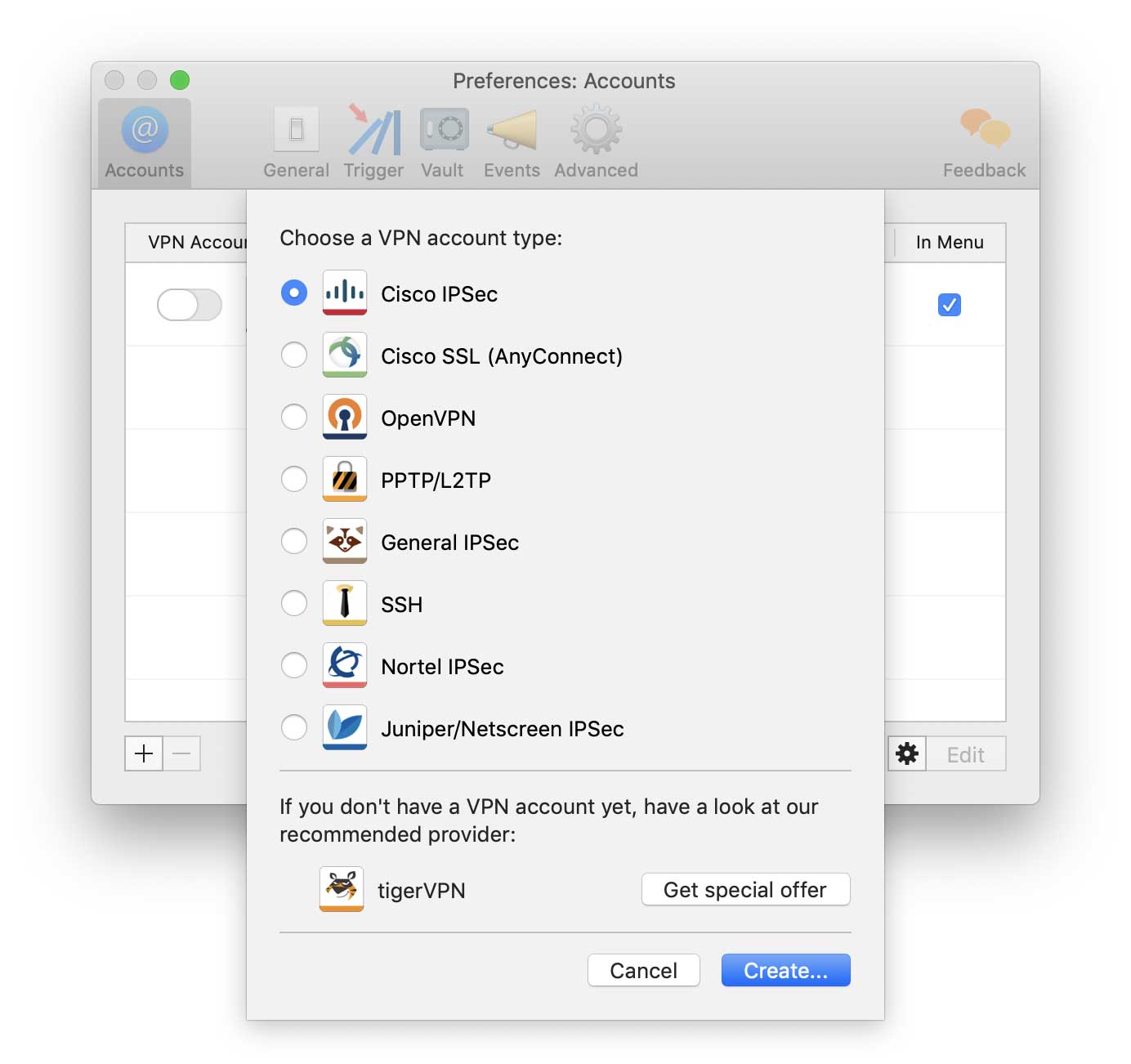
Tuy nhiên, để tăng bảo mật, hãy cân nhắc tự động kích hoạt VPN trên tất cả các mạng bạn không am hiểu hoàn toàn để giữ email, tài khoản ngân hàng và tài liệu cá nhân an toàn.
Để chia sẻ Mac với ai đó, download ứng dụng Virtual Network Computing (VNC) từ xa như Jump Desktop. Với khả năng truy cập đầy đủ và điều khiển Mac từ xa, đối tác hoặc chính bạn kết nối Mac đều có cùng cấp độ điều khiển như người đang dùng thiết bị đó, ngoại trừ quyền truy cập cấp Admin bởi nó được bảo vệ bằng mật khẩu.
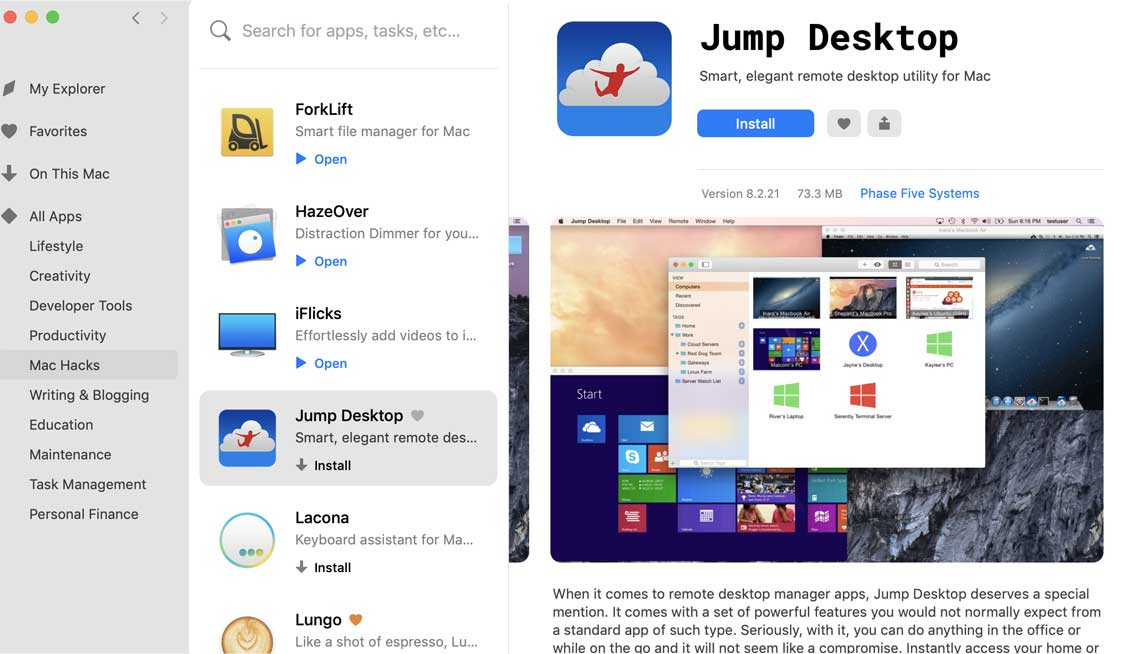
Bắt đầu với Jump Desktop thật dễ: bạn hay người đang có quyền truy cập, xem, điều khiển Mac từ xa, cần thêm chi tiết thiết bị và mật khẩu.
Sau khi đươc cấp quyền, chia sẻ hoặc điều khiển màn hình Mac từ xa sẽ được kích hoạt.
Cách sử dụng thiết bị iOS như chuột từ xa
Nếu phải làm việc từ xa khi đang ở nước ngoài, bạn có thể dùng thiết bị iOS của Apple như iPhone hoặc iPad để điều khiển máy tính Mac từ xa. Khi đó, smartphone giống như chuột máy tính. Các ứng dụng làm công việc này trên VNC.
Remote Mouse là cách dễ, hiệu quả nhất để biến thiết bị iOS thành điều khiển từ xa không dây cho Mac.
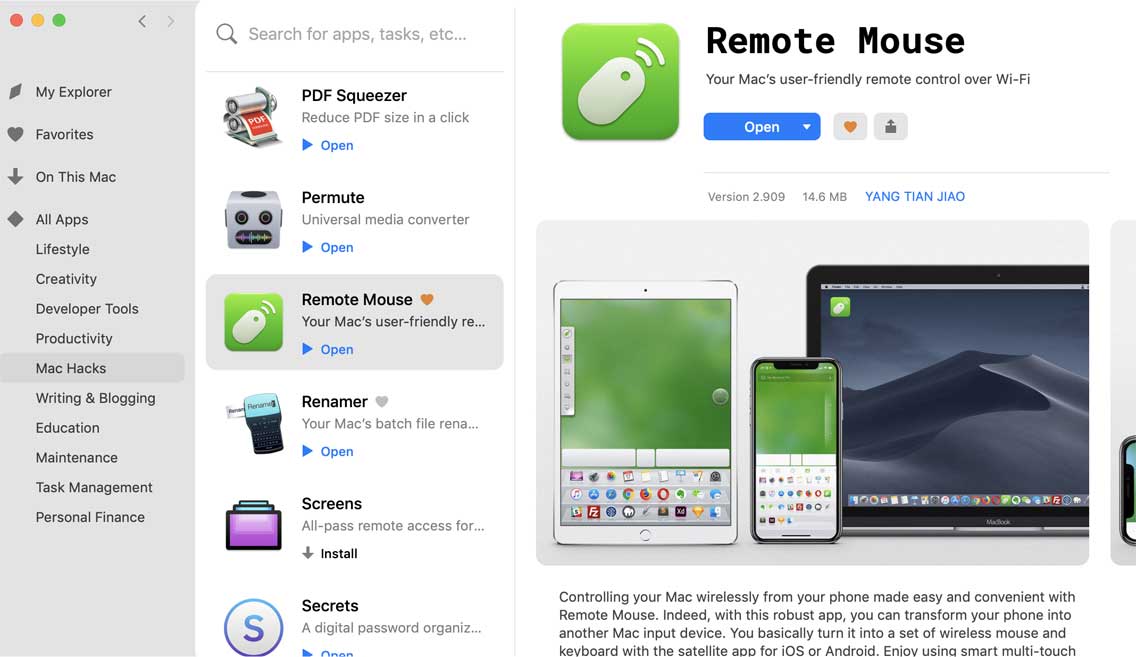
Mặc dù truy cập từ xa qua mạng cục bộ là hiệu quả nhất bởi bạn càng gần thiết bị, kết nối sẽ càng nhanh. Tuy nhiên, bạn cũng có thể thực hiện công việc này từ khắp nơi cung cấp mạng an toàn, đủ nhanh trên thế giới.
Thiết lập và cấp quyền truy cập cho thiết bị iOS tương như khi bạn muốn ai đó truy cập Mac cá nhân, ngoại trừ việc cần cấp cho họ mât khẩu, Hãy nhớ đảm bảo nó khác mật khẩu chính của bạn đang dùng trên Mac hoặc iOS (App Store).
Ngoài cách trên, bạn có thể truy cập Mac từ xa bằng thiết bị Android khi sử dụng app TeamViewer trên Play Store. Đầu tiên, bạn chỉ cần đăng nhập vào tài khoản TeamViewer trên thiết bị mobile, bạn có thể cần xác thực nó bằng cách click vào link được gửi tới email.
Sau khi đã thiết lập TeamViewer trên di động, chọn Mac từ danh sách của máy tính. Sau đó, chạm Remote Control để kết nối máy tính và điều khiển nó từ xa.
Trên đây là cách giúp bạn truy cập, điều khiển và cấp quyền truy cập máy tính Mac từ xa an toàn. Hi vọng bài viết hữu ích với các bạn.
Theo Nghị định 147/2024/ND-CP, bạn cần xác thực tài khoản trước khi sử dụng tính năng này. Chúng tôi sẽ gửi mã xác thực qua SMS hoặc Zalo tới số điện thoại mà bạn nhập dưới đây:
Có thể bạn quan tâm
-

Những lỗi thường gặp trên GameTV Plus khi chơi game Online
-

Lịch phát sóng Dạy học lớp 1 trên VTV7, HTV4, TRT, Đồng Nai
-

Hướng dẫn sử dụng Zoom học trực tuyến hiệu quả trên PC
-

Cách xóa ứng dụng trên máy tính Windows 10/8/7
-

Binh pháp Cờ Tướng: Các thế khai cuộc hay nhất
-

Hướng dẫn cách tạo và quản lý bộ lọc trên Google Sheets
-

Hướng dẫn chơi Minecraft cho người mới bắt đầu
-

Cách đăng ký và cài đặt Zoom học trực tuyến hiệu quả
-

Những ngày lễ quan trọng trong năm của Việt Nam
-

Hướng dẫn cài đặt và chơi game Rules Of Survival trên PC





