Cách xem pass WiFi trên Windows 10
Mật khẩu WiFi trên máy tính không hiển thị để người dùng có thể xem bất cứ lúc nào họ muốn, và cách xem password WiFi của mỗi hệ điều hành cũng không giống nhau. Trước đây, Eballsviet.com từng hướng dẫn các bạn cách tìm mật khẩu WiFi trên Windows 7, nhưng hiện nay, Windows 10 mới là hệ điều hành phổ biến nhất hiện nay. Nhưng làm cách nào để xem pass WiFi trên máy tính Windows 10 thì lại không nhiều người biết.
Với người dùng điện thoại, tuy không thể hiển thị mật khẩu wifi, nhưng chúng ta lại có những phần mềm trợ giúp khác như: WiFi Chùa, WiFi Master Key hay WiFi Map...
Hiển thị mật khẩu WiFi máy tính Windows 10
Bước 1: Tại màn hình máy tính Windows 10, các bạn nhấn chuột phải vào biểu tượng WiFi ở bên dưới khay Taskbar rồi chọn Open Network and Sharing Center.
![]()
Bước 2: Click chuột trái vào Change adapter settings ở danh sách tuỳ chọn bên trái màn hình.
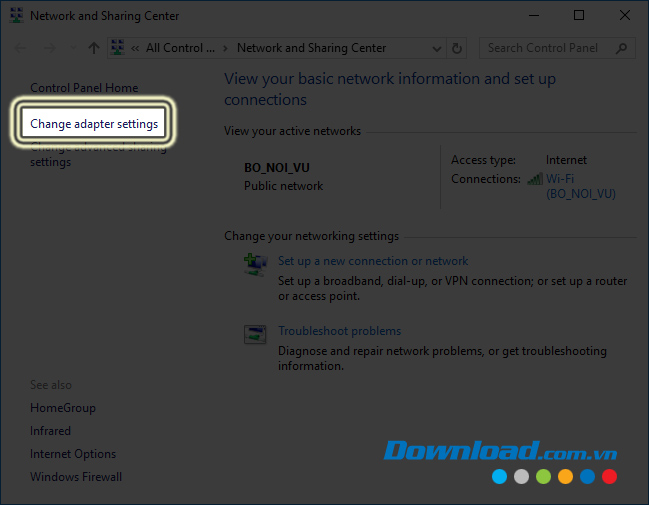
Bước 3: Tiếp tục click đúp chuột trái vào biểu tượng mạng WiFi mà chúng ta đang sử dụng.
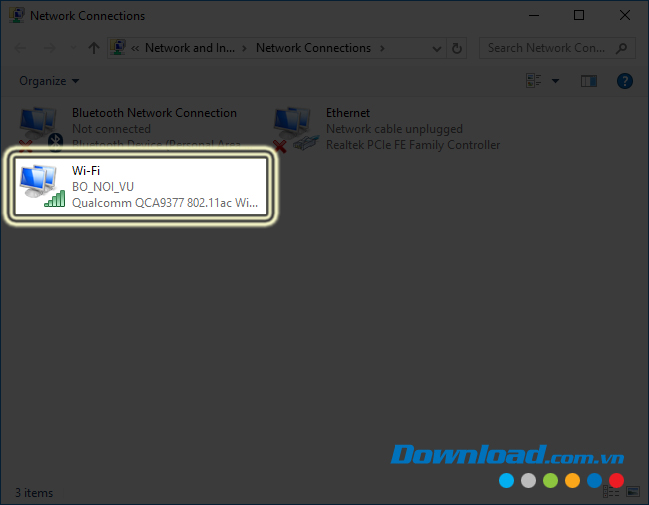
Bước 4: Cửa sổ Wi-Fi Status hiện ra như dưới đây, bạn nhấn vào mục Wireless Properties.
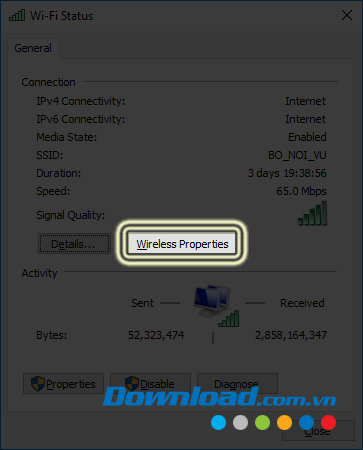
Bước 5: Nhấn tiếp vào mục Security.
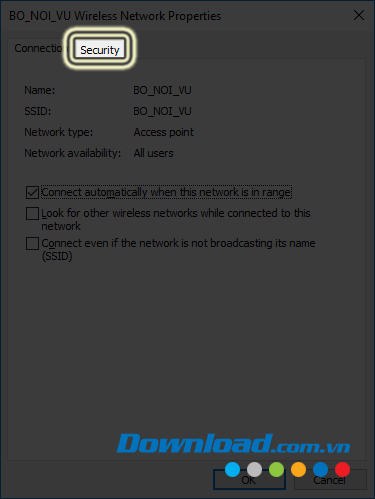
Lúc này, toàn bộ thông tin về mạng WiFi mà bạn đang sử dụng sẽ hiện ra, chỉ cần đánh dấu tick vào Show characters, bạn sẽ thấy các ký tự ẩn trong trường Network security key hiện lên, đây chính là mật khẩu WiFi trên Windows 10 mà chúng ta cần kiểm tra.
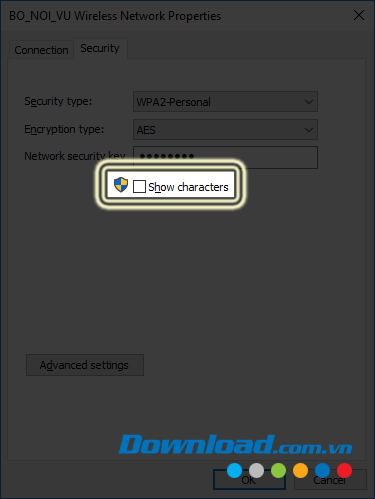
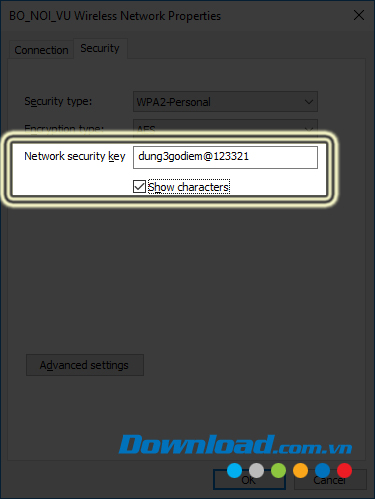
Xem tất cả mật khẩu WiFi Windows 10 đã kết nối
Ngoài cách này, chúng ta còn có một cách khác để lấy được mật khẩu WiFi trên máy tính sử dụng hệ điều hành Windows 10, đó là thông qua cửa sổ lệnh cmd hoặc Powershell. Cách này tuy có phức tạp hơn một chút so với những người dùng máy tính thông thường, nhưng nó lại có thể cung cấp cho chúng ta toàn bộ mật khẩu của những mạng WiFi mà máy tính đã từng kết nối.
Bước 1: Từ giao diện chính của màn hình máy tính, các bạn nhập từ khoá là cmd hoặc Windows PowerShell vào thanh tìm kiếm. Sau khi kết quả hiện ra, bạn chọn chuột phải vào Windows PowerShell hoặc CMD rồi chạy nó bằng quyền admin (Run as administrator).
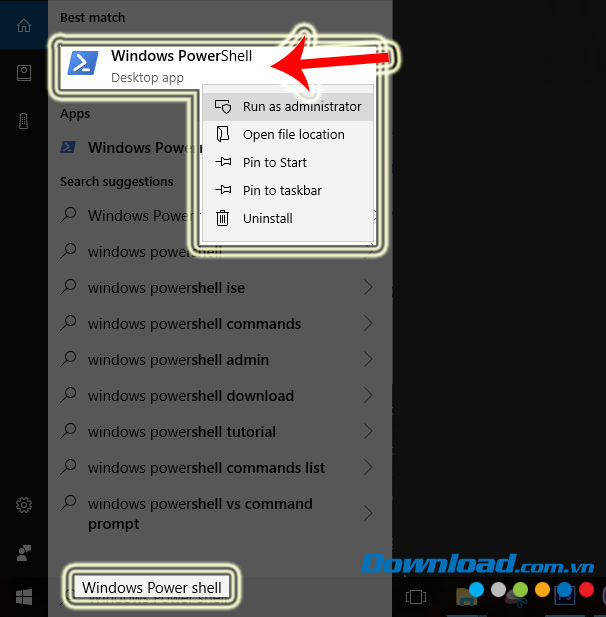
Bước 2: Cửa sổ lệnh hiện ra, bạn nhập lệnh đầu tiên như dưới đây:
netsh wlan show profiles
Lệnh này sẽ làm hiển thị toàn bộ các mạng WiFi mà máy tính này đã từng kết nối từ trước tới giờ.
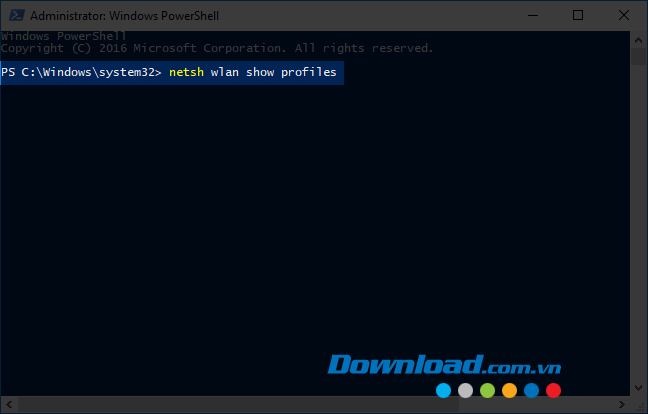
Lệnh thực hiện xong, bạn sẽ thấy danh sách các mạng WiFi đó hiện ra như trong mục User profiles dưới đây.
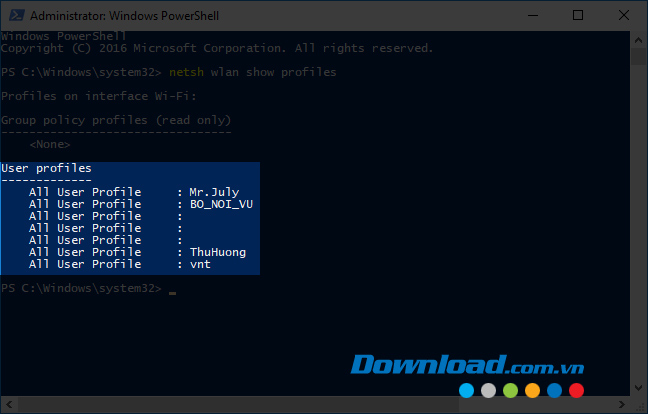
Bước 3: Trong danh sách này, bạn cần xem mật khẩu của mạng Wifi nào, chỉ cần sử dụng tiếp lệnh sau đây:
netsh wlan show profile name=[Tên WiFi] key=clear
Trong đó, [Tên WiFi] chính là tên hiển thị của mạng wifi đó.
Ví dụ:
Chúng ta sẽ thử xem mật khẩu của mạng Mr.July, lệnh sẽ có dạng:
netsh wlan show profile name="Mr.July" key=clear
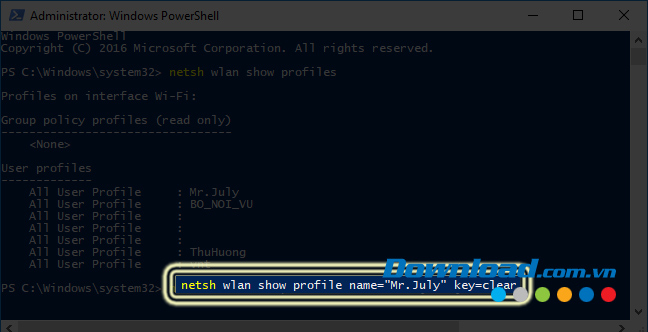
Bạn sẽ thấy một danh sách các mục hiển thị, nhưng chúng ta chỉ quan tâm tới hai phần bên dưới, đó là:
- Connectivity settings / SSID name: Tên của mạng WiFi đang cần lấy pass
- Security settings / Key content: Mật khẩu của mạng wifi đó
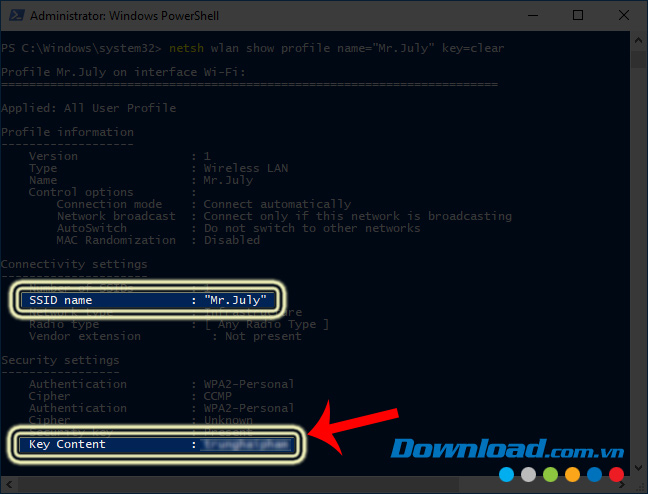
Bằng cách này, chúng ta có thể kiểm tra, biết được password wifi của bất kỳ mạng nào mà máy tính này đã từng kết nối.
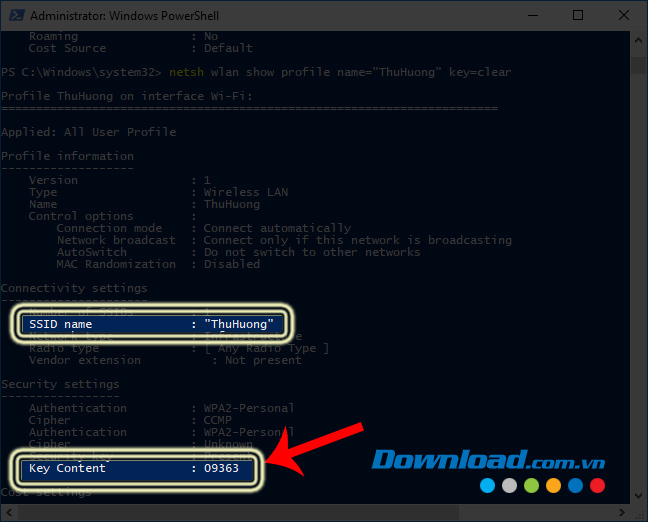
Nếu sử dụng công cụ cmd (Command Prompt), các bước thực hiện cũng tương tự:
- Nhập lệnh quét để hiển thị toàn bộ danh sách mạng.
- Chọn mạng cần lấy mật khẩu.
- Nhập tiếp lệnh hiển thị mật khẩu.
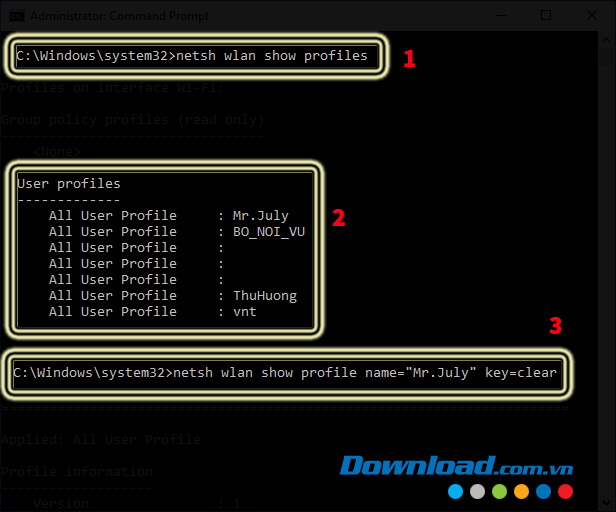
Kết quả cũng không khác gì so với khi sử dụng Powershell.
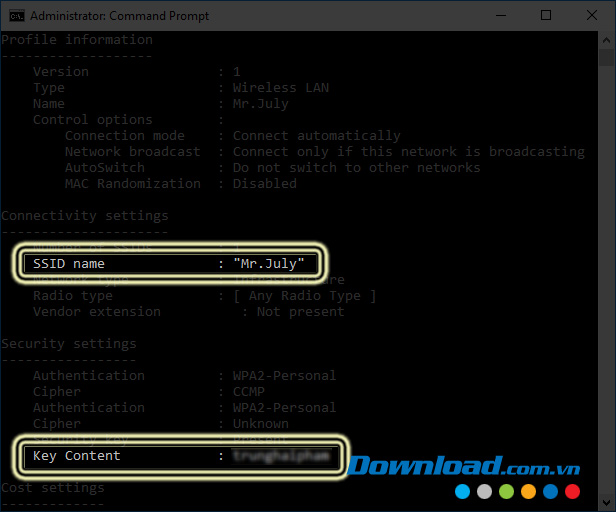
Tuy nhiên, cũng cần lưu ý rằng, lệnh này chỉ hiển thị ra mật khẩu wifi tại thời điểm mà máy tính của bạn kết nối. Nên rất có thể sau khi sử dụng pass này, bạn sẽ không thể đăng nhập được. Dù sao đây cũng là một mẹo hữu ích cho người dùng máy tính chúng ta.
Theo Nghị định 147/2024/ND-CP, bạn cần xác thực tài khoản trước khi sử dụng tính năng này. Chúng tôi sẽ gửi mã xác thực qua SMS hoặc Zalo tới số điện thoại mà bạn nhập dưới đây:




















