Hướng dẫn xóa file đang dùng bởi chương trình khác
Bạn muốn xóa một tập tin mà tập tin đó đang mở, bạn thực hiện như thế nào? Hãy cùng Eballsviet.com tìm hiểu cách xóa “File in Use” trên máy tính nhé!
Máy tính là phương tiện làm việc không thể thiếu của nhiều người hiện nay. Nếu thường xuyên làm việc trên máy tính, ắt hẳn bạn đã lưu trữ nhiều tập tin cũng như tài liệu cần xử lý. Về cơ bản, việc mở và chỉnh sửa chúng không quá khó. Tất cả chỉ sau vài click chuột. Tuy nhiên, trong một số trường hợp, có thể bạn sẽ gặp phải lỗi folder in use.
Windows File Explorer thông báo file bạn muốn xóa đang mở trong chương trình khác? Khi bạn không thể mở, chỉnh sửa hay xóa một tập tin, nó vẫn chạy trên nền hoặc đã không được đóng đúng cách. Khi đó, có thể bạn sẽ tự hỏi folder in use là gì, xóa file in use như thế nào?… Hướng dẫn dưới đây sẽ cho bạn câu trả lời.
Hướng dẫn xóa file đang dùng bằng chương trình khác
Cách khắc phục lỗi “File in Use”
Lưu ý: Nếu muốn bỏ qua các giải pháp thủ công, hãy cuộn xuống phần liệt kê các công cụ giúp bạn mở khóa và xóa file đang sử dụng.
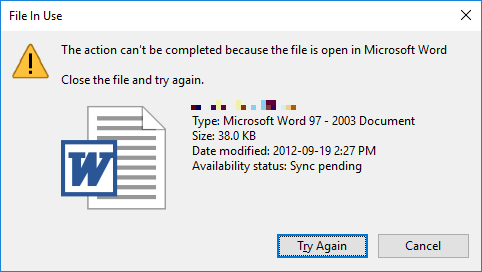
1. Đóng chương trình
Rõ ràng nên làm như thế. Có phải bạn vừa mở file và không thể đóng nó lại? Nếu đã đóng file, nhưng chương trình vẫn chạy, hãy đóng nó rồi thử lại lần nữa.
2. Khởi động lại máy tính
Dù khởi động lại PC không thuận tiện cho lắm nhưng nó rất dễ thực hiện, không yêu cầu phải truy cập Task Manager hoặc các công cụ bên thứ ba. Khởi động lại cũng giải phóng RAM và có thể khắc phục các lỗi phiền toái khác. Hãy thử làm như thế nếu bạn đang muốn tìm nguyên nhân phát sinh lỗi.
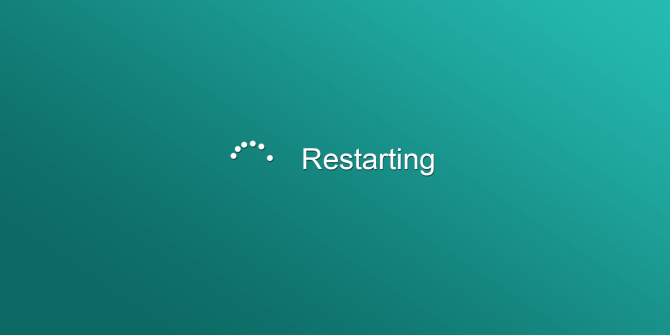
3. Đóng ứng dụng qua Task Manager
Tại sao việc khởi động lại hệ thống hữu ích? Bởi nó sẽ bắt đầu chạy lại từ đầu và toàn bộ quá trình đang hoạt động trong Task Manager sẽ được đóng lại. Thay vì khởi động lại, bạn cũng có thể thử đóng ứng dụng hay hoạt động đang chạy file muốn đóng theo cách thủ công. Đây là phương pháp thành công nhất để khắc phục lỗi “file is open in another program”.
Hãy click Ctrl + Shift + ESC để mở Task Manager. Ngoài ra, bạn có thể click chuột phải vào Taskbar hoặc nhấp Ctrl + Alt + Del ở bất kỳ đâu trong Windows và chọn Task Manager. Nếu thấy phiên bản Windows 10, hãy click More Details để đảm bảo bạn đang ở tab Processes. Giờ, hãy duyệt ứng dụng bạn đã dùng để mở “file in use”. Ví dụ, nếu đang xem tài liệu, hãy tìm Word.
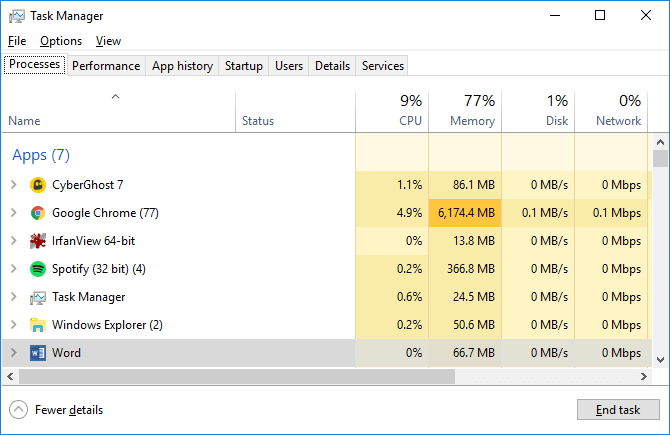
Khi tìm thấy tên ứng dụng trong Processes, hãy chọn nó và click End task ở góc dưới cùng. Thao tác này sẽ đóng toàn bộ phiên bản chương trình. Nếu không thể tìm thấy quá trình này, hãy thử khởi động lại hệ thống.
4. Thay đổi cài đặt File Explorer Process
Mặc định, File Explorer mở toàn bộ cửa sổ của nó trong một quá trình duy nhất (explorer.exe). Tuy nhiên, có thể những cài đặt của bạn buộc File Explorer khởi chạy các quy trình riêng biệt dẫn tới xung đột với hoạt động khác.
Nhấn Windows + E để mở File Explorer. Tới View > Options > Change folder and search options.
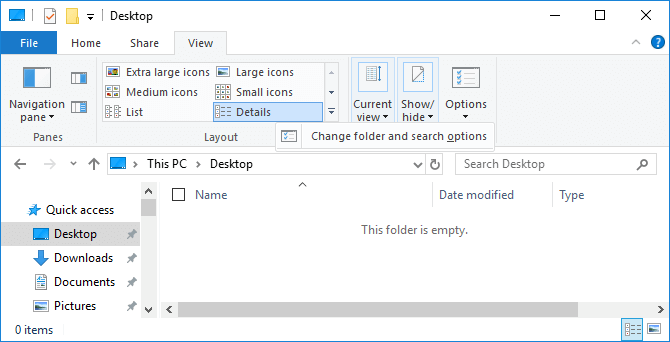
Trong cửa sổ Folder Options, hãy chuyển sang tab View và tìm Launch folder windows in a separate process. Đảm bảo chưa tích tùy chọn này. Hãy click Apply để lưu thay đổi bất kỳ.
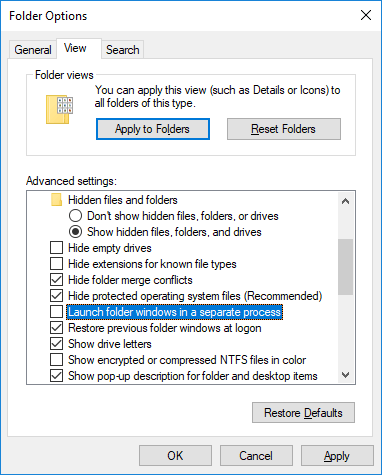
Nếu ngay từ đầu đã bỏ tích tùy chọn này, bạn có thể kiểm tra xem liệu nó có khắc phục được lỗi đang gặp phải.
5. Tắt bảng File Explorer Preview
Xem trước trong File Explorer có thể gây ra xung đột như lỗi “file is open in another program”.
Nhấn Windows + E, chuyển sang tab View và nhấn Alt + P. Như bạn thấy ở ảnh chụp màn hình bên dưới, bảng xem trước nằm ở bên phải.
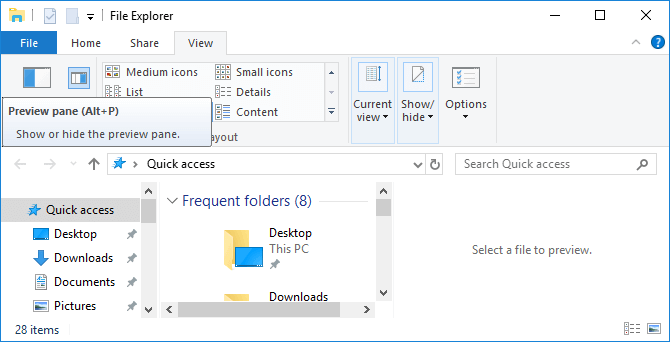
Sau khi đóng bảng xem trước nà, hãy lặp lại thao tác trên một lần nữa để xem liệu lỗi “file in use” đã biến mất hay chưa.
6. Buộc xóa tập tin đang dùng qua Command Prompt
Bạn có thể bỏ qua File Explorer và buộc xóa file đang dùng bằng dòng lệnh.
Đầu tiên, bạn cần theo dõi danh mục đường dẫn file trong File Explorer. Nhấn Windows+E để mở File Explorer, xác định vị trí file ảnh hưởng và sao chép đường dẫn file.
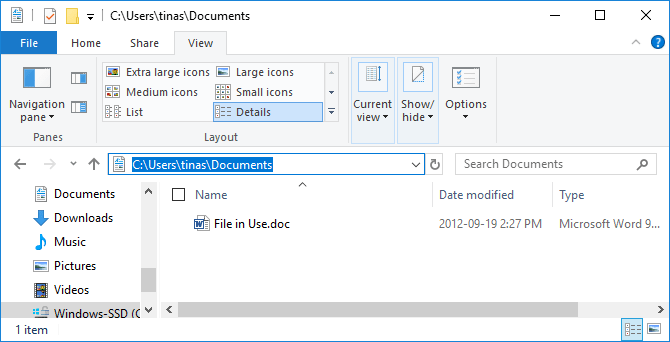
Giờ hãy nhấn Windows + S, tìm Command Prompt, click chuột phải vào kết quả tương ứng, và chọn Run as administrator. Để điều hướng tới danh mục file đang dùng, nhập cd [directory path you copied] và nhấn Enter.
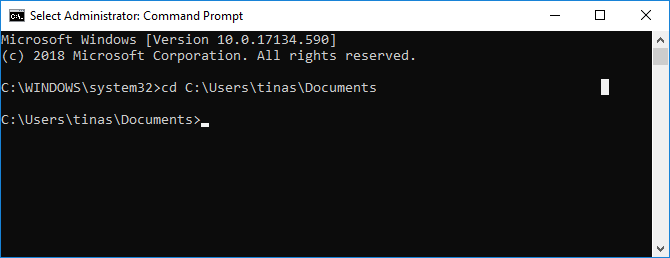
Trước khi có thể xử lý và buộc xóa file đang dùng, tạm thời phải đóng hoạt động File Explorer. Thao tác này sẽ khiến Taskbar, hình nền và thư mục mở biến mất. Thế nhưng, đừng lo lắng, bạn có thể khởi động lại File Explorer và làm theo hướng dẫn sau.
Để đóng File Explorer, nhấn Ctrl + Shift + ESC, tìm Windows Explorer, click chuột phải vào quá trình này, và chọn End task.

Quay lại Command Prompt. Nếu mất cửa sổ này, nhấn Alt+Tab để truy cập nó.
Nhập lệnh này để xóa file, thay thế mọi thông tin giữa dấu ngoặc bằng tên file của bạn: del "File in Use.doc".
Để khởi động lại File Manager, mở Task Manager (Ctrl + Shift + ESC), click File > Run new task, nhập explorer.exe, rồi click OK. Hành động này sẽ khôi phục desktop về trạng thái bình thường.
Mở khóa file đang dùng bằng công cụ
Thỉnh thoảng, file đang dùng bị khóa bất thường. Nếu cố gắng xóa nó bằng Command Prompt không hiệu quả hay nếu nhiệm vụ đó quá khó, hãy thử một trong số các công cụ sau:
1. Microsoft Process Explorer
Process Explorer mạnh mẽ hơn File Explorer. Nó không chỉ liệt kê toàn bộ ứng dụng đang chạy mà còn cả quá trình nào đang nắm giữ file của bạn. Rất đơn giản, người dùng chỉ cần mở Process Explorer Search qua Find > Find Handle or DLL ( hoặc nhấn Ctrl + F), nhập tên file và đợi hiển thị danh sách các quá trình đang truy cập file của bạn.
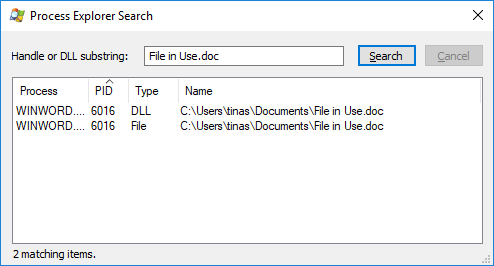
Bạn không thể đóng quá trình này từ cửa sổ tìm kiếm, nhưng bạn có thể dùng Process Explorer hoặc Windows Task Manager để đóng ứng dụng vi phạm.
2. Unlocker
Unlocker được dùng để thêm chính nó vào menu ngữ cảnh của Windows, nghĩa là, người dùng có thể click chuột phải vào file đang dùng và mở khóa nó qua menu này.
Trong Windows 10, mở Unlocker, duyệt file, chọn tập tin và click OK. Unlocker sẽ tìm và loại bỏ hoạt động khóa. Thậm chí, nếu không tìm thấy nó, bạn có thể dùng Unlocker để xóa, đổi tên hoặc di chuyển file mong muốn.
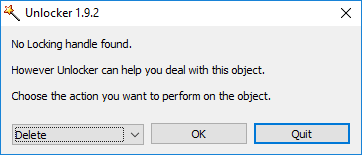
Nếu lỗi “File in use” vẫn hiện, hãy để Unlocker thực thi nhiệm vụ cần thiết ở lần khởi động tiếp theo.
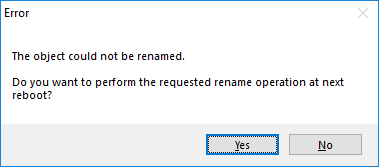
3. LockHunter
Sau khi cài đặt, LockHunter sẽ tự thêm nó vào menu ngữ cảnh của Windows. Người dùng chỉ cần click chuột phải và file bị khóa và chọn What is locking this file? Thao tác này mở ra một cửa sổ hiện toàn bộ quá trình đang dùng file đó. Giờ, người dùng có thể chọn Unlock, Delete (ở lần khởi động hệ thống tiếp theo), hoặc Unlock & Rename file.
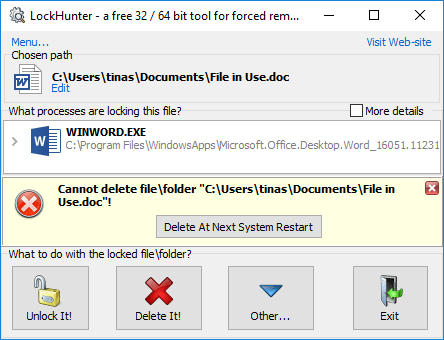
4. IObit Unlocker
IObit là hãng đứng sau hàng loạt công cụ nổi tiếng như Advanced SystemCare, Smart Defrag, Unlocker… IObit Unlocker cũng là một trong số đó. Chương trình này có thể mở khóa các tập tin, thư mục mà người dùng muốn tự tay quản lý hoặc mở, xóa, đổi tên, di chuyển hay sao chép chúng tự động. Phần mềm cũng có tùy chọn chế độ Forced Mode. Nó sẽ đóng toàn bộ các quá trình liên quan nếu chế độ chuẩn không hoạt động.
Bạn cần cài đặt IObit Unlocker, vì thế, hãy để ý tới thanh công cụ và adware được gợi ý trong quá trình cài phần mềm. Bạn có thể truy cập nhanh chương trình này bằng cách click chuột phải vào menu ngữ cảnh. Tại đây, bạn chỉ cần chọn file hoặc thư mục và chọn truy cập IObit Unlocker. Những gì bạn vừa lựa chọn sẽ hiện ở cửa sổ trên cùng. Click vào bất kỳ mục ở trạng thái Locked sẽ hiện các quá trình kèm biểu tượng khóa ở bên dưới. Để xóa file, chỉ cần chọn Unlock và Delete từ nút thả xuống ở giữa.
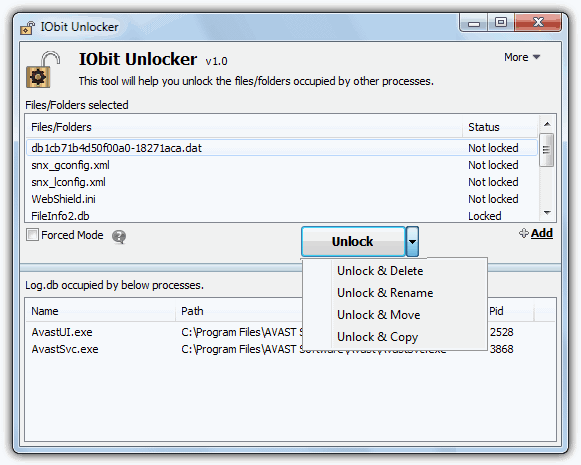
Vẫn bị “File in use”? Khởi động ở chế độ an toàn
Nếu tất cả cách trên không đạt hiệu quả như mong đợi và không muốn cài đặt phần mềm, giải pháp cuối cùng cho bạn là hãy thử khởi động ở chế độ Windows Safe Mode. Trong trường hợp file bạn đang muốn xóa có thể tự động bị tải bởi ứng dụng khác, Unlocker vẫn hiệu quả trong trường hợp này. Tuy nhiên, nếu liên quan tới malware và không muốn dùng công cụ bên thứ ba, bạn nhất định nên thử cách này.
Trong Windows 10, nhấn Windows + I, tới Update & Security > Recovery. Trong Advanced startup, chọn Restart now. Ở màn hình tiếp theo, chọn Troubleshoot > Advanced Options > Startup Settings > Restart. Khi máy tính khởi động lại, bạn sẽ thấy màn hình Startup Settings, tại đây, hãy chọn Safe Mode.
Khi ở Safe Mode, điều hướng tới file nghi vấn và thử vận may một lần nữa.
Thật sự khó chịu khi một file không mong muốn vẫn đang được sử dụng và càng ức chế hơn khi bạn không biết chương trình nào đang dùng nó phải không? Giờ thì bạn không phải chịu đựng điều đó nữa. Chỉ cần làm theo hướng dẫn kể trên, bạn có thể “giải phóng” file bị khóa hay buộc PC xóa nó ngay lập tức.
Theo Nghị định 147/2024/ND-CP, bạn cần xác thực tài khoản trước khi sử dụng tính năng này. Chúng tôi sẽ gửi mã xác thực qua SMS hoặc Zalo tới số điện thoại mà bạn nhập dưới đây:





















