Cách sửa lỗi "Task Manager Has Been Disabled By Your Administrator" trên Windows 10
Task Manager là một trình quản lý tác vụ hữu ích trên Windows 10, Nếu gặp phải rắc rối khi mở Task Manager ở Win 10, dưới đây là cách khắc phục dành cho bạn.

Bạn không thể mở Task Manager trong Windows 10 hay gặp thông báo lỗi "Task Manager has been disabled by your administrator”? Nếu đúng, hãy cùng Eballsviet.com tìm hiểu cách giải quyết vấn đề rất đơn giản dưới đây.
Nguyên nhân gây lỗi Task Manager Has Been Disabled By Your Administrator
Windows Task Manager là một công cụ tuyệt vời, giúp bạn dễ dàng đóng chương trình hoạt động sai. Ngoài ra, công cụ này còn giúp bạn kiểm tra thông tin chi tiết các quá trình đang chạy trên PC.
Bạn có thể truy cập Task Manager theo nhiều cách khác nhau, chẳng hạn như nhấn Ctrl + Shift + Esc. Ngoài ra, bạn có thể mở công cụ bằng Win + R, nhập taskmgr, rồi nhấn nút Enter.
Có 2 nguyên nhân chính gây lỗi Task Manager has been disabled by administrator
Quản trị PC đã tắt Task Manager
Nếu không phải chủ sở hữu máy tính, khả năng cao Task Manager đã bị quản trị PC vô hiệu hóa nhằm ngăn bạn đóng các chương trình bảo mật quan trọng, như phần mềm diệt virus. Trong trường hợp này, bạn chỉ cần nhờ họ bật nó.
Malware
Trong khi dùng Task Manager, một chương trình bên thứ ba, virus hoặc spyware có thể ngăn bạn sử dụng công cụ này. Task Manager thường gặp lỗi khởi động và phát thông báo "Task Manager has been disabled by your administrator".
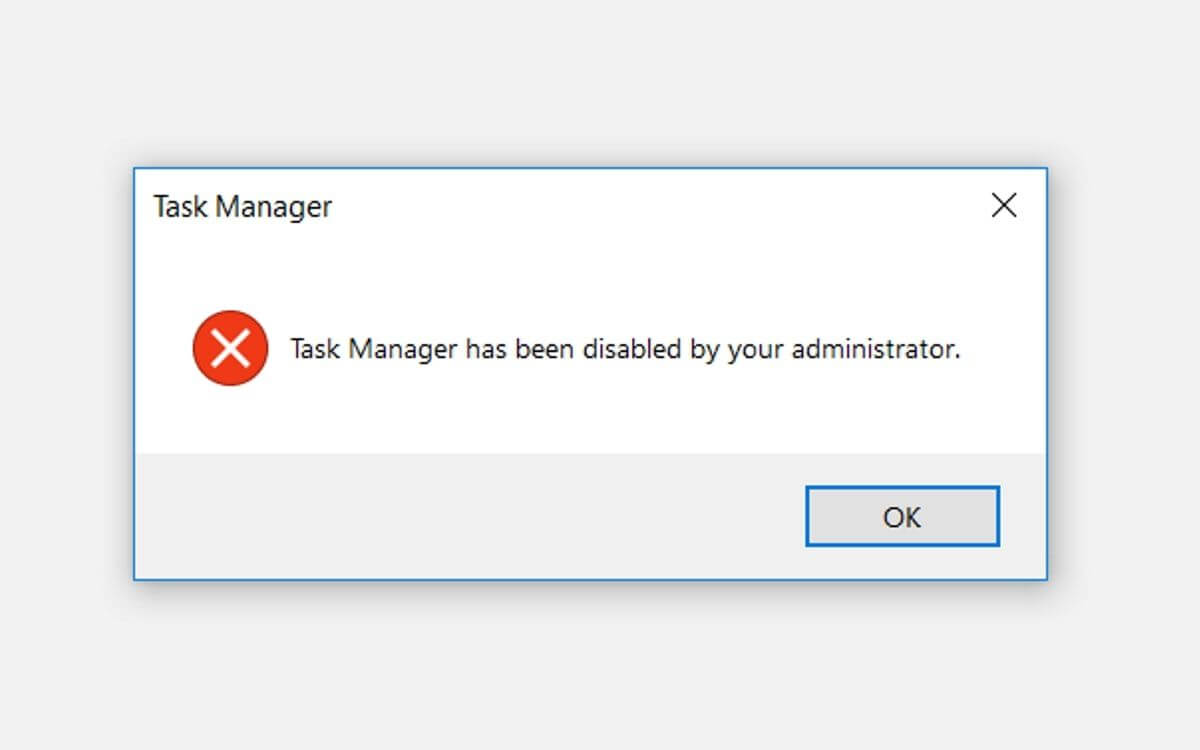
Trong trường hợp này, bạn có thể áp dụng những cách dưới đây để sửa lỗi không mở được Task Manager.
Cách sửa lỗi Task Manager bằng Registry Editor
- Nhấn Win + R để mở hộp thoại lệnh Run.
- Tại đây, gõ Regedit > Enter để mở Registry Editor.
- Tiếp theo, click Yes trên cửa sổ User Account Control.
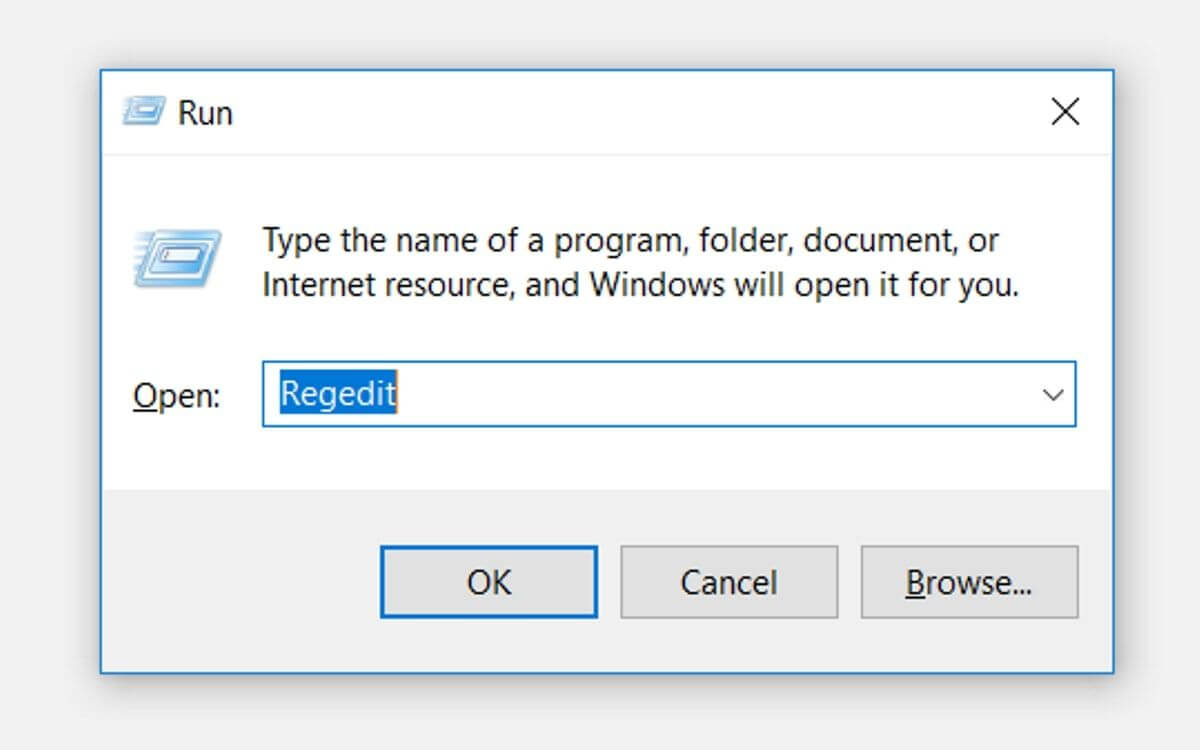
Xác định bảng điều hướng ở bên tay trái, rồi mở khóa System:
HKEY_CURRENT_USER > Software > Microsoft > Windows > CurrentVersion > Policies > System.
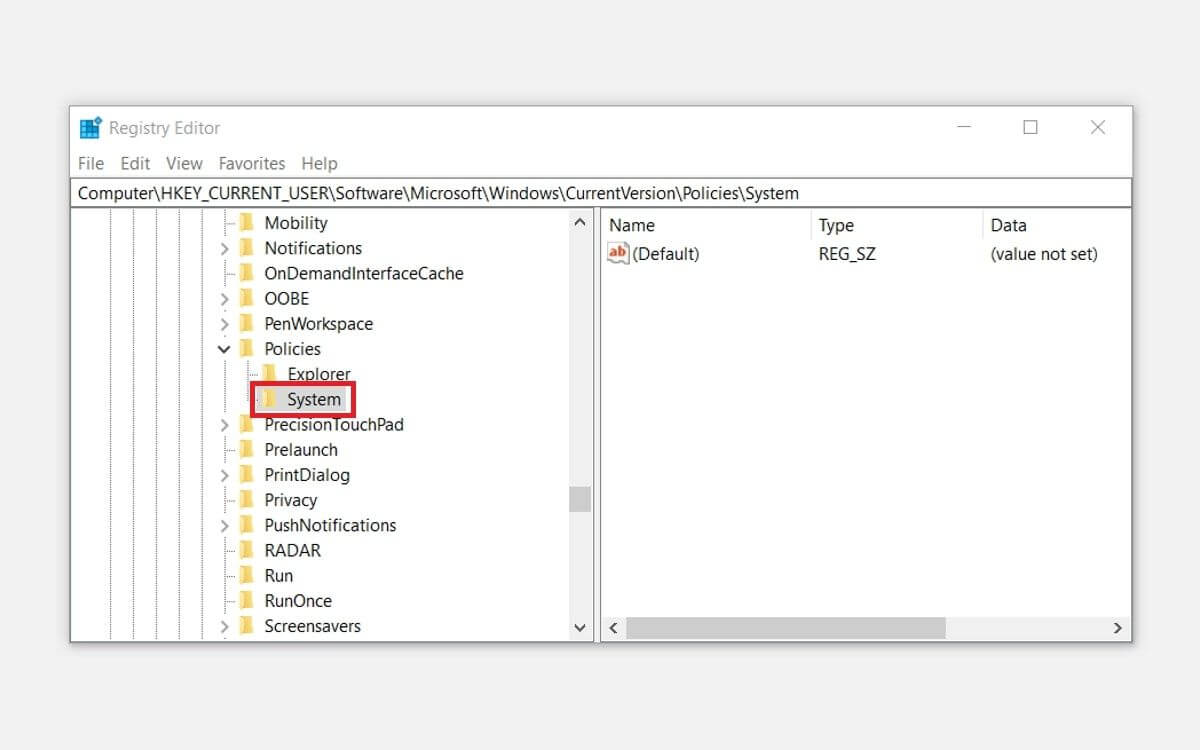
Nếu khóa System hiện ra, bạn có thể chuyển qua bước tiếp theo. Nếu không thấy khóa này, bạn có thể tạo nó như sau:
- Click chuột phải vào khóa Policies, click New > Key.
- Đặt tên Key mới là System.
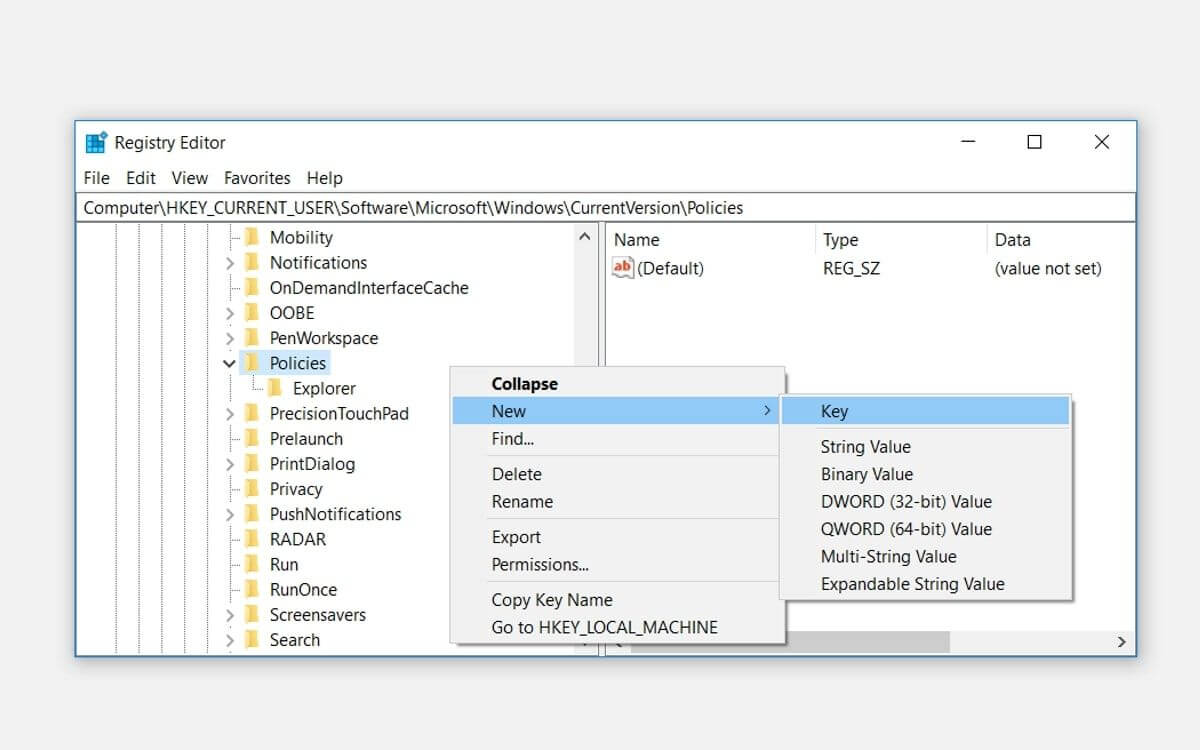
Giờ click Key System. Bạn sẽ thấy một giá trị được đặt tên là DisableTaskMgr ở bên tay phải. Nếu không có sẵn giá trị này, bạn cần tạo nó. Nếu đã có sẵn, bạn có thể tới bước tiếp theo.
Cách tạo giá trị DisableTaskMgr:
- Click chuột phải vào key System, click New > chọn DWORD (32-bit) Value.
- Đặt tên giá trị DWORD làm DisableTaskMgr và nhấn Enter.
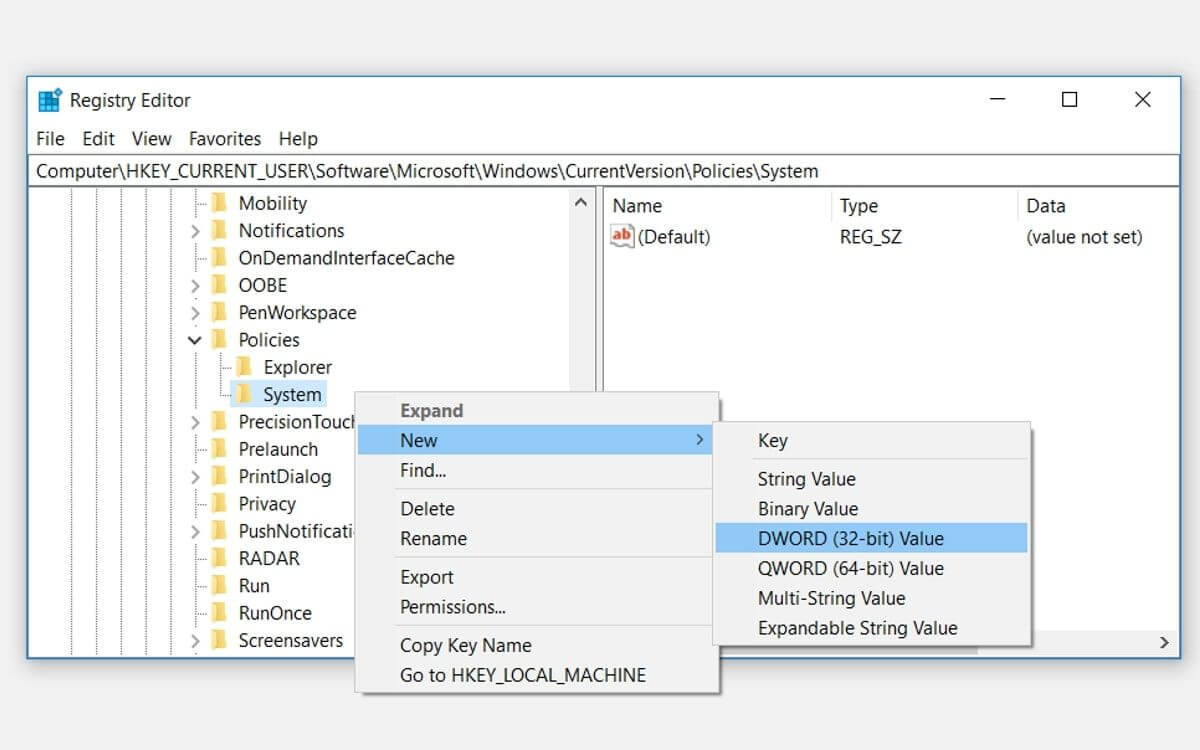
Tiếp theo, click đúp vào giá trị DisableTaskMgr. Tại đây, đặt Value data sang 0, rồi click OK để hoàn tất quá trình.
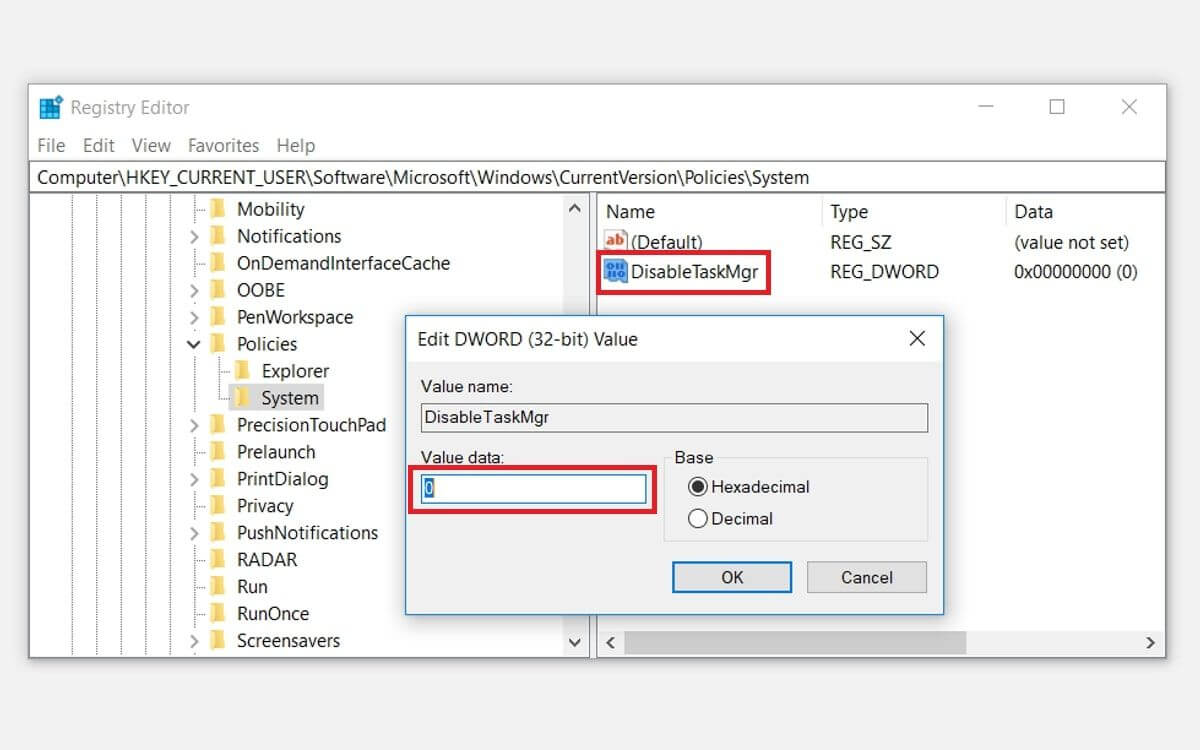
Lỗi không mở được Task Manager trên Win 10 đã được giải quyết. Giờ bạn chỉ cần khởi động lại PC để lưu những thay đổi.
Cách sửa Task Manager bằng Registry File
Nếu chưa quen chỉnh sửa Registry, bạn có thể tự tay tạo file Registry. Hành động này sẽ tự động cấu hình các cài đặt trong Registry Editor và sửa Task Manager.
Để tạo file Registry, mở Notepad hoặc trình chỉnh sửa văn bản bất kỳ và gõ lệnh sau:
Windows Registry Editor Version 5.00
[HKEY_CURRENT_USER\Software\Microsoft\Windows\CurrentVersion\Policies\System]
"DisableTaskMgr" =dword:00000000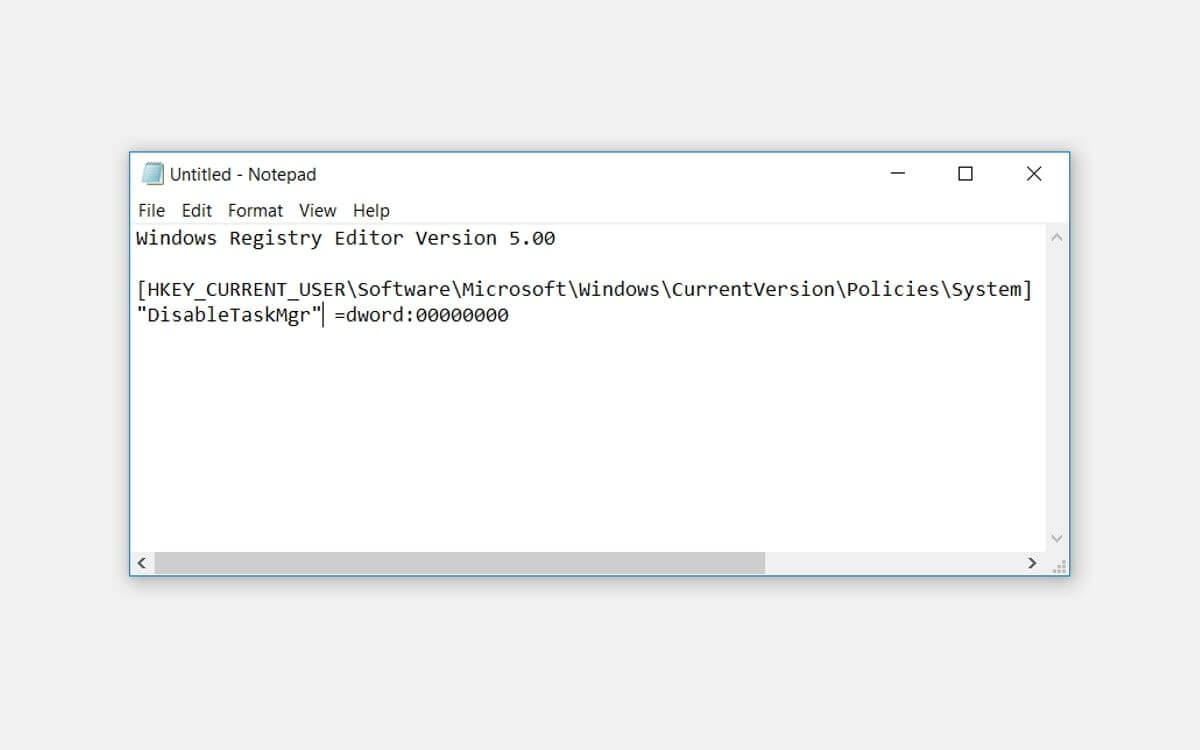
Lưu tài liệu dưới dạng DisableTaskMgr.reg. Giờ click đúp file DisableTaskMgr.reg để mở nó. Tiếp theo, click Yes trên User Account Control.
Giờ lỗi Task Manager sẽ không còn xuất hiện. Khởi động lại PC nếu bạn vẫn thấy thông báo Task Manager Has Been Disabled By Your Administrator.
Cách sửa lỗi Task Manager bằng Local Group Policy Editor
Local Group Policy Editor là tính năng Windows đáng tin cậy mà bạn có thể dùng để sửa cài đặt chính sách cục bộ. Tuy nhiên, bạn chỉ có thể chỉnh sửa Local Group Policy nếu đang dùng các phiên bản Windows 10 Pro, Education, Enterprise.
Cách kích hoạt Task Manager trong Windows 10 như sau:
- Nhấn Win + R để mở hộp thoại lệnh Run.
- Gõ gpedit.msc và nhấn Enter để mở Local Group Policy Editor.
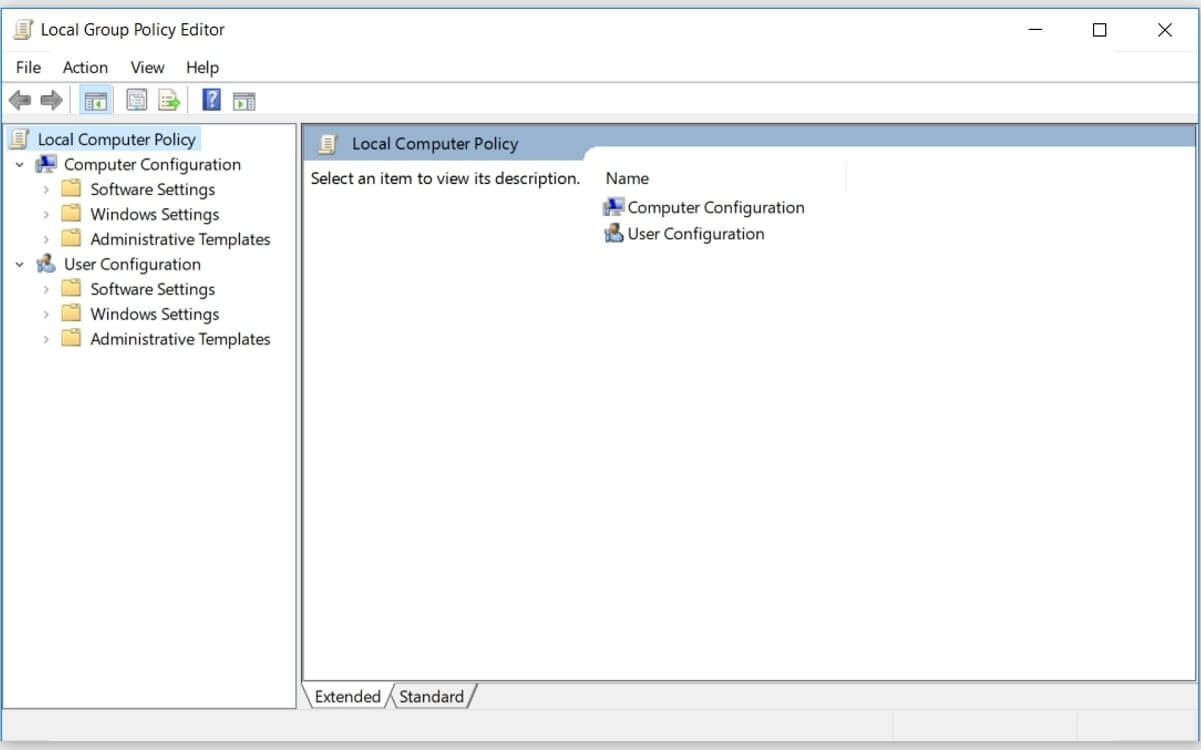
Ở bảng bên tay trái, điều hướng tới User Configuration > Administrative Templates > System > Ctrl+Alt+Del Options. Tại đây, click đúp vào Remove Task Manager ở bảng bên tay phải.
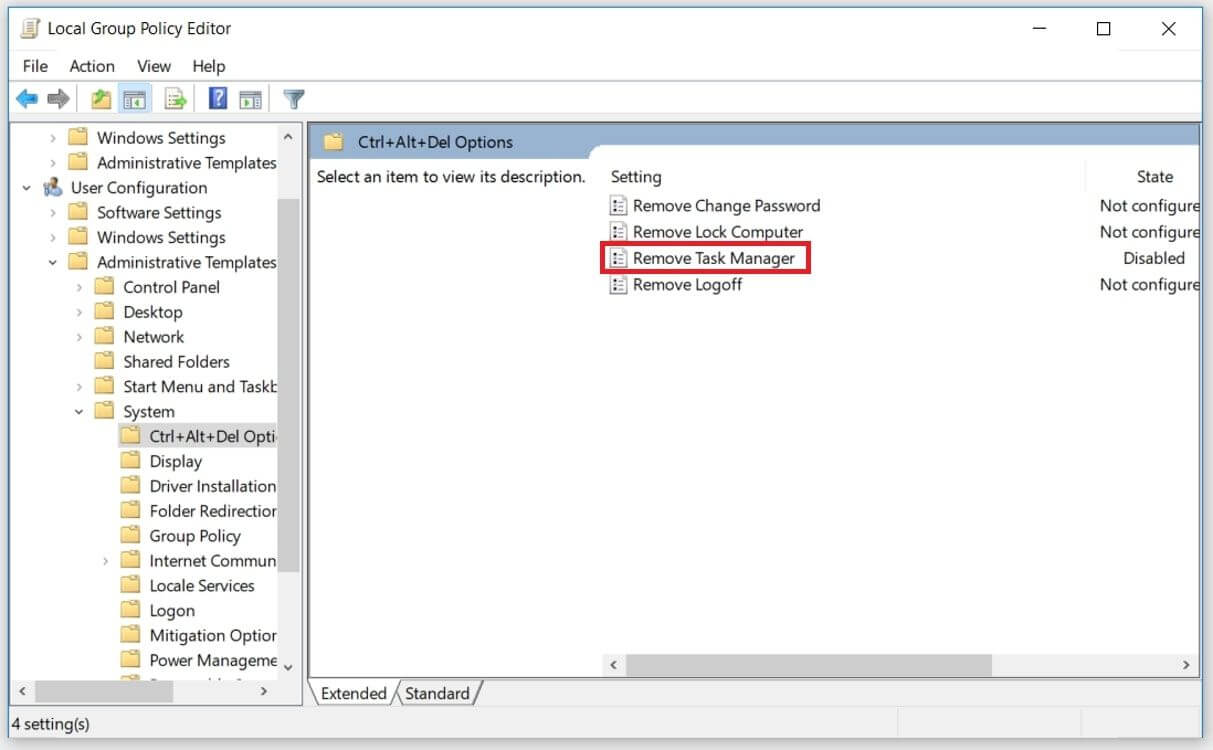
Ở cửa sổ tiếp theo, chọn Disabled hoặc Not Configured. Tại đây, click Apply > Ok.
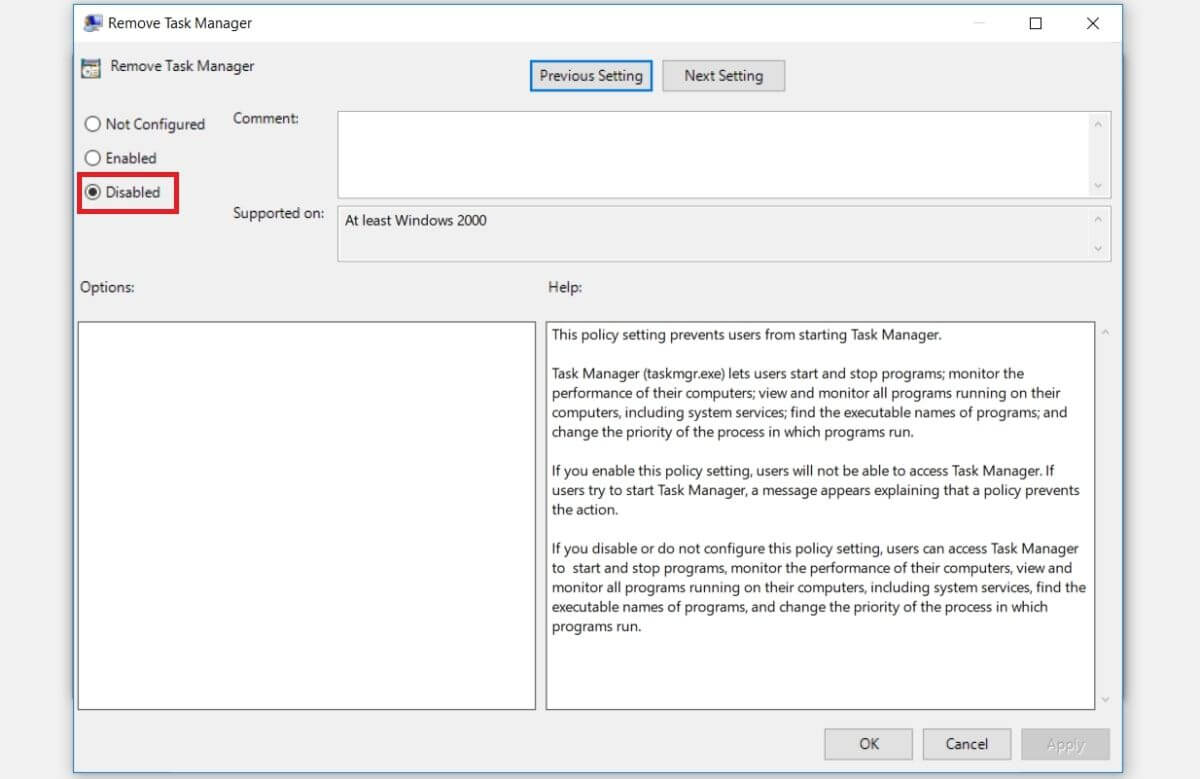
Đóng Local Group Policy Editor và khởi động lại thiết bị. Lỗi Task Manager sẽ biến mất. Nếu không, bạn còn một giải pháp cuối cùng.
Cách sửa lỗi Task Manager bằng Command Prompt
- Nhấn Win + R để mở lệnh Run.
- Tại đây, nhập CMD và nhấn Ctrl + Shift + Enter.
- Cuối cùng, click Yes trên User Account Control để chạy Command Prompt bằng quyền admin.
- Nhập lệnh sau, rồi nhấn Enter:
REG add HKCU\Software\Microsoft\Windows\CurrentVersion\Policies\System /v DisableTaskMgr /t REG_DWORD /d 0 /f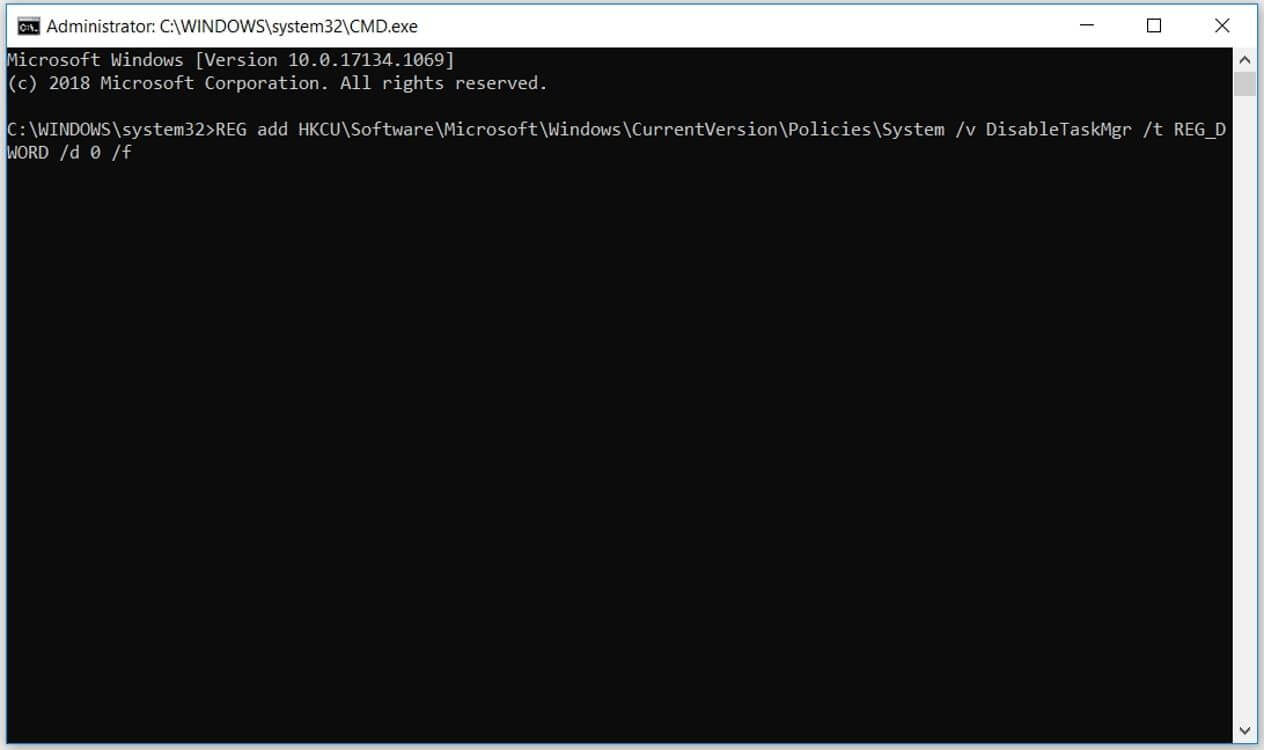
Khi Command Prompt hiện The operation completed successfully, khởi động lại máy tính để áp dụng những thay đổi và lỗi Task Manager đã được khắc phục.
Trên đây là các cách sửa lỗi không mở được trình quản lý tác vụ đơn giản nhất trên Win 10. Hi vọng bài viết hữu ích với các bạn.
Theo Nghị định 147/2024/ND-CP, bạn cần xác thực tài khoản trước khi sử dụng tính năng này. Chúng tôi sẽ gửi mã xác thực qua SMS hoặc Zalo tới số điện thoại mà bạn nhập dưới đây:






















