Hướng dẫn tải file ISO Windows 11, Windows 10, Windows 8, Windows 7
Tải file ISO Windows 11/10, Windows 8, Windows 7 như thế nào? Hãy cùng Eballsviet.com tìm hiểu nhé!

File ISO hay còn gọi là image ISO giống như một chiếc hộp chứa toàn bộ dữ liệu, thông tin bạn cần để cài đặt hệ điều hành.
Thực tế, nếu đã mua bản quyền Windows, bạn có thể trực tiếp cài đặt lại hệ điều hành bằng key sản phẩm đi kèm nhưng bạn cần một phương tiện hỗ trợ như USB hay ổ đĩa lưu trữ. Tuy nhiên, chúng ta có một giải pháp đơn giản hơn.
“Ông hoàng công nghệ” Microsoft cung cấp sẵn các file tải ISO để người dùng tải về máy. Vì thế, bạn chỉ cần tìm vị trí chứa chúng. Bạn có nhiều cách để làm việc này. Thay vì truy cập web BitTorrent trung gian tiềm ẩn những phần mềm độc hại để tìm file, hãy download windows 7 disc images (iso files), file ISO Windows 8 hoặc Windows 10 trực tiếp từ Microsoft. Quá trình này không tốn quá nhiều thời gian nếu bạn biết cách. Bài viết sẽ hướng dẫn bạn chi tiết từng bước tải file ISO Windows 10, Windows 8, Windows 7.
Các cách download ISO Windows 10
Lưu ý:
Phụ thuộc vào phiên bản OEM của Windows mà bạn đang chạy, bạn có thể đi thẳng vào vấn đề sử dụng key OEM với phiên bản bán lẻ của Windows. Nếu nó không kích hoạt, bạn luôn luôn có thể cài đặt và sau đó nhờ sự trợ giúp của Microsoft để kích hoạt bản sao của mình. Điều quan trọng nhất là bạn có một key cấp phép hợp lệ
1. Tải ISO cho Windows 10, Windows 7 bằng Media Creation Tool
Nếu bạn có quyền truy cập vào một máy Windows, phương pháp chính thức để tải ISO cho Windows 8.1 và Windows 10 là Media Creation Tool. Quá trình sử dụng công cụ này phần lớn giống nhau cho cả hai phiên bản của Windows, vì vậy chúng ta sẽ sử dụng Windows 10 Media Creation Tool cho ví dụ trong bài.
Một lưu ý bạn nên biết trước là bạn không thể tải xuống một ISO cho Windows 8 nữa mà chỉ ISO cho Windows 8.1. Và các key sản phẩm là khác nhau cho Windows 8 và 8.1, do đó nếu bạn có key sản phẩm Windows 8, bạn không thể sử dụng nó để cài đặt Windows 8.1. Thay vào đó, bạn sẽ phải cài đặt Windows 8 và nâng cấp miễn phí lên 8.1. Sau khi nâng cấp, Windows sẽ chỉ định key sản phẩm mới vào cài đặt. Bạn có thể tìm kiếm key sản phẩm đó theo một số cách khác nhau và lưu nó lại để sử dụng trong tương lai. Sau đó, bạn nên thực hiện một cài đặt sạch của Windows 8.1 sử dụng key sản phẩm mới và sẽ không cần phải lo lắng về việc cài đặt Windows 8 trước và đi theo con đường nâng cấp.
Bạn bắt đầu bằng cách download Windows 10 Media Creation Tool hoặc Windows 8.1 Media Creation Tool. Sau khi file đã được tải xong, bạn chỉ cần nhấn đúp chuột vào nó để bắt đầu công cụ, và click vào Yes để cấp quyền tạo thay đổi trong máy tính. Khi công cụ bắt đầu, bạn click vào Accept để chấp nhận các điều khoản cấp phép. Lưu ý rằng phiên bản Windows 8.1 không yêu cầu bạn chấp nhận các điều khoản đó.
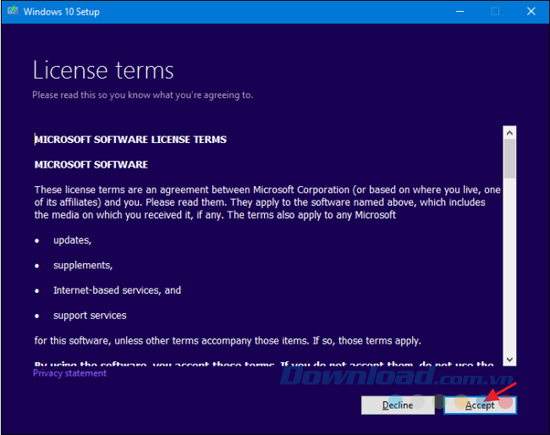
Khi công cụ hỏi bạn muốn làm gì, bạn hãy chọn Create installation media for another PC và sau đó click vào Next. Công cụ cho phiên bản Windows 8.1 không cung cấp tùy chọn này, nó chỉ mặc định tạo phương tiện cài đặt cho máy tính khác (đó là điều chúng ta muốn).
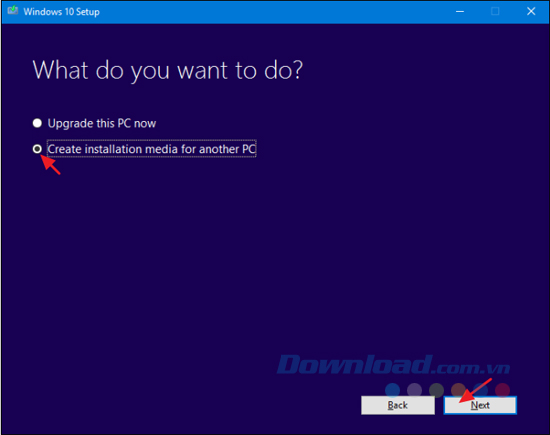
Ứng dụng sẽ đề xuất ngôn ngữ, phiên bản và kiến trúc cho Windows dựa trên thông tin về máy tính cá nhân mà công cụ đang chạy. Nếu bạn đang sử dụng phương tiện cài đặt trên máy tính đó, hãy tiếp tục và chỉ cần nhấp vào Next. Nếu bạn định cài đặt nó trên một máy tính khác, hãy bỏ chọn hộp kiểm Use recommended options for this PC, chọn tùy chọn phù hợp hơn cho giấy phép bạn có, và sau đó nhấp vào Next. Lưu ý rằng nếu bạn đang sử dụng phiên bản 8.1 của công cụ, bạn thực sự bắt đầu với màn hình này. Công cụ cũng sẽ không khuyên bạn lựa chọn mà bạn phải tự chọn chúng.
Hãy nhớ rằng, giấy phép sẽ chỉ hoạt động với phiên bản Windows chuẩn. Nếu giấy phép của bạn là cho Windows 10 Pro 64-bit thì bạn không thể cài đặt Windows 10 Home 32-bit với nó, do đó hãy đảm bảo rằng các lựa chọn của bạn phù hợp với những gì được liệt kê trong key sản phẩm của mình.
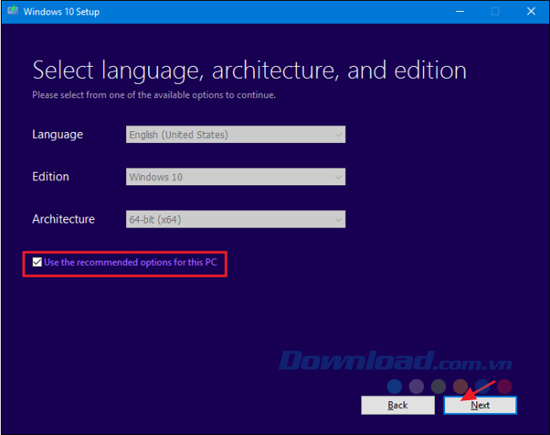
Tiếp theo, bạn chọn nơi bạn muốn công cụ tạo USB khởi động với phương tiện cài đặt hoặc chỉ tạo một file ISO mà bạn có thể sử dụng hay ghi chép sang một đĩa DVD sau đó. Chúng ta sẽ chọn file ISO trong trường hợp này, nhưng quá trình cũng tương tự như vậy. Nếu bạn sử dụng tùy chọn USB, bạn sẽ cần phải cung cấp ổ USB với ít nhất 3 GB không gian trống. Ngoài ra, ổ USB sẽ được định dạng trong quá trình này, do đó bạn cần đảm bảo không lưu trữ gì quan trọng trong đó. Chọn tùy chọn bạn muốn và click vào Next.
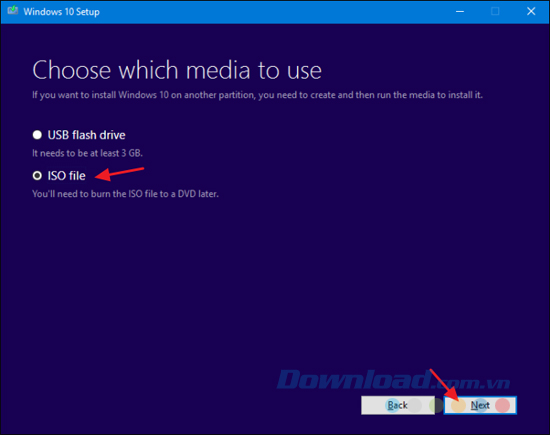
Chọn một vị trí để lưu file ISO đã hoàn thành (hoặc trỏ công cụ về phía ổ đĩa USB đúng nếu đó là tùy chọn bạn đã chọn).
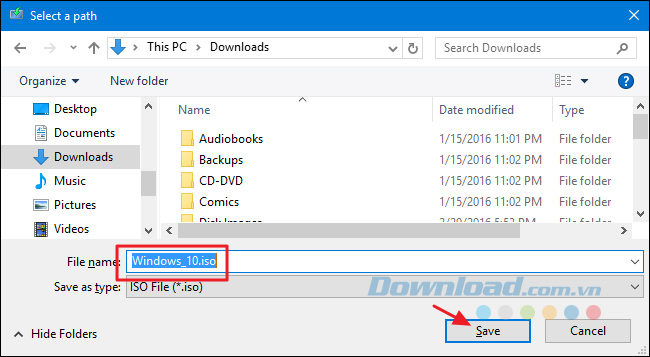
Tại điểm này, Media Creation Tool sẽ bắt đầu download file và lắp ráp ISO của bạn, có thể mất một thời gian tùy thuộc vào kết nối Internet. Khi hoàn tất, bạn có thể nhấp vào Open DVD Burner nếu muốn tiếp tục và tạo đĩa hoặc chỉ cần nhấp vào Finish, nếu bạn không muốn tạo một đĩa ngay bây giờ
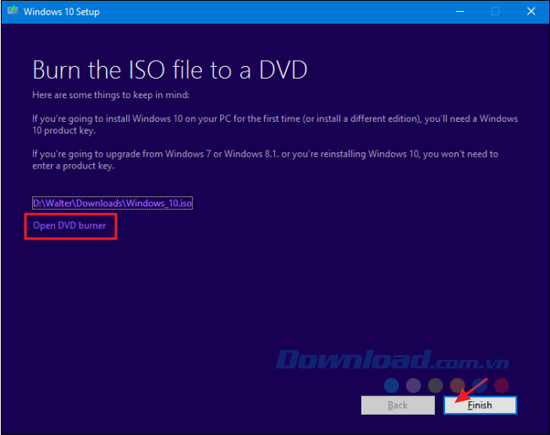
Bây giờ, bạn đã có một file ISO mới đã được lưu, bạn đã sẵn sàng để sử dụng nó. Bạn có thể thực hiện một bản cài đặt sạch của Windows (mà thậm chí không cần một key sản phẩm), sử dụng ISO để tạo một máy ảo hoặc chỉ lưu trữ nó khi cần thiết.
2. Download ISO Windows 7 từ Microsoft
Microsoft đã tạo sẵn ISO Windows 7 SP1 để người dùng download trực tiếp từ trang web của họ. Điều bắt buộc duy nhất là bạn sẽ cần một key sản phẩm hợp lệ để download tệp và các key OEM (như nhãn dán trên máy tính xách tay của bạn) sẽ không hoạt động. Trong trường hợp này, bạn hãy tiếp tục đến phần tiếp theo.
Nếu bạn có một key sản phẩm hợp lệ thì hãy truy cập vào trang download Windows 7, nhập key sản phẩm và click vào Verify để bắt đầu quá trình download.
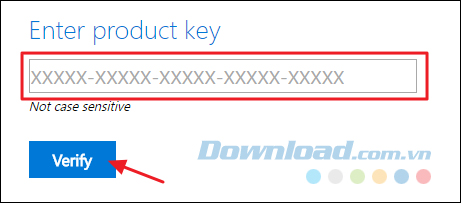
Sau khi key sản phẩm đã được xác minh, bạn chọn ngôn ngữ sản phẩm bạn muốn download và nhấp chuột vào Confirm.
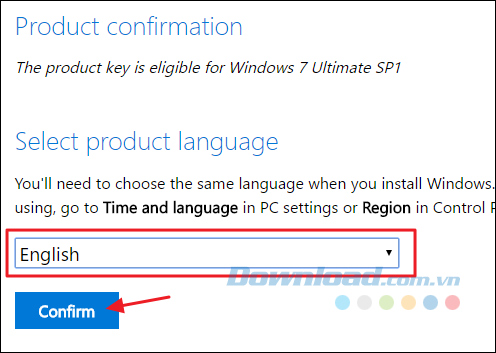
Tiếp theo, bạn chọn bản 32-bit hoặc 64-bit. Khi bạn click vào bất cứ phiên bản nào, quá trình download sẽ bắt đầu. Lưu ý rằng các liên kết download được tạo ra bởi trang web chỉ hợp lệ trong vòng 24 giờ. Tất nhiên, bạn luôn luôn có thể quay lại, đi qua quá trình xác minh và quá trình lựa chọn lần nữa để tạo các liên kết mới.
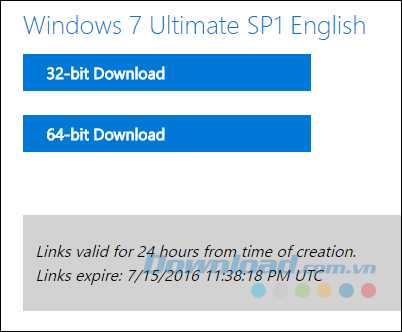
Sau khi download xong file ISO, bạn có thể ghi chép nó vào đĩa DVD bằng cách click chuột phải vào nó trong Windows Explorer và chọn Burn disc image. Nếu bạn muốn cài đặt Windows 7 từ USB thì cách tốt nhất là sử dụng Windows 7 USB/DVD Download Tool để đưa file ISO đó vào USB.
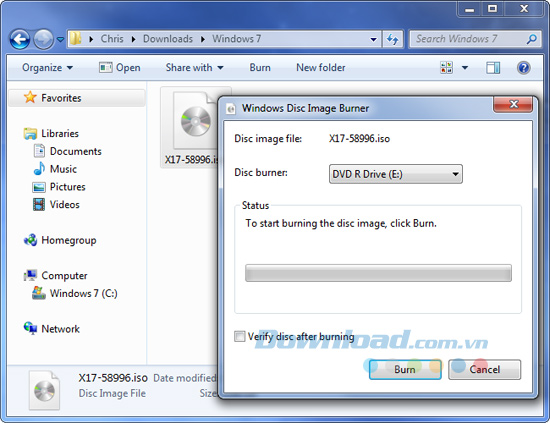
File ISO đã được tải mà bạn sẽ lấy từ Microsoft bao gồm Windows 7 Service Pack 1. Khi bạn cài đặt Windows 7, bạn có thể tránh rắc rối khi tải xuống và cài đặt hàng trăm bản cập nhật xuất hiện sau SP1 bằng cách cài đặt Windows 7 SP1 Convenience Rollup.
3. Tải file ISO cài Windows bằng công cụ thứ ba
Microsoft đã từng tạo tất cả các ISO có sẵn thông qua một trang web có tên Digital River, nhưng nó không còn nữa. Thay vào đó, chúng được lưu trữ trên trang TechBench. Việc tìm kiếm các file ISO là khá khó và trang web rất cố gắng để chuyển hướng bạn sử dụng Media Creation Tool, do đó bạn có thể sử dụng công cụ Microsoft Windows and Office ISO Download Tool. Tiện ích miễn phí này cung cấp một giao diện đơn giản cho phép bạn chọn phiên bản Windows bạn muốn, sau đó tải xuống một tiêu chuẩn ISO cho phiên bản đó ngay từ các máy chủ tải về của Microsoft. Điều này bao gồm nhiều bản build của Windows 10 Insider Preview. Bạn cũng có thể sử dụng công cụ để tải ISO cho một số phiên bản nhất định của Microsoft Office.
Đầu tiên bạn cần tải công cụ Microsoft Windows and Office ISO Download Tool. Đây là phần mềm miễn phí và di động, do đó bạn sẽ không cần cài đặt mà chỉ cần khởi chạy file thực thi. Trên cửa sổ chính, bạn chọn phiên bản Windows hoặc Office mà bạn muốn download.
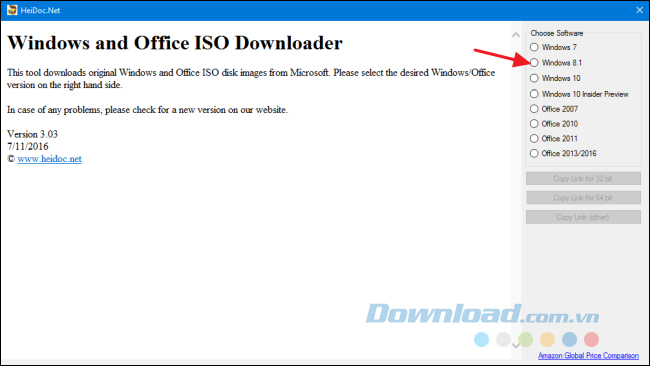
Click vào menu thả xuống Select Edition và chọn phiên bản theo ý muốn. Lưu ý rằng bạn cạnh những phiên bản thông thường của sản phẩm, bạn cũng có thể download các phiên bản dành riêng cho khu vực cụ thể như Windows N (chỉ cho thị trường Châu Âu và không bao gồm ứng dụng đa phương tiện như Media Player và DVD Maker) và Windows K (cho thị trường Hàn Quốc).
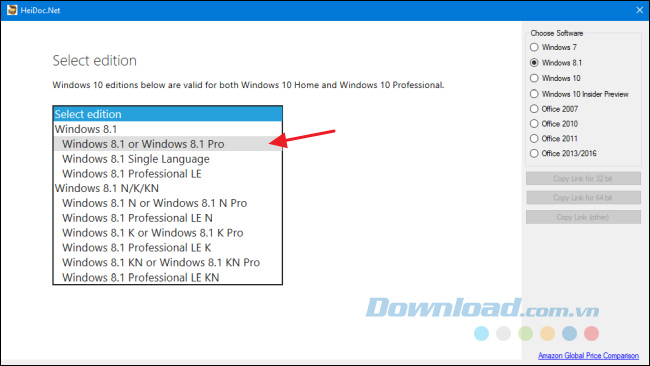
Sau đó, bạn click vào Confirm.
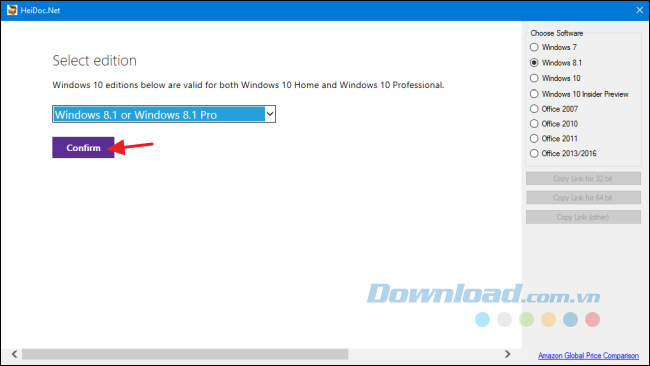
Tiếp theo, bạn chọn ngôn ngữ sản phẩm bạn muốn download và nhấp chuột vào Confirm dưới trình đơn ngôn ngữ.
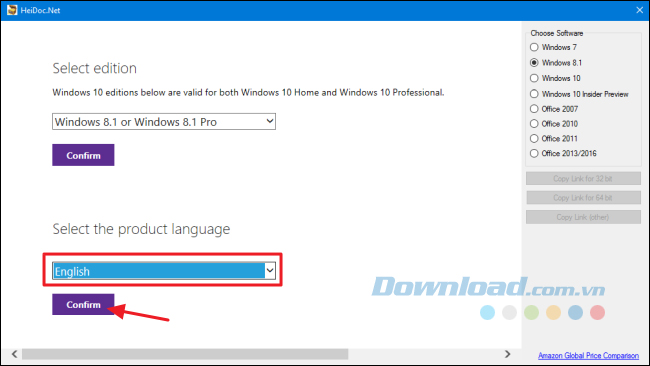
Cuối cùng, bạn chọn phiên bản 32-bit hoặc 64-bit của sản phẩm. Click vào Download để bắt đầu tải xuống sử dụng công cụ ISO. Hoặc, bạn có thể nhấp vào nút Copy Link bên phải để sao chép liên kết download trực tiếp vào clipboard và sau đó tải file xuống sử dụng trình duyệt của mình. Dù bằng cách nào thì bạn nên nhớ rằng hầu hết các liên kết được tạo ra bằng công cụ đều chỉ hợp lệ trong vòng 24 giờ, nhưng bạn luôn luôn có thể quay lại và tạo các liên kết mới.
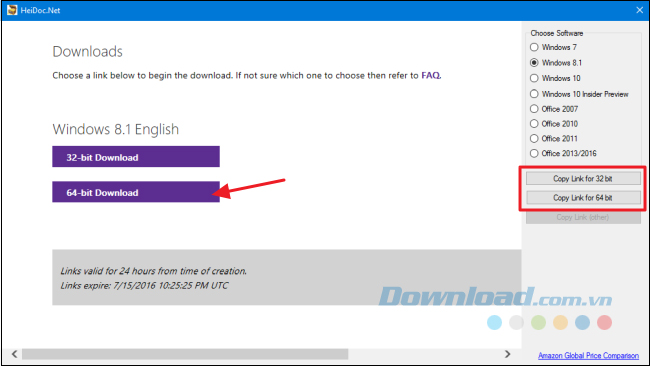
Đó là tất cả quy trình sử dụng công cụ Microsoft Windows and Office ISO Download Tool. Bạn có thể thực hiện một số việc này bằng khám phá xung quanh trang web TechBench, nhưng sử dụng tiện ích nhỏ thông minh này nhanh hơn và giúp bạn tránh rất nhiều rắc rối. Thêm vào đó, đối với một số sản phẩm, như Windows 8.1, việc tìm kiếm download trực tiếp trên trang web là không thể.
Cách tải file ISO Windows bằng Rufus
Rufus là một tiện ích Windows, hỗ trợ định dạng và tạo ổ flash USB có thể boot. Tuy nhiên, một trong số tính năng ít được biết tới của Rufus là download. Bạn có thể dùng công cụ này để tải Windows 11 và các phiên bản cũ hơn của hệ điều hành này. Dưới đây là hướng dẫn từng bước tải file ISO Win 11 bằng Rufus:
- Download Rufus trên trang chủ.
- Chạy file Rufus để mở công cụ này. Click Yes nếu được User Account Control nhắc.
- Trong cửa sổ Rufus, click menu thả xuống cho Boot selection và chọn Select Disk or ISO image.
- Click nút thả xuống cạnh SELECT và chọn Download.
- Tiếp theo, click nút Download và đợi cửa sổ Download ISO Image hiện ra.
- Ở cửa sổ mới, click menu thả xuống và chọn Windows 11 trong Version.
- Click Continue và đợi tùy chọn tiếp theo xuất hiện.
- Click Release và chọn bản build mới nhất, rồi click Continue.
- Tiếp theo, chọn Windows 11 Home/Pro/Edu trong Edition.
- Chọn ngôn ngữ bạn muốn và click Continue.
- Chọn x64 ở phần Architecture và click Download. Nếu muốn tải ISO bằng một trình duyệt, tích lựa chọn phù hợp và click Download.
- Chọn vị trí tải trên ổ cứng và click Save.
Thế là xong. Rufus sẽ tải file Windows 11 ISO về máy tính của bạn. Bạn có thể theo dõi tiến trình trong phần Status.
Làm thế nào để nhận biết file ISO gốc của Windows?
Nếu không thể download file ISO theo các cách kể trên, bạn có thể tải chúng từ nơi khác, chẳng hạn như web hay trang torrent chia sẻ link tải file ISO của Windows. Thực tế, tải file ISO của Windows từ các nguồn không đáng tin cậy chưa bao giờ là ý tưởng hay.
Tuy nhiên, bạn vẫn có một cách để xác minh file ISO Windows nào đó sạch hay không bằng cách dùng tiện ích MD5 & SHA Checksum và một chút trợ giúp từ Microsoft.
Giả sử bạn đã download file ISO Windows 7 Ultimate (x64) từ nguồn không đáng tin cậy và giờ muốn xác minh nó trước khi cài đặt. Tới: http://download.cnet.com/MD5-SHA-Checksum-Utility/3000-2092_4-10911445.html để tải MD5 & SHA Checksum miễn phí.
Tiếp theo, ghé thăm: https://goo.gl/09EVIo, chọn phiên bản Windows 7 Ultimate phù hợp được liệt kê trên trang, sau đó click Details.
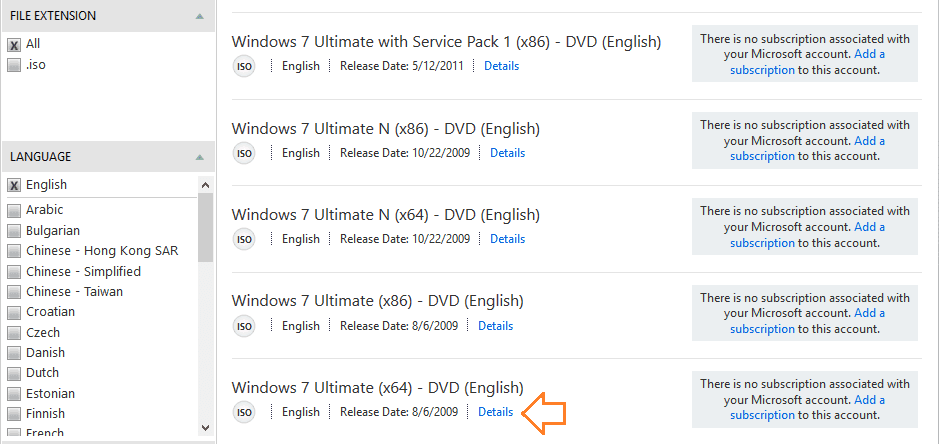
Lưu ý: Bạn sẽ thấy nút Download ở đó, nhưng nó sẽ không hiện cho tới khi bạn đăng ký thành viên MSDN (khoảng 1.000USD). Hãy bỏ qua bước này.
Bạn phải so sánh tên file ISO đã tải về với tên file nằm trên web của Microsoft xem nó có khớp hay không.
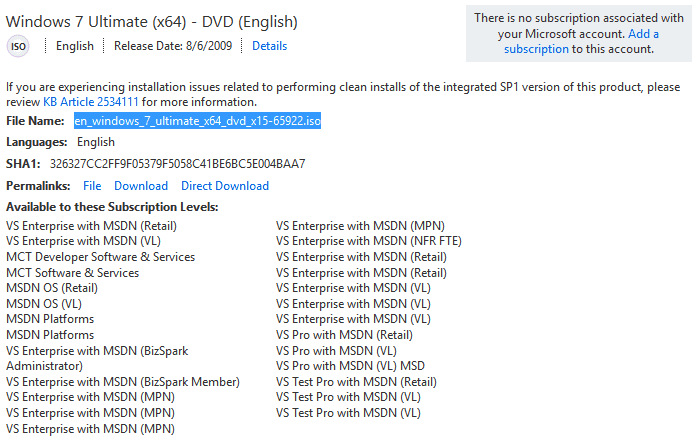
Nếu không khớp, có thể bạn đã chọn sai phiên bản Windows Ultimate, hãy chọn lại.
Tiếp theo, sao chép giá trị SHA1 của file ISO trên web của Microsoft. Mở tiện ích MD5 & SHA Checksum và dán giá trị SHA1 vào đó.
Ở bước tiếp theo, click nút Browse để chọn file ISO muốn xác minh. Sau khi chọn file này, đợi vài phút cho tới khi nó hiện toàn bộ thông tin chi tiết về tập tin đó, bao gồm MD5, SHA-1, SHA-256, SHA-512. Sau đó, click nút Verify để xem giá trị SHA-1 có trùng khớp. Nếu mã hash SHA-1 khớp, có nghĩa file ISO Windows 7 Ultimate (x64) đã tải là bản gốc.
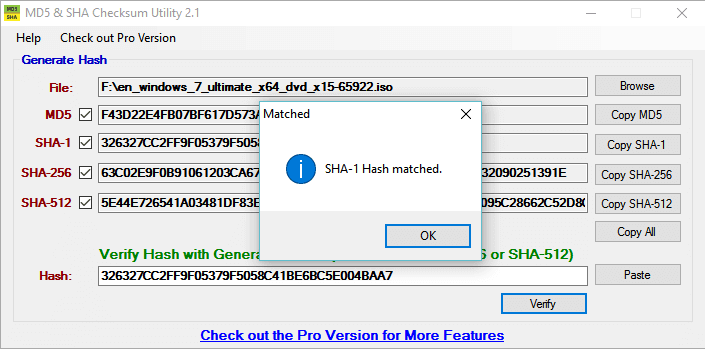
Theo Nghị định 147/2024/ND-CP, bạn cần xác thực tài khoản trước khi sử dụng tính năng này. Chúng tôi sẽ gửi mã xác thực qua SMS hoặc Zalo tới số điện thoại mà bạn nhập dưới đây:




















