| |
Cách hạn chế số lần đăng nhập thất bại trên Windows 10
Hạn chế số lần đăng nhập sai mật khẩu vào Windows 10 giúp tăng cường bảo mật cho máy tính. Dưới đây là cách giới hạn số lần đăng nhập thất bại trên Windows 10.
Cách hạn chế số lần đăng nhập thất bại trên Windows 10
Tại sao bạn nên đặt giới hạn số lần đăng nhập máy tính thất bại?
Nếu ai đó muốn truy cập máy tính của bạn, họ có thể đoán mật khẩu đăng nhập thiết bị. Đây thực sự là một mối đe dọa tới “hàng rào” bảo mật dữ liệu của bạn, nhất là khi họ phá được mật khẩu. Để tự bảo vệ bản thân trước mối họa này, bạn có thể hạn chế số lần đăng nhập sai mật khẩu vào PC. Bạn có thể cấu hình cài đặt này qua Local Group Policy Editor hoặc Control Panel.
Hạn chế số lần đăng nhập PC thất bại qua Local Group Policy Editor
Nếu PC chạy Windows 10 Home Edition, đầu tiên, bạn cần học cách truy cập Group Policy Editor trong Windows Home. Mặt khác, đối với toàn bộ phiên bản Windows 10, dưới đây là cách hạn chế số lần nhập sai mật khẩu đăng nhập PC bằng Local Group Policy Editor:
- Nhấn phím Windows + R, gõ gpedit.msc > Enter để mở Local Group Policy Editor.
- Ở bảng điều hướng bên trái, tới Computer Configuration > Windows Settings > Security Settings > Account Policies > Account Lockout Policy.
- Click phím Account Lockout Policy. Bạn sẽ thấy 3 cài đặt sau ở bảng bên tay phải: Account lockout duration, Account lockout threshold và Reset account lockout counter after.
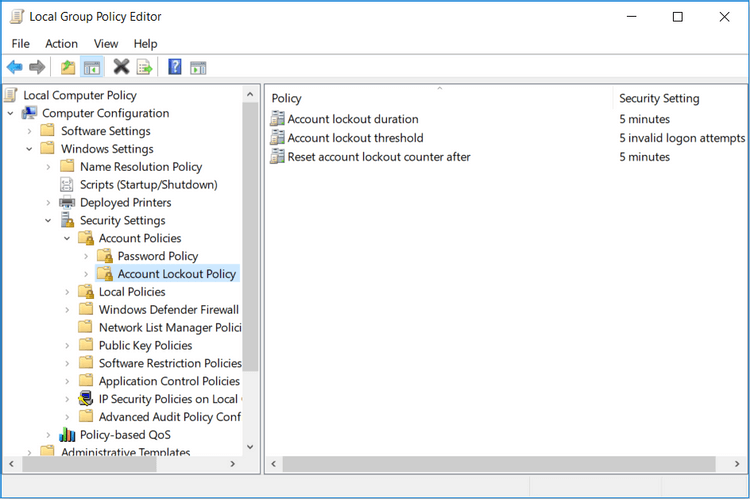
Cài đặt chính sách Account lockout threshold cho phép bạn hạn chế số lần đăng nhập máy tính thất bại. Người đó sẽ không có quyền truy cập tài khoản bị khóa cho tới khi bạn reset nó hoặc thời gian khóa tài khoản hết hiệu lực.
Để cấu hình Account lockout threshold, bạn cần thiết lập giá trị từ 1-999. Con số này sẽ quyết định số lần nhập sai mật khẩu được phép trên PC trước khi khóa tài khoản. Đặt giá trị 0 sẽ không khóa tài khoản dù cho ai đó có nhập sai mật khẩu đăng nhập PC bao nhiêu lần đi chăng nữa.
- Cấu hình cài đặt này, click đúp cài đặt chính sách Account lockout threshold.
- Chọn giá trị mức khóa tài khoản mong muốn trong Account will lock out after.
- Click Apply > OK.
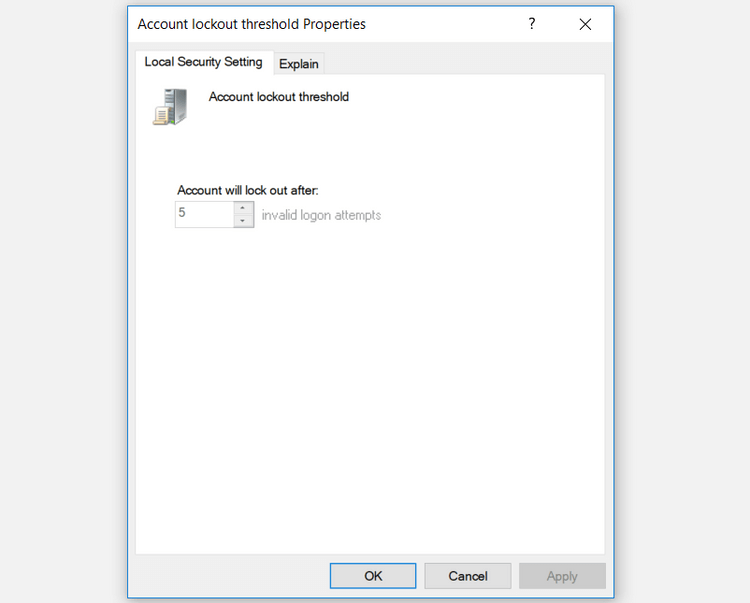
Cài đặt chính sách Reset account lockout counter after giúp bạn quyết định số phút trôi qua trước khi khóa tài khoản. Tuy nhiên, bạn cần xác định ngưỡng hay số lần đăng nhập sai bị khóa trước tiên.
Ví dụ, bạn có thể đặt Account lockout threshold là 5 và Reset account lockout counter after là 5 phút. Như vậy, người dùng có 5 lần đăng nhập sai mật khẩu trong vòng 5 phút trước khi tài khoản bị khóa. Bạn có thể chọn giữa 1 và 99.999 phút khi cấu hình cài đặt chính sách Reset account lockout counter after.
- Để cấu hình cài đặt này, click đúp Reset account lockout counter after.
- Chọn giá trị bộ đếm thời gian khóa tài khoản mong muốn tại Reset account lockout counter after.
- Click Apply > OK.
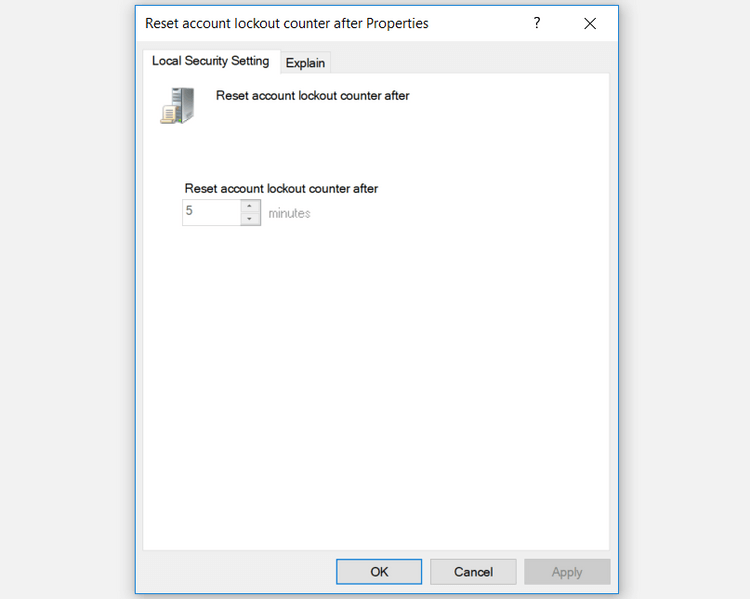
Cài đặt chính sách Account lockout duration quyết định thời gian khóa tài khoản còn lại trước khi nó tự động được mở khóa. Tương tự như Reset account lockout counter, cài đặt này yêu cầu bạn chọn giá trị Account lockout threshold trước.
Ví dụ, bạn có thể đặt Account lockout threshold sang 5 và Account lockout duration là 5 phút.
Nếu ai đó nhập sai mật khẩu 5 lần, tài khoản của bạn sẽ bị khóa trong vòng 5 phút trước khi nó được hệ thống tự động mở khóa. Tùy thuộc vào thời gian muốn khóa tài khoản, bạn có thể chọn một giá trị từ 1 tới 99,999 phút. Ngoài ra, bạn có thể chọn số 0 nếu muốn khóa tài khoản cho tới khi tự tay mở khóa nó.
- Để cấu hình cài đặt này, click đúp Account lockout duration.
- Chọn thời gian khóa mong muốn trong Account is locked out for.
- Click Apply > OK.
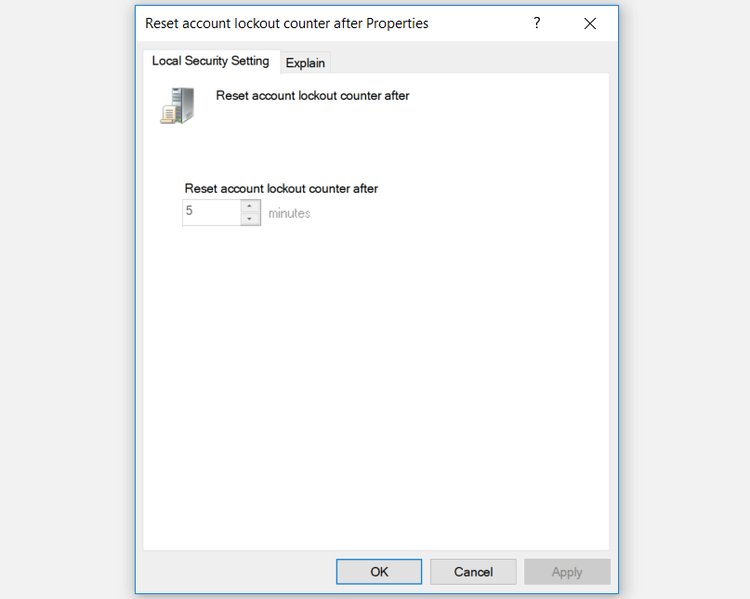
Sau khi hoàn tất, đóng Local Group Policy Editor và khởi động lại PC để lưu lại thay đổi.
Hạn chế số lần đăng nhập thất bại qua Command Prompt
Mở Command Prompt như sau:
- Nhấn phím Windows + R và gõ CMD.
- Click Ctrl + Shift + Enter để mở Command Prompt nâng cao.
Để cấu hình Account lockout threshold, nhập lệnh sau vào Command Prompt:
net accounts /lockoutthreshold:5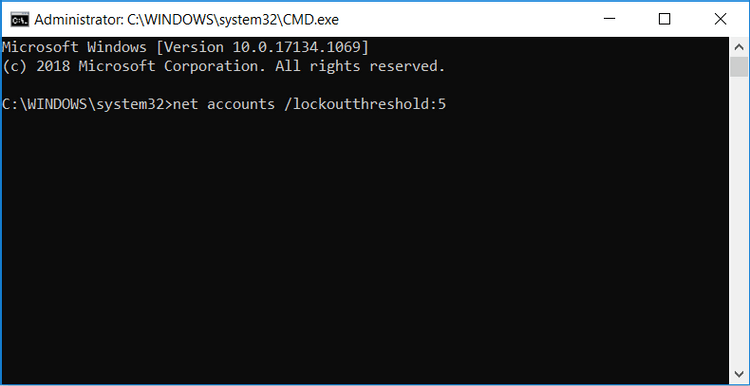
Bạn có thể thay giá trị 5 trong Command Prompt bằng giá trị bất kỳ từ 1 tới 999. Con số này sẽ quyết định số lần đăng nhập PC thất bại cho phép.
Tài khoản sẽ tự động khóa nếu người dùng nhập sai mật khẩu và số lần vượt quá ngưỡng cho phép. Ngoài ra, bạn có thể chọn 0 nếu không muốn đặt giới hạn khóa tài khoản. Click Enter sau khi chọn giá trị.
Để cấu hình Reset account lockout counter, gõ lệnh sau vào Command Prompt:
net accounts /lockoutwindow:5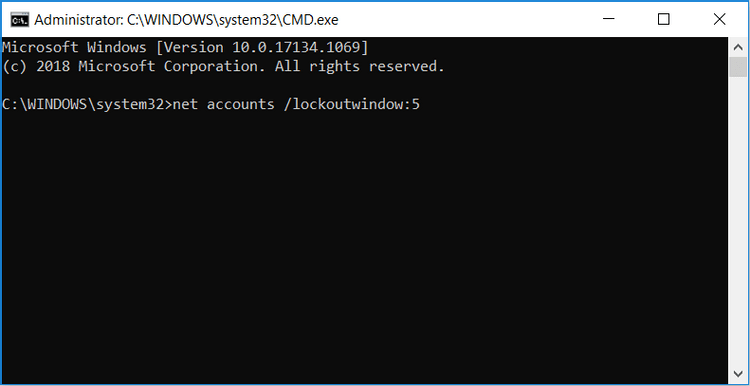
Bạn có thể thay giá trị 5 bằng con số khác (từ 1 tới 99,999). Điều này sẽ quyết định số phút trước khi khóa tài khoản. Click Enter sau khi chọn giá trị.
Để cấu hình Account lockout duration, nhập lệnh sau vào Command Prompt:
net accounts /lockoutduration:5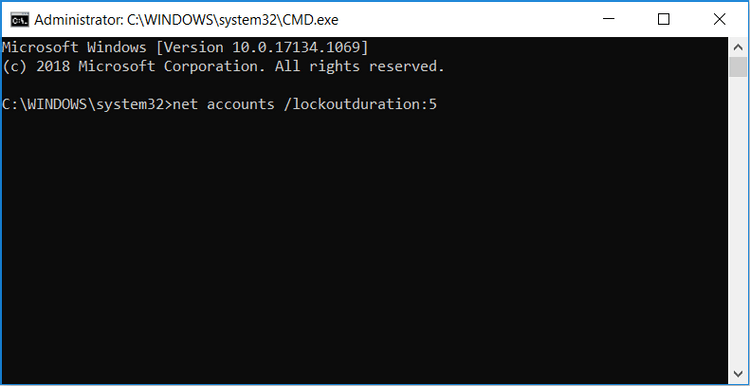
Bạn cũng có thể thay 5 bằng con số khác, tương ứng với thời gian tài khoản bị khóa trước khi tự động được mở lại. Nếu chọn 0, tài khoản chỉ mở khi bạn tự tay mở khóa nó. Click Enter sau khi chọn một giá trị.
Sau khi hoàn tất, đóng Command Prompt và khởi động lại PC để lưu thay đổi.
Trên đây là cách giới hạn số lần đăng nhập sai mật khẩu vào PC để tăng cường bảo mật cho máy tính. Hi vọng bài viết hữu ích với các bạn.
Xem thêm:
Windows 10
Xác thực tài khoản!
Theo Nghị định 147/2024/ND-CP, bạn cần xác thực tài khoản trước khi sử dụng tính năng này. Chúng tôi sẽ gửi mã xác thực qua SMS hoặc Zalo tới số điện thoại mà bạn nhập dưới đây:
Số điện thoại chưa đúng định dạng!
Sắp xếp theo
Đóng
Chỉ thành viên Download Pro tải được nội dung này!
Download Pro - Tải nhanh, website không quảng cáo!
Tìm hiểu thêm





















